Så här förhindrar du att din Apple TV går somnar

Din Apple TV går som vanligt ganska snabbt när den inte används. Det är bra för energibesparing men inte så bra om du gillar att hålla den på. Låt oss ta en titt på hur du förlänger hur länge det blir vaken eller stänger av viloläge helt.
Obs! Denna handledning gäller den 4: e generationens Apple TV-hårdvaruuppdatering och de efterföljande uppdateringarna som körs tvOS.
Varför vill jag göra det här?
Om du gillar att ha Apple TV-apparaten i bakgrunden för att visa de mycket polerade antennskärmsläckare eller bildspel på dina familjefoton så vill du naturligtvis att den stannar så att du kan njuta av det dessa saker.
Som vanligt går Apple TV och sover efter en timme. Även om det inte är så kortfattat har timeouten på din smartphone-skärm som fortfarande är tillräckligt snabb för dig här, frågar barnen var den fina skärmsläckaren gick eller för fake-window-to-the-world i din nästan fönsterlösa lägenhet för att bli mörk före du vill ha det.
Lyckligtvis är det super lätt att tweak din Apple TV för att hålla dig vaken längre eller aldrig sova alls.
Justera och inaktivera Apple TVs viloläge
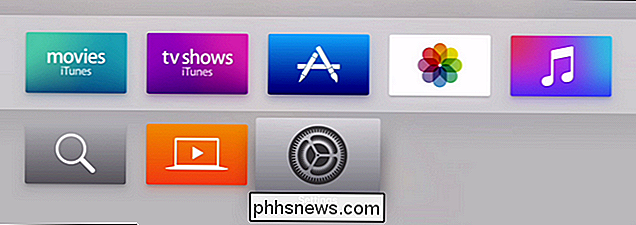
För att ställa in eller stänga av din Apple TVs viloläge starta på startskärmen och välj ikonen Inställningar.
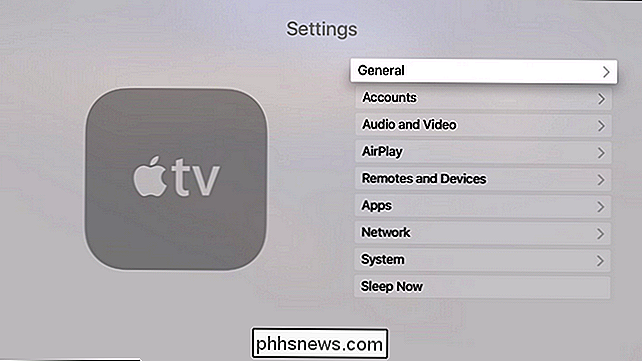
På menyn Inställningar välj undermenyn "Allmänt".
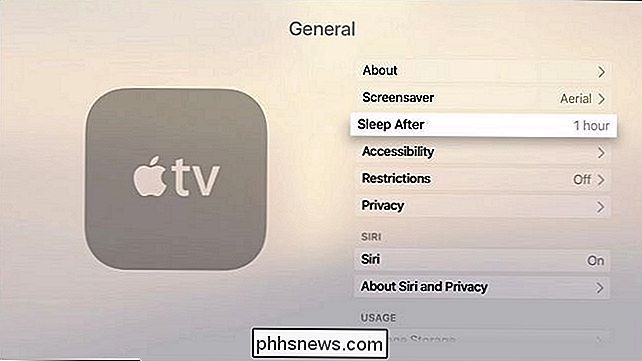
Välj undermenyn Allmänt under "Allmänt". Observera att inloggningen Sova efter hand visas den befintliga inställningen innan du ens går in på valmenyn. Standarden, som vi noterade ovan, är en timme.
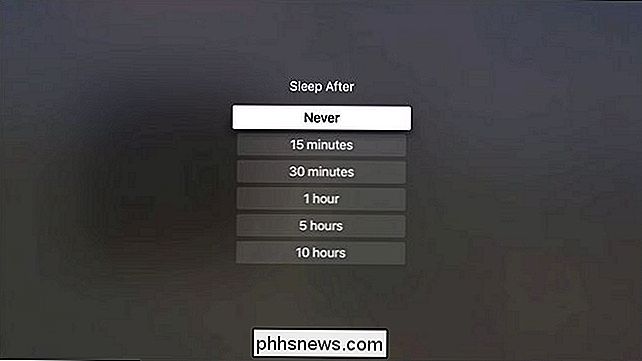
I menyn Sleep After kan du välja hur länge tiden går tills enheten sover i steg som sträcker sig från 15 minuter till 10 timmar eller slutar att sova helt och hållet. När du har gjort ditt val ändras effekten omedelbart och om ditt mål var att få det att sova snabbare för att spara el eller hålla den väldigt vaken för att visa bilder, behöver ingen omstart.
Har du en pressande Apple TV-fråga? Skjut oss ett mail på och vi gör vårt bästa för att svara på det.

Så här ansluter du till Windows-fjärrskrivbord från din iPhone eller iPad
Du kan inte köra Windows-appar på din iPad eller iPhone, men om du har en Pro eller Enterpise-utgåva av Windows, kan fjärråtkomst till din dator med Windows fjärrskrivbord. Så här gör du det. RELATED: Remote Desktop Roundup: TeamViewer vs Splashtop vs. Windows RDP Det finns många sätt att fjärråtkomst datorn från iOS, och du kan läsa om alla dina alternativ här.

Varför kallas hex redaktörer binära redaktörer?
Ibland är namn och termer ganska utbytbara och alla förstår vad som hänvisas till utan förvirring, men då finns det tillfällen då sakerna inte är så tydliga och lämna dig med fler frågor än svar. Dagens SuperUser Q & A-post hjälper till med att klargöra saker för en förvirrad läsare. Dagens Frågor och svar-session kommer till vårt tillstånd av SuperUser-en indelning av Stack Exchange, en community-driven gruppering av Q & A-webbplatser.



