Konfigurera automatisk inloggning för Windows 7 Domain eller Workgroup PC
Vill du automatiskt logga in på din Windows 7-dator utan att skriva ett lösenord? I tidigare versioner av Windows måste du ta bort lösenordet som är kopplat till ditt konto för att logga in utan några anvisningar.
I Windows 7 kan du konfigurera dina användarkonton så att du kan logga in automatiskt även om ditt konto har ett lösenord. Det här är verkligen användbart för personer som har sina datorer på säkra platser eller helt enkelt inte bryr sig om all extra säkerhet.
I den här artikeln ska jag förklara hur du ställer upp det här för en dator hemma och för en dator som är ansluten till en domän. Om du befinner dig på en domän måste du hacka registret lite för att få det att fungera.
Inställning Automatisk inloggning för Windows 7 Workgroup PC
Detta är ganska rakt framåt. Klicka på Start och skriv sedan följande i kommandofältet och tryck på Enter :
netplwiz

Detta öppnar dialogrutan för avancerade användarkontoegenskaper. Du kan också komma till den här skärmen genom att skriva kör i kommandofältet och sedan skriva
kontrollera användarpasswords2
i dialogrutan Kör. Hur som helst får du samma dialogruta.
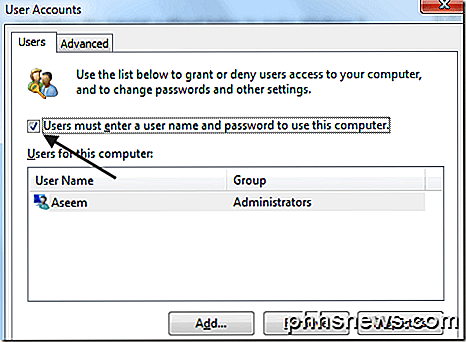
Fortsätt och avmarkera rutan som säger " Användare måste ange ett användarnamn och lösenord för att kunna använda den här datorn. ”
När du avmarkerar det och klickar på OK, blir du uppmanad att ange ditt nuvarande lösenord för det inloggade användarkontot som för närvarande är inloggat.
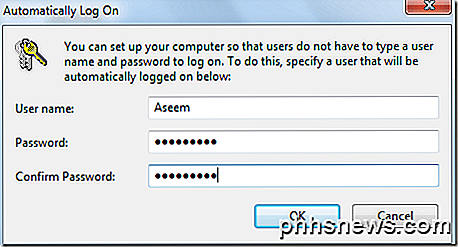
Det är allt! Starta om datorn nu och du borde vara bra att gå. Du behöver inte längre skriva in ett lösenord eller behöva klicka på någon av dessa användarikoner. Du loggas automatiskt in i Windows 7.
Inställning Automatisk inloggning för Windows 7 Domain PC
Om du är ansluten till en domän följer du samma steg, men du kommer snabbt inse att kryssrutan alternativet saknas helt och hållet! Så hur får du tillbaka det? Med registret tweak.
Öppna registerredigeraren (Starta, skriv sedan regedit ) och gå till följande nyckel:
HKEY_LOCAL_MACHINE \ SOFTWARE \ Microsoft \ Windows NT \ CurrentVersion \ Winlogon \ AutoAdminLogon
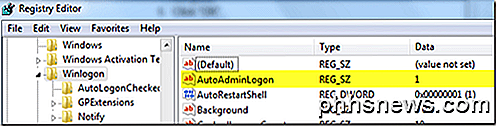
Som du kan se bör värdet sättas till 1 . Om det är 0 kommer kryssrutan inte att visas. Gå vidare och ändra värdet till 1 och starta om datorn. Öppna nu dialogrutan och du ska se kryssrutan.
Det kan dock vara okontrollerat. Så du måste markera rutan, klicka på OK och sedan gå tillbaka till dialogrutan och avmarkera den igen. Vid denna tidpunkt kommer det att fråga dig om dina inloggningsuppgifter och du borde vara bra att gå.
Extra tips : Om den ovanstående metoden för automatisk inloggning för Windows 7-domänen inte fungerade kan du försöka få automatisk inloggning till jobbet genom att tweakera tre värden i samma registerplats som nämnts ovan.
Om de inte existerar kan du lägga till dessa tre nycklar som visas nedan under Winlogon:
DefaultDomainName (String) DefaultUserName (String) DefaultPassword (String)
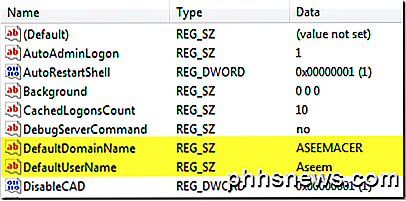
Ställ in nycklarna till deras lämpliga värden och starta om datorn. Det här brukade vara metoden att få en Windows XP-dator ansluten till en domän för att logga in automatiskt, men du kan fortfarande använda den för Windows 7! Njut av!

Så här aktiverar du Offline Browsing i Firefox
För att göra din webbläsarupplevelse snabbare, hämtar din webbläsare de resurser som behövs för att visa webbsidor, till exempel bilder, JavaScript-filer och stilark i webbläsarens cache. När du besöker en webbsida igen använder webbläsaren de nedladdade resurserna för att visa sidan istället för att ladda ner dem igen.

Vad är Windows 10-delningsfunktionen och hur använder jag den?
Intern fildelning har varit en del av Windows-operativsystemet i flera år, men det är bara med introduktionen av version 10 att Microsoft äntligen har bestämt sig för att ge sina användare möjlighet att dela innehållet med lokala konton och världen överallt, allt från samma plats. Fliken Dela När du klickar på fliken Dela från filen Explorer kommer du att hälsas med en mängd olika verktyg och alternativ som du kan använda för att dela filer från din dator mycket snabbare än någonsin tidigare.



