Så här startar du snabbt en bashylsa från Windows 10: s File Explorer

Starta Bash på Windows 10 och det öppnas automatiskt för ditt UNIX-kontoens hemmapp. I stället för att använda cd-kommandot för att byta till en annan mapp kan du starta Bash direkt från en mapp i Filutforskare.
Du kan göra det utan några registerhack eller ändringar. Det är bara dolt. Men om du är villig att dyka in i registret kan du göra det lite bekvämare. Här är våra två rekommenderade metoder.
Uppdatering : Om du har flera Linux-miljöer installerade kan du använda kommandot wslconfig för att välja standard Linux-miljö som visas när du kör kommandotbash.
Det enkla alternativet: Använd adressfältet
RELATERAT: Allt du kan göra med Windows 10: s nya bashack
När du vill starta bash i en viss mapp, navigera bara till den mappen i File Explorer normalt. Klicka på adressfältet i den mappen, skriv "bash" och tryck på Enter.
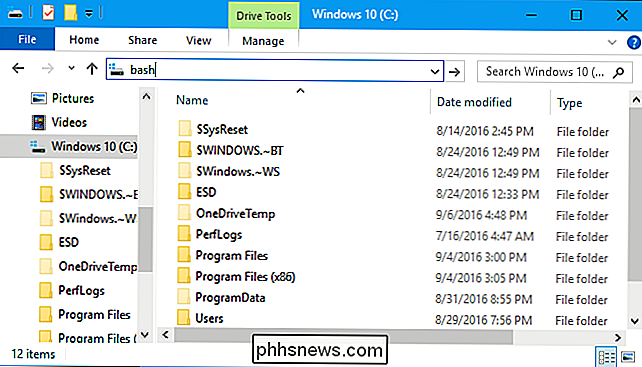
Du får ett Bash prompt-fönster som är inriktat i den mapp du valde.
Om du t.ex. skriver "bash" direkt i roten till C: -driften öppnas Bash med katalogen/ mnt / cvald.
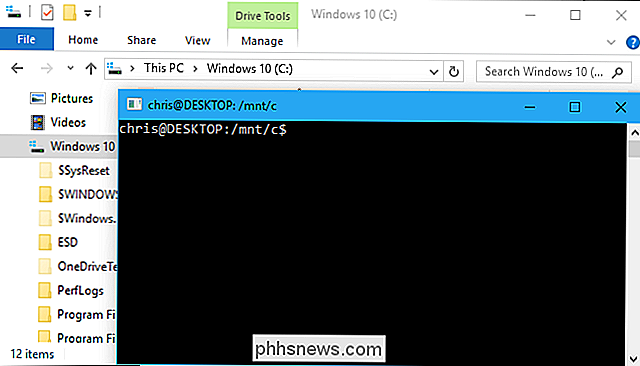
Alternativet för högerklick: Lägg till en kontextmenyalternativ genom att redigera registret
Kanske du " d har snarare ett snabbmenyalternativ som alternativet "Öppna kommandofönster här" som visas när du håller Shift och högerklick i en mapp i File Explorer.
För att få den här typen av Bash-genväg måste du redigera registret och lägg till den här funktionen själv. Om du hellre inte gör det för hand, har vi en snabb .reg-fil som du kan köra nedan istället.
Standardvarning: Registerredigeraren är ett kraftfullt verktyg och missbrukar det kan göra systemet ostabilt eller till och med oanvändbart. Detta är en ganska enkel hack och så länge du håller dig till instruktionerna, borde du inte ha några problem. Med det sagt, om du aldrig har arbetat med det tidigare, bör du läsa om hur du använder Registerredigeraren innan du börjar.
Öppna först registret genom att trycka på Windows-tangenten, skriv "regedit" i Start-menyn och tryck på "Enter".
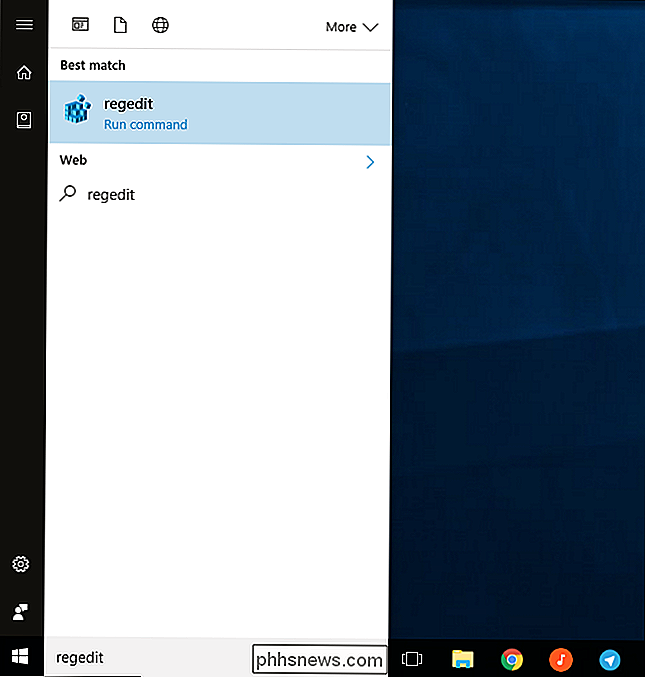
Navigera i registret (och din dator!) till följande nyckel:
HKEY_CLASSES_ROOT Directory Background shell
Högerklicka på "shell" -tangenten och välj Ny> Nyckel.
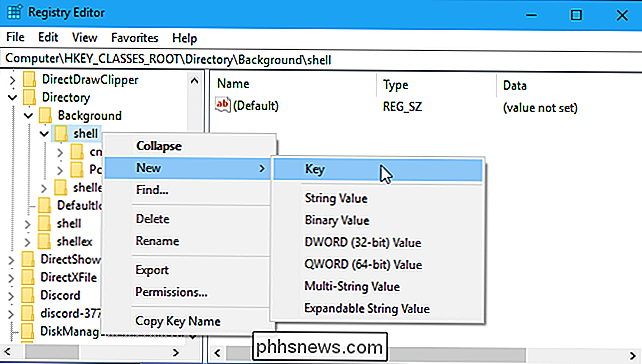
Namn på tangenten "bash" eller något liknande. Du kan namnge det du vill ha. Detta namn visas inte i Windows någonstans, och används bara för att hålla reda på posten i registret.
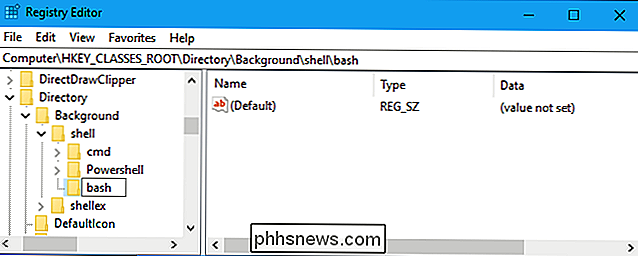
Välj "bash" (eller vad du än namngav nyckeln) i den vänstra rutan.
Dubbelklicka "(Standard)" i den högra rutan och ange vilket namn du vill visas i File Explorer-snabbmenyn. Till exempel kan du ange "Öppna ett Bash-skal här" eller bara "Bash".
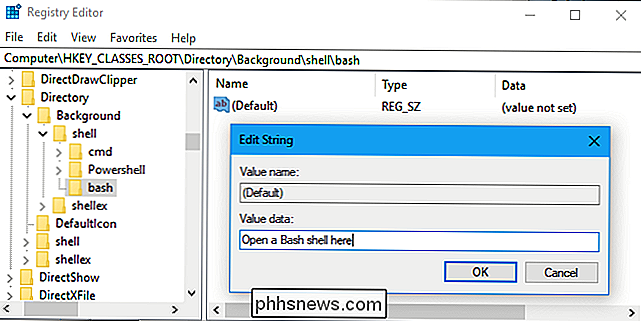
Högerklicka sedan på "bash" -tangenten och välj Ny> Nyckel.
Namn på det "kommando".
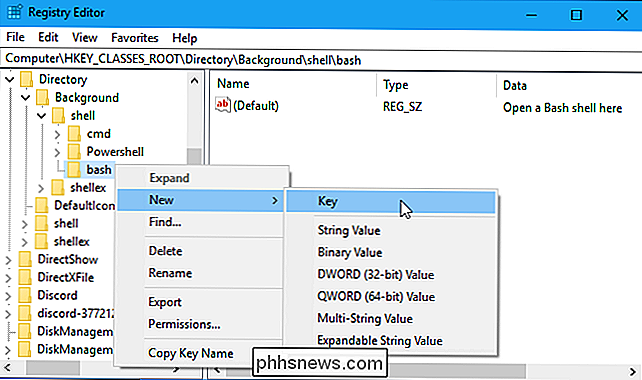
Med "kommandot" -knappen vald i den vänstra rutan dubbelklickar du på "(Standard)" i den högra rutan och anger följande värde:
C: Windows System32 bash.exe
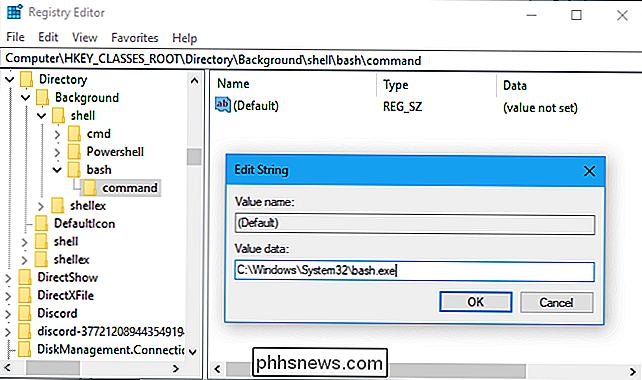
Du är klar . Du kan nu högerklicka på en mapp i File Explorer och välj "Öppna ett bashölje här" (eller vad du än namngav alternativet) för att snabbt öppna ett Bash-skal till den specifika mappen. Det här alternativet visas omedelbart, så du behöver inte logga ut eller starta om först.
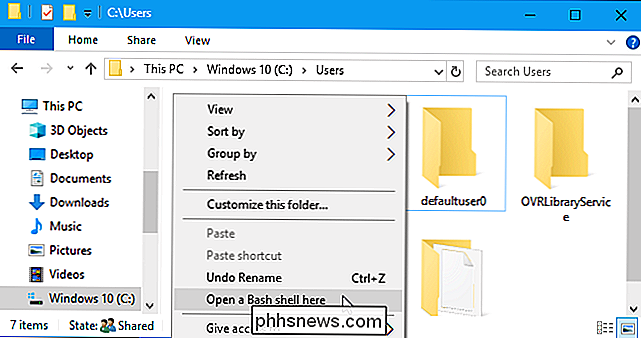
Använd vår registret Hack för ett enda klick
Istället för att du kan göra allt registret redigeringsarbete ovan kan du ladda ner vårt enda klick. reg fil. Det gör exakt samma sak som ovanstående registerhack gör. Om du bestämmer dig för att du vill ta bort alternativet, har vi också tagit med en en-klick .reg-fil som snabbt tar bort alternativet.
Hämta vår klick "Lägg till bashals i kontextmenyn" och hämta den fil. Dubbelklicka på "Add Bash to Context Menu.reg" -filen och acceptera att lägga till informationen i ditt register för att få snabbmenyalternativet. Dubbelklicka på filen "Remove Bash From Context Menu.reg" om du någonsin vill ta bort alternativet.
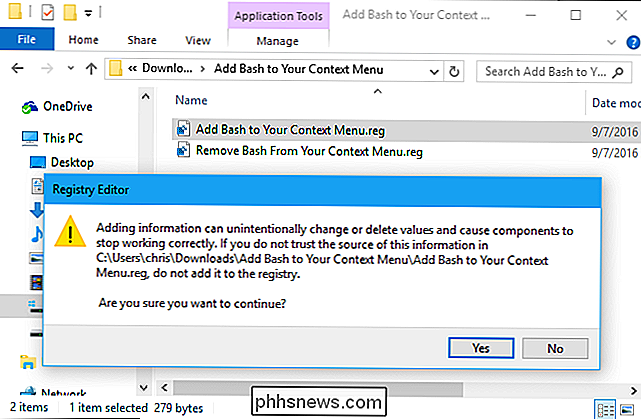
Du bör bara lägga till registerfiler från källor du litar på. Om du någonsin är nyfiken på vad en .reg-fil gör kan du högerklicka på den i Windows och välja "Redigera" för att inspektera .reg-filen och se exakt vilken information den lägger till eller tar bort från ditt register.

Hur man fixar Internet Explorer har stött på ett problem och behöver stänga
Har du någonsin blivit surfande på Internet med hjälp av IE lyckligtvis tills du plötsligt får det här "Internet Explorer har stött på ett problem och måste stänga" felmeddelandet, varefter IE helt stängs av och du förlorar alla dina flikar tillsammans med någon former du kanske har fyllt i? Nu när jag

Så här visar du källkoden för en Chrome Extension
Varje Chrome-tillägg som du installerar på datorn är faktiskt uppbyggd av en särskild zip-fil som innehåller filer och mappar med Javascript-kod och andra Medel. Det stora är att du faktiskt kan titta på källkoden för en filtillägg och se vad det egentligen gör. RELATERAD: Webbläsarutvidgningar är en sekretessmardröm: Sluta använda så många av dem Problemet med webbläsartillägg är att så många av dem spionerar på dig, sätter in annonser i din webbläsare eller gör alla andra andra häftiga saker.



