Hur man snabbt ändrar storlek, konvertera och modifiera bilder från Linux-terminalen

ImageMagick är en rad kommandoradsverktyg för att ändra och arbeta med bilder. ImageMagick kan snabbt utföra operationer på en bild från en terminal, utföra satsvis bearbetning av många bilder eller integreras i ett bash-skript.
ImageMagick kan utföra ett brett utbud av operationer. Den här guiden introducerar dig i ImageMagicks syntax och grundläggande operationer och visar hur du kombinerar operationer och utför bearbetning av flera bilder.
Installation
ImageMagick ingår inte i standardinstallationerna av Ubuntu och många andra Linux-distributioner. För att installera den på Ubuntu, använd följande kommando:
sudo apt-get install imagemagick
Konvertera mellan formater
Konvertera kommandot tar en bild, utför åtgärder på den och sparar bilden med filnamnet du specificera. En av de mest grundläggande sakerna du kan göra med det är att konvertera bilder mellan format. Följande kommando tar en PNG-fil med namnet "phhsnews.png" i den aktuella katalogen och skapar en JPEG-bild från den:
konvertera phhsnews.png phhsnews.jpg
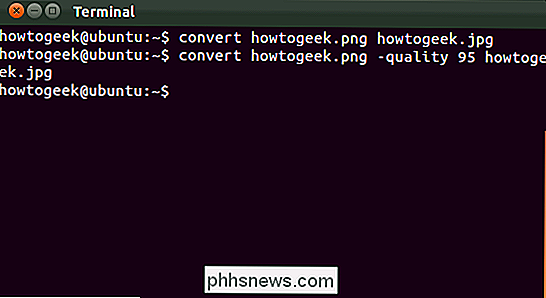
Du kan också ange en komprimeringsnivå för JPEG-bilder:
konvertera phhsnews.png -quality 95 phhsnews.jpg
Numret måste vara mellan 1 och 100. ImageMagick använder om möjligt kvalitetsnivån för ingående bild. Om inte, Default ImageMagick till 92.
Ändra storlek på bilder
Konvertera kommandot kan också snabbt ändra storlek på en bild. Följande kommando frågar ImageMagick om du vill ändra storlek på en bild till 200 pixlar i bredd och 100 pixlar i höjd:
konvertera example.png-resize 200x100 example.png
Vi har använt samma filnamn här, så ImageMagick kommer att skriva över den ursprungliga filen.
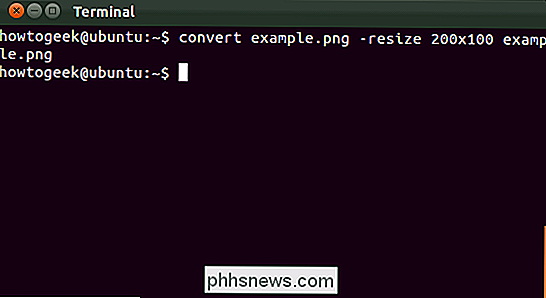
ImageMagick försöker behålla bildförhållandet om du använder det här kommandot. Det kommer att ändra bilden så att den passar inom ett område på 200 × 100, men bilden kanske inte är exakt 200 × 100. Om du vill tvinga bilden att bli en viss storlek - även om det förstör bildförhållandet - lägg till ett utropstecken på måtten:
konvertera example.png-resize 200x100! example.png
Du kan också ange en viss bredd eller höjd och ImageMagick ändrar bilden till den bredden eller höjden samtidigt som bildförhållandet bevaras. Följande kommando kommer att ändra storlek på en bild till en bredd på 200:
konvertera example.png-resize 200 example.png
Följande kommando ändrar storleken på en bild till en höjd av 100:
konvertera example.png - ändra storlek x100 example.png
Rotera en bild
ImageMagick kan snabbt rotera en bild. Följande kommando tar en bild som heter phhsnews.jpg, roterar den med 90 grader och sparar den roterade bilden som phhsnews-rotated.jpg:
konvertera phhsnews.jpg -rotate 90 phhsnews-rotated.jpg
Om du angav samma filnamn, ImageMagick skulle spara den roterade bilden över den ursprungliga bildfilen.
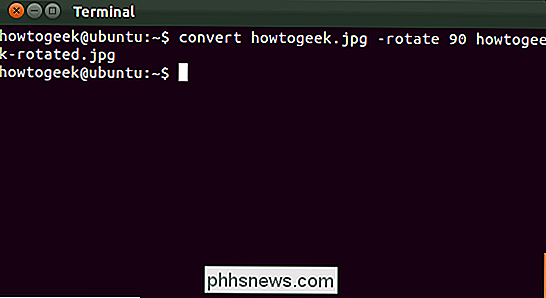
Använda effekter
ImageMagick kan tillämpa en mängd olika effekter på en bild. Till exempel gäller följande kommando "träkol" -effekten på en bild:
konvertera phhsnews.jpg -charcoal 2 phhsnews-charcoal.jpg
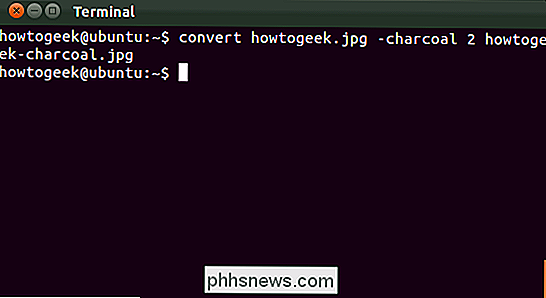
Kolkommandot tillämpar en konstnärlig "träkol" -styleffekt på en bild - 2 i kommandot låter dig styra styrkan på effekten.
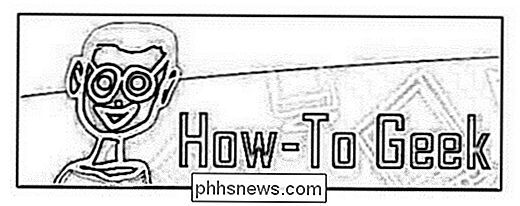
Följande kommando använder Implode-effekten med en styrka av 1:
konvertera phhsnews.jpg -implode 1 phhsnews-imploded.jpg
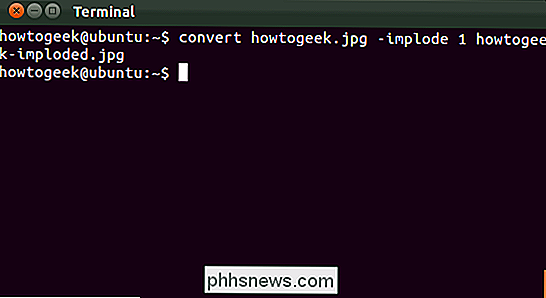
The imploderaffekten gör det som om det finns ett svart hål i mitten av bilden.
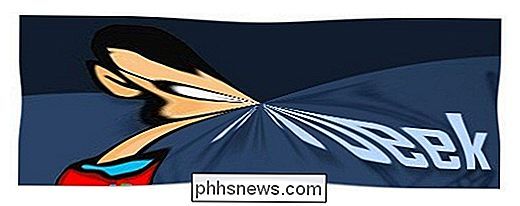
Kombinera funktioner
Alla dessa operationer kan kombineras. Med ett enda kommando kan du ändra storlek på en bild, rotera den, tillämpa en effekt och omvandla den till ett annat format:
konvertera phhsnews.png-resize 400x400-rotate 180 -charcoal 4-quality 95 phhsnews.jpg

Det här är bara början på vad du kan göra med ImageMagick. Det finns många fler operationer du kan kombinera.
Batch Processing
Du kan utnyttja Bash för att snabbt göra batchbehandling av många bilder. Till exempel skulle följande kommando ta alla PNG-filer i den aktuella katalogen, rotera dem och spara en ny kopia av var och en med "-rotated" läggas till i början av varje filnamn.
för fil i * .png; konvertera $ file-rotate 90 rotated- $ file; gjort
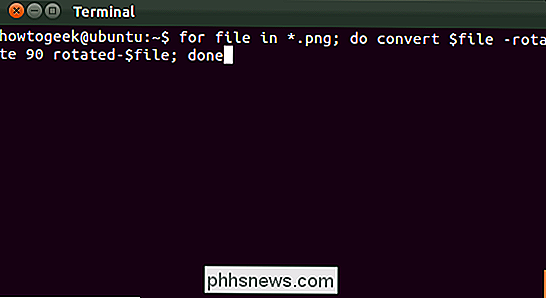
Du kan enkelt ändra det här kommandot för att utföra andra åtgärder. Du kan också integrera batchbehandlingskommandon i ett Bash-skalskript för att automatisera bildbehandlingsoperationer.
Varje artikel på ImageMagick kommer att utelämna mycket av vad du kan göra med det - det finns bara för många alternativ och kommandon. Om du är intresserad av att göra mer med ImageMagick, kolla in den officiella dokumentationen på ImageMagick-webbplatsen för en mer djupgående titt på ImageMagick.

Hur man aldrig tappar filer som lagras i Dropbox och andra filsynkroniseringstjänster
Dropbox, Google Drive, OneDrive, iCloud Drive och andra filsynkroniseringstjänster är praktiska, men de synkroniserar också borttagningar och ändras. Du kan ofta återställa raderade filer eller ångra ändringar, men de borde inte vara din enda backup metod. De flesta molnlagringstjänster erbjuder ett sätt att återställa filer via webben och många låter dig ångra ändringar i dina filer och bli äldre versioner tillbaka.

Så här fyller du automatiskt in sekventiella data i Excel med fyllnadshandtaget
I Fill Handle i Excel kan du automatiskt fylla i en lista med data (nummer eller text) i en rad eller kolumn genom att dra handtaget. Detta kan spara mycket tid när du anger sekventiella data i stora kalkylblad och gör dig mer produktiv. Istället för att manuellt mata in siffror, tider eller dagar i veckan om och om igen kan du använda funktionerna AutoFill ( fyllningshandtaget eller Fill-kommandot på bandet) för att fylla celler om dina data följer ett mönster eller är baserat på data i andra celler.



