Så här ställer du in standard teckensnitt och teckensnittsstorlek för nya arbetsböcker i Excel

Excel använder den mycket fina kalibrifonten som standard i Windows, men om du vill använda en annan typsnitt eller Ändra standardstorleken, du kan enkelt justera inställningen på skärmbilden för Excel-alternativ.
Börja med att klicka på fliken "Fil".
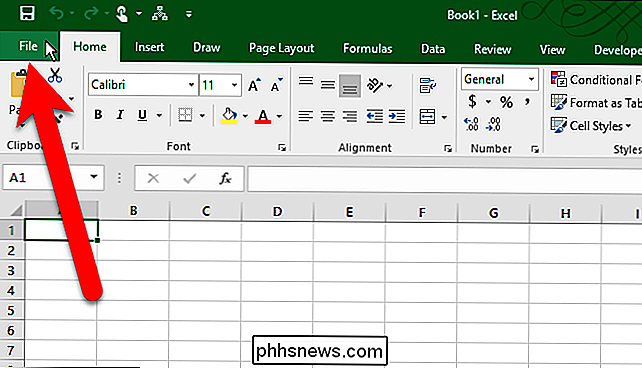
På skärmen bakomliggande steg klickar du på "Alternativ" i listan över objekt till vänster.
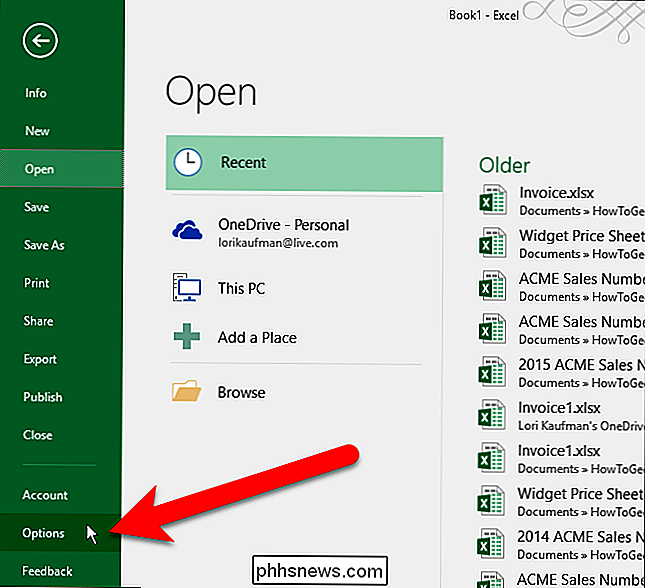
Kontrollera att Allmänt-skärmen är aktiv. Välj sedan det teckensnitt du vill använda som standard i rullgardinsmenyn "Använd det här som standardfontsnitt".
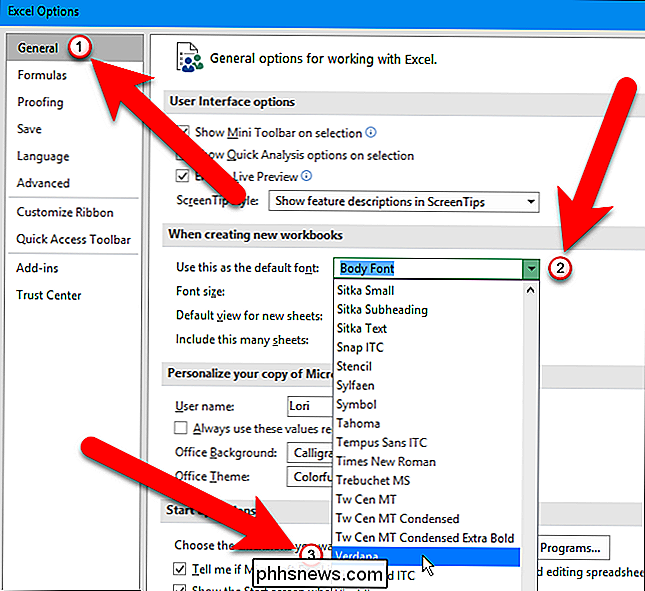
Om du vill välja en annan teckensnittstorlek som standardstorlek väljer du en storlek från drop- nerlistan.
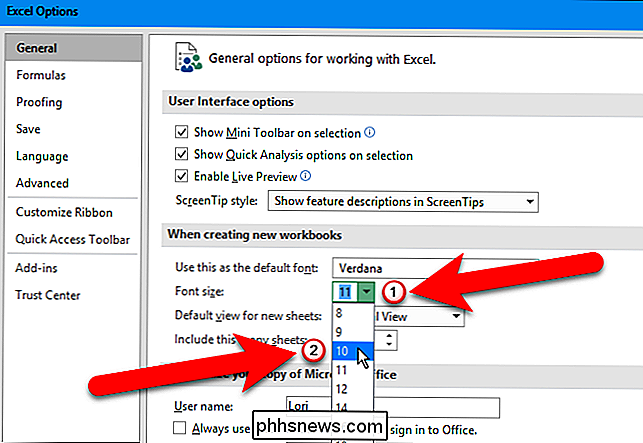
Klicka på "OK" för att acceptera ändringarna och stäng dialogrutan Excel-alternativ.
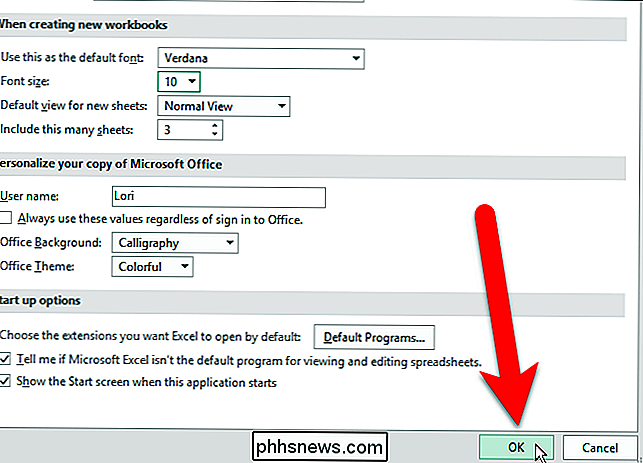
Du måste avsluta Excel och starta om det för att ändringarna ska träda i kraft. Klicka på "OK" i följande dialogruta som visar och stänger och öppnar sedan Excel.
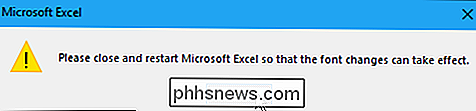
Nu ser du det valda tecknet och storleken som standard för alla celler på alla kalkylblad i nya arbetsböcker du skapar i Excel.
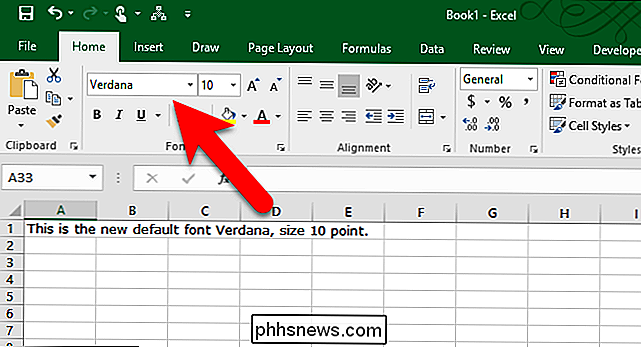
Du kan alltid ändra teckensnittet med hjälp av fliken Hem på bandet, men det är bara för de valda cellerna på det aktuella arbetsbladet.

Den nya fjärrkontrollen är lika lång som den gamla men ganska bredare vilket gör det lite bekvämare att hålla och använda. Apple har förbättrat fjärrkontrollen på många sätt genom att göra den större, samtidigt som du lägger till en pekplatta överst på fjärrkontrollen, så allt som en användare behöver göra är att dra tummen uppåt eller nedåt, åt vänster eller höger för att navigera genom menyer, snabbt framåt eller bakåt och skriv in text.

Så här byter du din nästtermostat från uppvärmning till kylning (och vice versa)
Med det varmare vädret äntligen kommer många hushåll att byta termostater från uppvärmning till kylning. Så här gör du på Nest Thermostat. Med Nest Thermostat kan du styra och hantera enheten på avstånd från din smartphone och det kommer även med inlärningsmöjligheter som kan lära dig dina vanor och mönster och så småningom automatiskt justera termostaten för du.



