Så här återställer du viloläge i Windows 8 och 10

Om du är en fan av att vila datorn, har du antagligen märkt att varken Windows 8 eller Windows 10 erbjuder viloläge som en standardmenyalternativet. Oroa dig inte, det är väldigt enkelt att få tillbaka viloläget.
RELATED: Ska du stänga av, sova eller vila din bärbara dator?
Läsare som inte känner till viloläge kan vara nyfiken varför så många människor saknar funktionen och vill ha den tillbaka. Medan vi har skrivit om det i detalj tidigare är en kort sammanfattning i ordning.
Du är förmodligen bekant med viloläge, vilket sätter datorn i ett lågt strömtillstånd som håller datorns tillstånd i minnet, så att du kan för att starta det på nytt mycket snabbt.
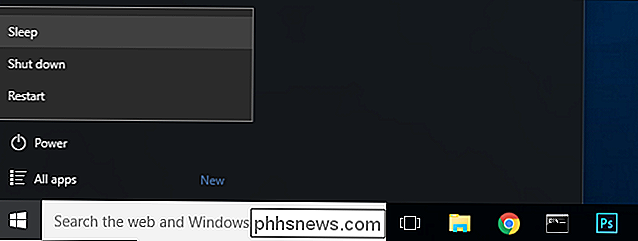
Viloläge, som namnet antyder, är som den djupa versionen av viloläget. I stället för att hålla datorns tillstånd i minnet skriver hibernationsläget datorns tillstånd till hårddisken. Detta gör det möjligt att stänga av helt, med ännu mindre ström än viloläge. Tillbaka på dagen var det lite av en prestationsfel - det tar längre tid att starta datorn och fortsätta arbeta. Men med moderna och snabba solid state-enheter som går in och ut ur viloläget är det nästan lika snällt som viloläge, så det finns väldigt få nackdelar.
Stängning innebär helt enkelt att din bärbara dator inte kommer att gå tom för juice om du lämnar den som sover i väskan, vilket är bra. (Eller om du sätter datorn i viloläge och förlorar ström i några dagar, kan du fortfarande fortsätta arbeta senare.)
Så här aktiverar du viloläge
Ljud användbart? Vem vet varför alternativet för viloläge är avstängt som standard i Windows 8 och 10, men tack och lov gör det enkelt.
I Windows 8 kan du trycka på Windows + I för att dra upp menyn "Inställningar" och välj sedan "Control Panelen "och sedan" Power Options ".
Windows 10-användare trycker också på Windows + I, men väljer istället" System ", sedan" Power and Sleep "från vänster navigationspanel och slutligen" Ytterligare ströminställningar "vid längst ner i menyn Ström och sömn.
Det är emellertid mycket effektivare i båda versionerna av Windows, för att bara trycka på WIN + R för att dra upp dialogrutan för körning, skriv "powercfg.cpl" och tryck på enter.
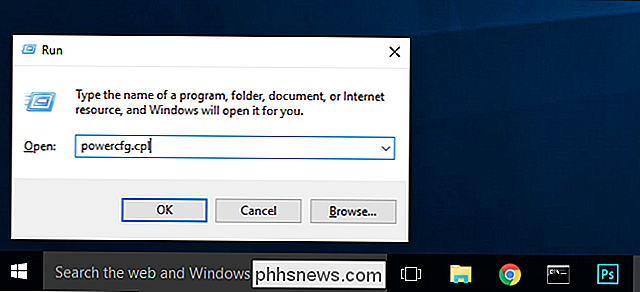
Detta kommando är direkt genväg till menyn "Power Options". Härifrån är stegen helt identiska för båda operativsystemen.
Välj "Välj vad strömknapparna är nere" från vänster navigationspanel.
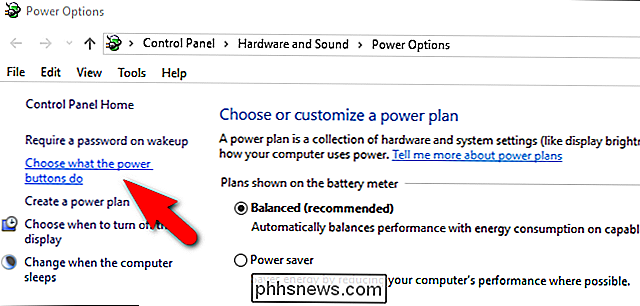
Klicka på "Ändra inställningar som är högst upp i fönstret"
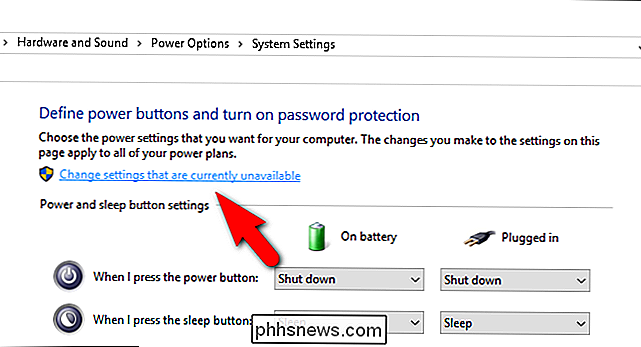
Bläddra till botten av fönstret och kolla "Viloläge: Visa i Power-menyn." och klicka sedan på "Spara ändringar".
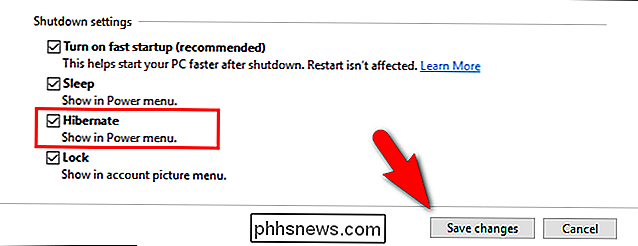
Fortsätt och stäng av strömmen Alternativ kontrollpanel. Ändringarna är effektiva omedelbart ingen omstart krävs.
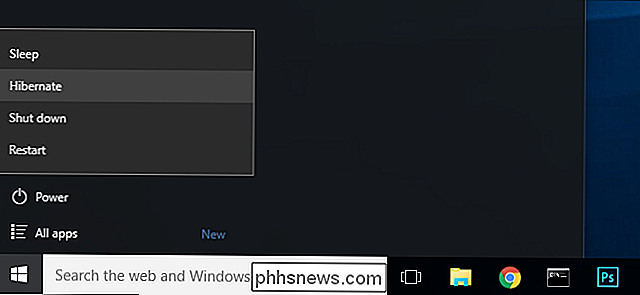
Nu när du väljer menyn för strömalternativ väljer du den strömkonfiguration du vill ha: "Viloläge". Ge det ett klick och Windows sparar minnet till hårddisken, stänger av helt och väntar på att du återvänder till exakt var du slutade.

Hur man gör din Windows 10-datorstart snabbare
Windows 10 erbjuder en startprogramhanterare som praktiskt taget alla Windows-användare kan använda. Det är integrerat i operativsystemet och lätt att förstå - det visar även vilka program som saktar upp startningen mest. Windows comptuers tenderar att starta långsammare över tiden när du installerar fler skrivbordsprogram, varav många lägger till startprocessen och startar automatiskt varje gång du startar datorn.

I följande GIF ser du normal volymindikatorn. Varje gång vi trycker på volymen uppåt eller volym nedåt, ändras den i de tidigare nämnda steg i steg. Nu justerar vi volymen samtidigt som du håller ner Alternativ + Skift på tangentbordet. Observera hur volymindikatorn ändras i kvartsteg, vilket innebär att varje gång vi trycker på volymknapparna, har varje steg fyra steg.



