Hur man spelar spel med NVIDIA GameStream till vilken dator som helst, Tablet eller Smartphone

Med NVIDIAs GameStream-teknik kan du strömma spel från en GeForce-driven Windows-dator till en annan enhet. Den stöder endast officiellt NVIDIAs egna Android-baserade SHIELD-enheter, men med en tredjeparts öppen källkod GameStream-klient som kallas Moonlight kan du strömma spel till Windows-datorer, Mac, Linux-datorer, iPhones, iPads och Android-enheter utan SHIELD
NVIDIA GameStream vs Steam Home Streaming
RELATERAD: Användning av Steam Streaming-Home Streaming
Innan vi visar dig hur det fungerar är det värt att notera att Steams Streaming vara en bättre lösning för vissa. Ånga kan du strömma från en Windows-dator till en annan Windows-dator, en Mac, en Steam Machine, en Steam Link-enhet eller en Linux-dator. Så om du använder en av dessa plattformar är det ett mycket bra alternativ. Men det går inte att strömma från Steam till en iOS eller Android-baserad enhet, vilket Moonlight / GameStream
kan göra . Det är också möjligt att GameStream kan fungera bättre än Steam In-Home Streaming på vissa system. GameStream är NVIDIAs egna optimerade lösning och integreras direkt i programmet GeForce Experience som levereras med NVIDIAs grafikkdrivrutiner. Det kan vara värt att försöka både se vilka som ger dig bästa prestanda. Slutligen innehåller GameStream även "Remote Streaming", som officiellt tillåter dig att strömma spel från din hem-dator via Internet om du har en snabb Internetanslutning. Steams Streaming i hemmet tillåter inte det här. Det är bara hemma på ditt lokala nätverk, som namnet antyder.
Steg 1: Ställ in NVIDIA GameStream på datorn
Först måste du ställa in Upp NVIDIA GameStream på din Windows-dator. Kom ihåg att du måste använda ett NVIDIA-grafikkort för att detta ska fungera.
Om du inte har GeForce Experience-programvaran installerad måste du ladda ner den från NVIDIA och installera den. Starta sedan appen "GeForce Experience" från din Start-meny.
Klicka på fliken "Inställningar" längst upp i GeForce Experience-fönstret och välj kategorin "SHIELD". Se till att rutan "Tillåt den här datorn för att strömma spel till SHIELD-enheter" är markerad.
Om din grafikhårdvara är för gammal eller inte tillräckligt kraftfull för detta, kommer du inte att kunna aktivera det här alternativet.
Efter dig anslut via Moonlight, kan du starta spel från en lista. Alla spel GeForce Experience upptäcker automatiskt på din dator visas på fliken "Spel" i GeForce Experience och kommer att vara tillgänglig för att spela. Om du vill lägga till anpassade spel hittade GeForce Experience inte automatiskt, du kan lägga till dem i spellistan under Inställningar> Shield. Du kan faktiskt lägga till något program här - även stationära program.
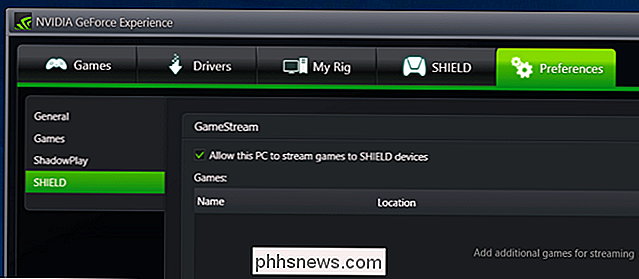
Om du vill strömma hela skrivbordet klickar du på + -knappen till höger om listan och lägger till följande program:
C: windows system32 mstsc.exe
Du kan klicka på "Redigera" -knappen och byta namn på posten "Windows Desktop" efteråt.
Steg två: Installera månsken och starta strömning
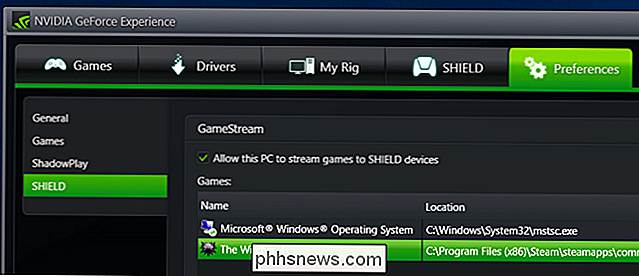
RELATERAD:
Vänd en Raspberry Pi in i en ångmaskin med månsken Besök nu webbplatsen Moonlight Game Streaming och ladda ner klienten för din valfria enhet. Du hittar klienter för Windows, Mac OS X, Linux, Android, Amazon Fire, iPhone, iPad, Raspberry Pi och Samsung VR-enheter. Vi har tidigare visat hur man använder Moonlight tillsammans med en Raspberry Pi för att skapa din egen Steam Machine. När du har installerat Moonlight öppnar du appen och det ska automatiskt identifiera din GameStream-aktiverade dator om både enheten och datorn är på samma lokala nätverk. I månsken väljer du din dator i listan och klickar eller trycker på "Par" för att para månsken med din spel-PC.
Om datorn som kör Moonlight inte visas automatiskt måste du manuellt lägga till sin lokala IP-adress. Hitta IP-adressen på Windows-datorn och skriv in den i din Moonlight-klientprogram.
Moonlight-appen ger dig en PIN-kod. Skriv in det i "SHIELD begär att ansluta" popup som visas på datorn och dina enheter kommer att kopplas ihop.
Får du inte dialogrutan för PIN-förfrågan? Vi hade det problemet också. För att åtgärda det, öppna NVIDIA-kontrollpanelprogrammet på Windows-datorn, klicka på "Skrivbord" -menyn och välj "Visa meddelandefältikon". Nästa gång du försöker para dina enheter visas PIN-popup-fönstret.
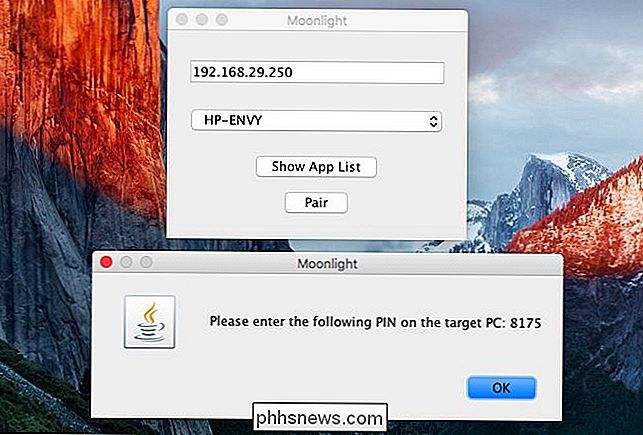
Oavsett orsak är PIN-popupen knuten till den här systemfältikonen, och det visas inte om du inte har aktiverat det.

Du kan nu spela spel med vilken kontrollmetod du än har . De flesta spelkontrollörer - från Xbox-controllers till PlayStation-controllers och ännu mindre vanliga - borde fungera. På en dator fungerar en mus och tangentbord också. Om du använder en mus korrekt med månsken på Android krävs en rotad enhet.
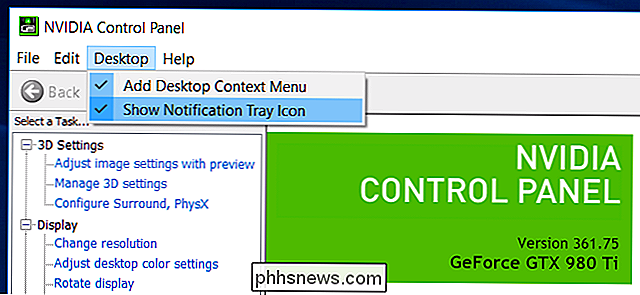
På en Android- eller iOS-enhet kan du använda pekskärmskontroller tillsammans med ett tangentbord på skärmen.
Kontrollera den officiella Moonlight-installationsguiden för mer information om pekskontroller, strömmande spel via Internet och allmänna felsökningstips.
Om din prestanda inte är bra kan det hända att många saker är involverade. Hastigheten på din trådlösa router och nätverksansvar, liksom datorns systemspecifikationer för streaming av spelet. Även enheten som mottar spelet kan behöva ganska höga specifikationer, eftersom månsken inte nödvändigtvis har den mest optimerade avkodningen. Prova på några enheter för att se vad som fungerar, och om du använder en dator, se till att prova Steam in-home streaming också.
Bildkredit: Maurizio Pesce på Flickr


Så här tar du bort program från menyn "Öppna med" i Windows
Om din "Öppna med" högklicksmeny blir lite rotig, varför bli av med poster du inte använder inte? Med lite registerhackning är det enkelt att göra. Menyn "Öppna med" är en otvetydigt användbar funktion när du öppnar filer med flera program. När du öppnar en fil med ett visst program, läggs det till programmet i "Open With" -menyn för den typen av fil.

Så här ser du din nuvarande Wi-Fi-anslutningshastighet i Mac OS X
ÄNda sedan jag har använt min nya MacBook Air har jag blivit befuddled av hur man gör några av de enklaste uppgifter i Mac OS X som jag normalt skulle göra från min Windows-laptop-liknande visar anslutningshastigheten för det aktuella Wi-Fi-nätverket. Så använder jag 802.11ac eller inte? Normalt är det bara på min Windows 7-bärbar dator att flytta över ikonen, eller dyka upp i listan - du kan till och med gå in i nätverksdetaljerna och bara se om varje bit data om nätverket, allt från systemfältet.


