Hur man spelar in en video på din iPhone eller iPad-skärm

iOS 11 innehåller ett nytt skärminspelningsverktyg som äntligen gör det enkelt att spela in en video på din iPhone eller iPad-skärm. Du behöver inte en Mac eller ett Windows-program från tredje part. Allt du behöver är din iPhone eller iPad.
Hur spelas in på din iPhone eller iPad
RELATED: Vad är nytt i iOS 11 för iPhone och iPad, tillgängligt nu
Det nya skärminspelningsverktyget som läggs till i iOS 11 kan bara nås via en genväg för Control Center och att genväg för Control Center inte är aktiverad som standard.
För att aktivera det, gå till Inställningar > Kontrollcenter> Anpassa kontroller. Tryck på den gröna plusteckenknappen till vänster om skärminspelning för att lägga till den i ditt kontrollcenter. Du kan dra den uppåt eller nedåt i listan för att placera den där du vill.
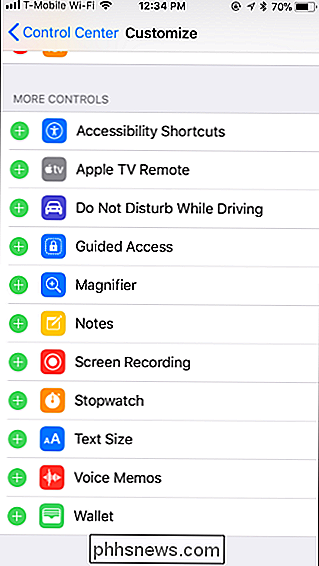
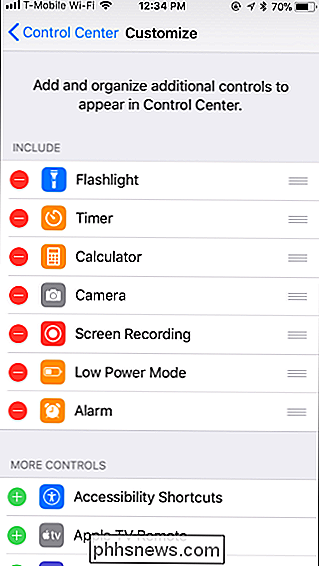
För att starta inspelningen av din skärm, svep upp från skärmens undersida var som helst på din iPhone eller iPad för att öppna Control Center. spela in utan att spela in ljud från din mikrofon, tryck bara på skärminspelningsknappen. Det ser ut som en fylld vit cirkel inuti en annan cirkel.
För att spela in medan du spelar in ljud från mikrofonen, tryck antingen på skärminspelningsknappen om du har en 3D Touch-aktiverad enhet eller tryck länge på den om du inte 't. Tryck på knappen "Mikrofonljud" för att slå på mikrofonljudet och tryck sedan på "Starta inspelning". Du kommer att kunna prata i din iPhone eller iPads mikrofon när den spelas in, och det här ljudet läggs till i den resulterande filen.
När du har tryckt på skärminspelningsknappen kommer den att omvandlas till en timer och börja räkna ner från 3. Du har tre sekunder för att navigera till var du vill börja spela in från en app.
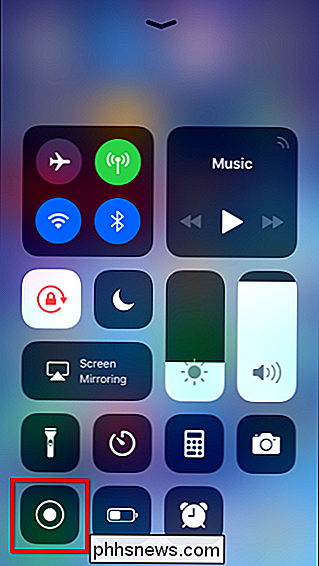
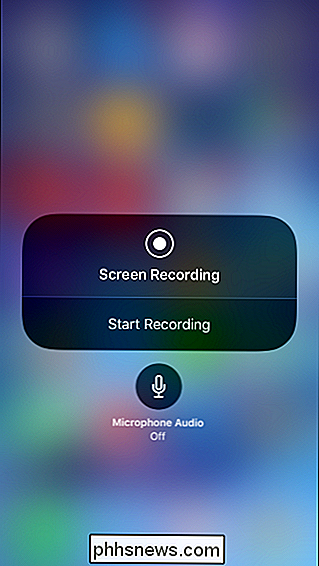
När timern når 0 startar verktyget inspelningen och ikonen blir röd. Du kan öppna Control Center och trycka på den röda knappen en gång till för att stoppa inspelningen.
Under inspelningen blir din iPhone statusfält (den övre fältet) röd. Du kan också trycka på den röda statusfältet och sedan trycka på "Stopp" för att stoppa inspelningen.
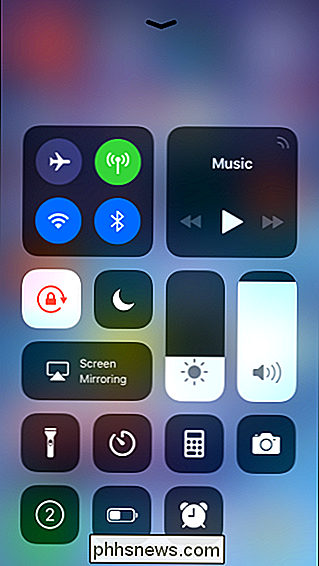
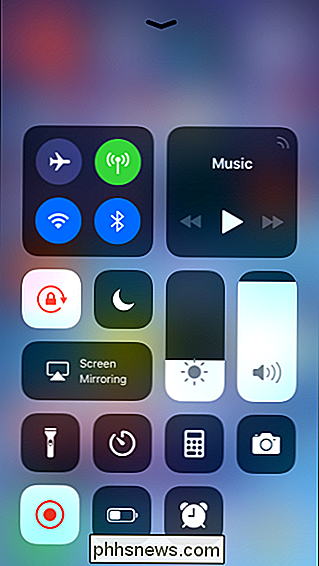
RELATED:
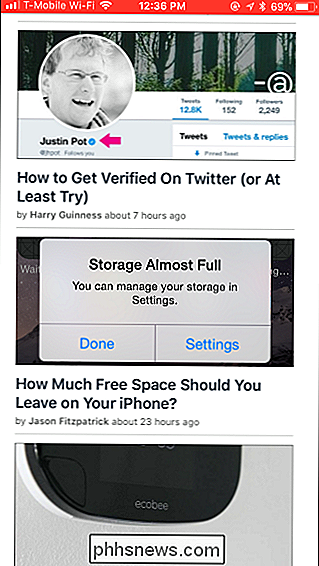
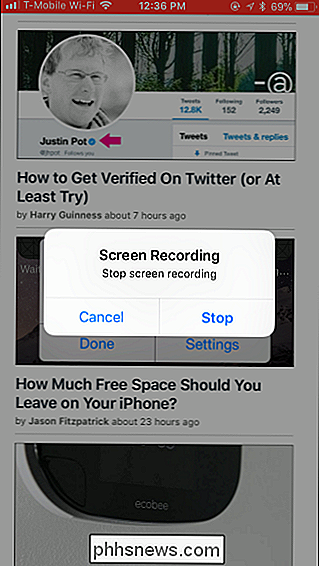
Så här tar du ett bildskärm på din iPhone eller iPad När du avslutar inspelningen sparas din video till Kamerans roll på din iPhone eller iPad. Öppna appen Foton för att hitta den. Alla videoklipp du fotograferar sparas i mappen Skärmdumpar i albumvyn tillsammans med skärmdumpar du tar.
Du kan redigera den resulterande videon och dela den med olika appar precis som du skulle med vilken video du spelade in med kamerans app.
Så här spelar du in en video från din iPhone från en Mac
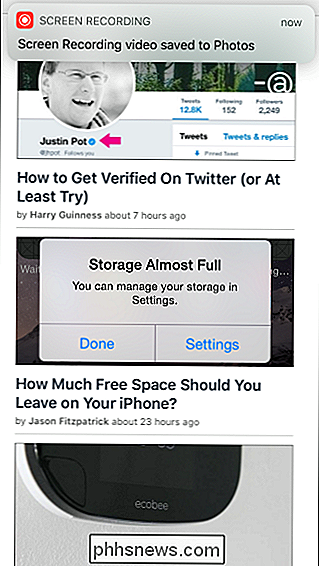
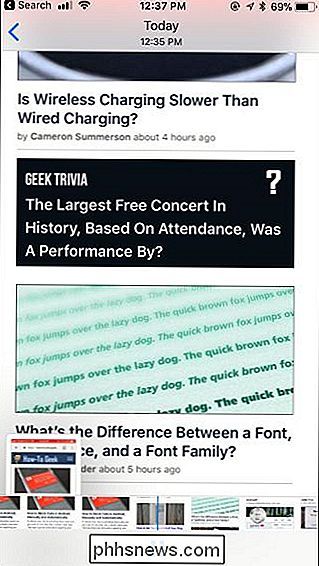
Så länge du har en enhet som kör iOS 8 eller senare och en Mac som kör Yosemite eller senare, kan du också spela in en video från din Mac med inbyggd verktyg och en vanlig Lightning-to-USB-kabel. Din iPhone eller iPad måste ha en blixtport, så det betyder att enheter med den större 30-poliga dockningsanslutningen - iPad 3, iPhone 4S och äldre enheter - inte stöds.
Anslut först din iPhone eller iPad till din Mac som vanligt. Använd den vanliga USB-till-blixtkabeln som du skulle använda om du laddade enheten via din Mac eller anslut den till iTunes.
Lås upp din iPhone eller iPad och öppna iTunes på din Mac för att säkerställa att din Mac kan se din anslutning anordning. Du kan se en "Lita på den här datorn" varningen på din iPhone eller iPad. Godkänn att lita på din Mac om du blir ombedd att göra det.
Inspelningsfunktionen är en del av QuickTime Player, som ingår i macOS. Apple gör en version av QuickTime for Windows, men den här funktionen ingår inte i Windows-versionen av QuickTime.
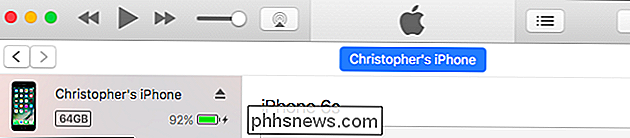
För att spela in din iPhone-skärm, anslut den till din Mac och tryck på Command + Space för att öppna Spotlight-sökning. Skriv "QuickTime" och tryck på Enter. Du kan också starta det från Finder> Program> QuickTime Player.
Klicka på Arkiv> Ny filminspelning för att starta inspelning av video.
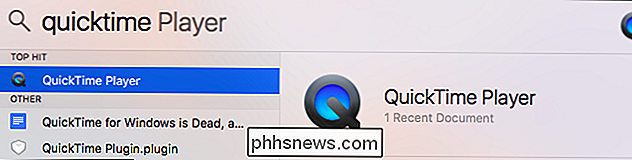
Som standard visas ett fönster med din Mac-webbkamera. Klicka på pilen bredvid den röda inspelningsknappen och välj din iPad eller iPhone.
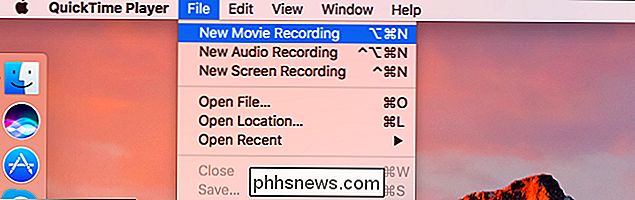
Du kan också välja önskad mikrofon här. Du kan till exempel spela in en video på enhetens skärm medan du spelar in ljud från en mikrofon som är ansluten till din Mac.
Din iPhone eller iPad-skärm visas i ett QuickTime-fönster på din Mac. Klicka på den röda inspelningsknappen för att börja spela in.
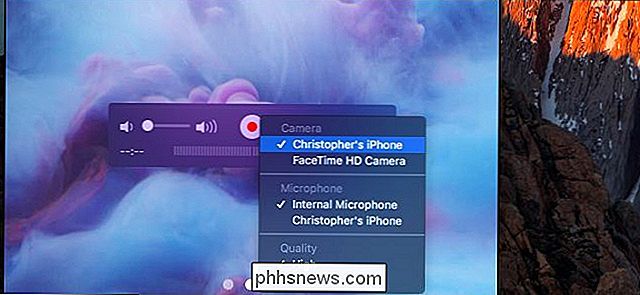
När du gör ser du tid och filstorlek börjar öka när den registreras. För att undvika visuell distraktion kommer tiden på enheten att vara inställd till 9:41 och namnet på din mobilbärare kommer att döljas tills du slutar spela in.
När du är klar klickar du på Stopp-knappen. QuickTime-fönstret visar sedan videon du spelade in, och du kan klicka på Play-knappen för att spela upp den igen.
När du är nöjd kan du spara din video. Klicka på Arkiv> Spara och välj ett filnamn och en plats.
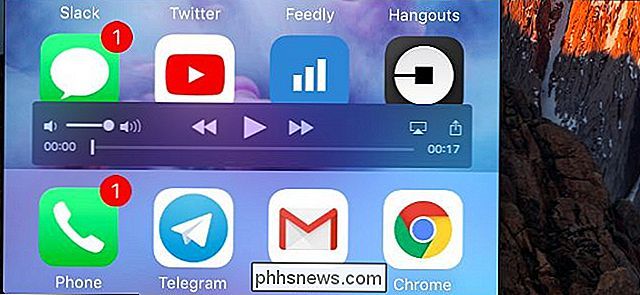
Tack vare delningsfunktionerna på macOS kan du även klicka på Dela-knappen i QuickTime och ladda upp videoklippet du tagit direkt till YouTube, Vimeo eller andra tjänster.
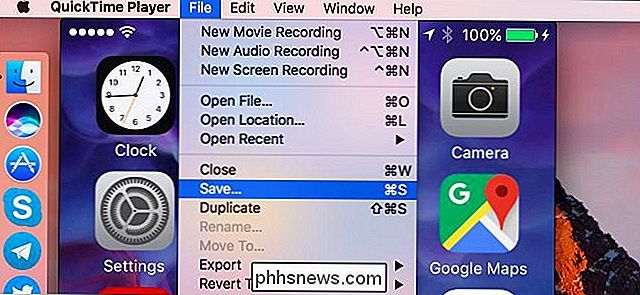
Med QuickTime kan du enkelt spela in en video på din Mac-skärm. Välj bara "Ny skärminspelning" istället för "Ny filminspelning". Och du kan också använda QuickTimes filminspelningsfunktion för att spela in en video från din Macs webbkamera.
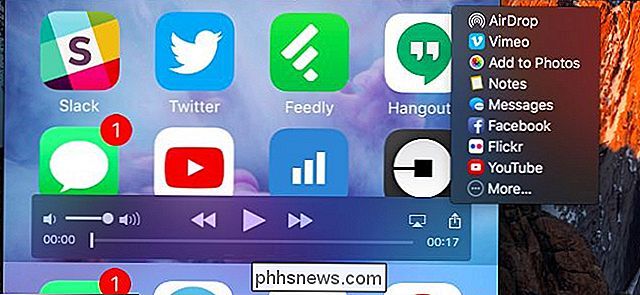
Så här spelar du in en video från din iPhone från en Windows-dator
Du kan göra det även på Windows-datorer, även om det inte officiellt stöds av Apple. Den här inofficiella metoden innebär att du kör AirPlay-mottagningsprogram på din dator. Du ansluter till den AirPlay-servern från din iPhone eller iPad, och den kommer trådlöst att strömma innehållet på enhetens skärm till ett fönster på din dator, precis som att det skulle använda AirPlay för att strömma till en Apple TV. Du kan sedan fånga videon på din dator.
Det finns flera metoder för detta. Programvaror som X-Mirage, Reflector2 och Apowersoft iPhone / iPad Recorder annonsera denna funktion. De paketerar bara AirPlay-mottagaren och skärmupptagningsverktyget i ett enda program, men de kostar alla pengar. Om du letar efter något gratis, bara kombinera ett gratis AirPlay-mottagareprogram med ett gratis skärminspelningsverktyg.
LonelyScreen är en enkel, gratis AirPlay-mottagare som gör jobbet. Ladda ner och installera den på din Windows-dator. När appen körs, sveper du längst ner på din iPhone eller iPad-skärm för att komma åt kontrollcentret. Tryck på "AirPlay MIrroring" och tryck sedan på "LonelyScreen" för att ansluta till datorn.
Innehållet på din iPhone eller iPad-skärm kommer att speglas i LonelyScreen-fönstret på datorn.

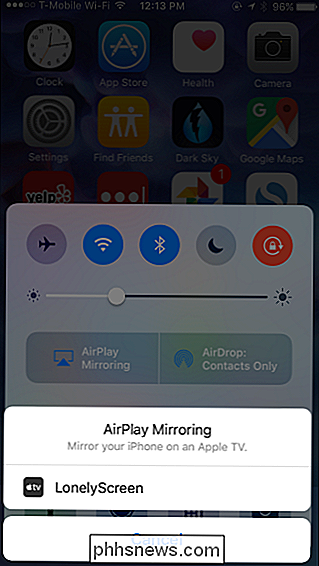
RELATED:
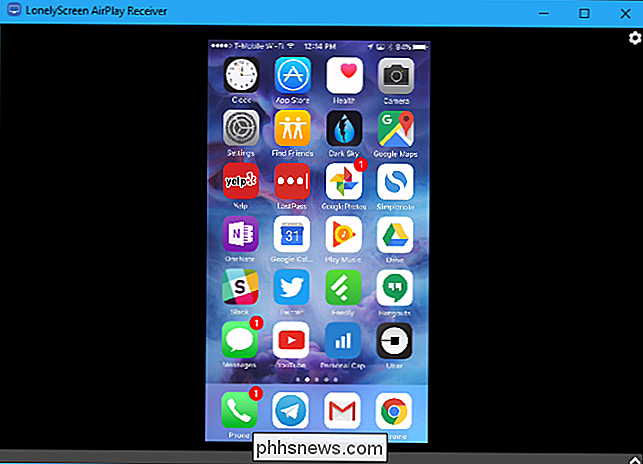
Hur man spelar in en video på din iPhone eller iPad skärm Du kan nu spela in det här fönstret med hjälp av ett skrivbordsskärminspelningsverktyg. I Windows 10 kan du till exempel använda spelfältet för detta. Tryck på Windows + G, klicka på "Ja, det här är ett spel" och klicka sedan på "Record" -knappen på spelfältet som visas.
När du klickar på "Stopp" sparar Windows ett klipp i LonelyScreen-fönstret. Det kommer att finnas i mappen C: Users NAME Videos Captures i MP4-format, förutsatt att du använder standardinställningarna för spelfältet.
Det är också möjligt att spela in videor av spel direkt i vissa iPhone- och iPad-spel, utan en Mac eller PC. Spelutvecklaren måste dock lägga till stöd för denna funktion. Om utvecklaren har det kommer du att se en inspelningsknapp någonstans i spelet.
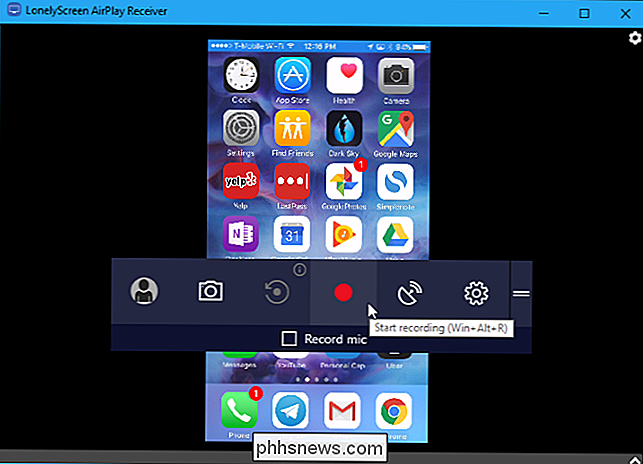

Så här tar du bort en gammal dator från en Windows-hemgrupp
Windows Homegroup är utmärkt för att dela dokument, bilder och skrivare mellan datorer i ditt hemnätverk. Om du har skapat det för ett tag kanske du har märkt att spöken i den gamla datorn hänger i din hemgruppslista. Så här förbereder du dem. RELATERAD: Allt du behöver veta om att använda HomeGroups i Windows Om du är på ett hemnätverk och vill ha ett enkelt sätt att dela filer och skrivare mellan datorer utan att monkey Med Windows-nätverksinställningar är Homegroup en utmärkt funktion.

8 Skäl att installera LineageOS på din Android-enhet
CyanogenMod var tidigare den mest populära anpassade ROM-enheten för Android-enheter. Tyvärr sänkte en kortvarig ansträngning för att göra ROM-basen för ett affärsföretag till programvaruföretaget hela CyanogenMod-teamet och dess tidigare tillgångar, inklusive namn och community-servrar. Men allt är inte vilse: många av de ursprungliga utvecklarna har hoppat in i det nya LineageOS-projektet - en direkt uppföljning till CyanogenMod.



