6 sätt att extrahera bilder från PDF-filer till TIFF, JPEG, PNG
Jag har nyligen fått en PDF-fil via e-post som hade en massa bra bilder som jag ville extrahera som separata JPEG-filer så att jag kunde ladda upp dem till min hemsida. Det finns flera sätt att fånga en bild ur en PDF och det bästa sättet beror verkligen på vilka verktyg du har installerat på ditt system.
I den här artikeln kommer jag att gå igenom de sex enklaste sätten att jag kunde ta reda på att fånga en bild från en PDF-fil. Jag ska börja med de mest grundläggande metoderna som inte kräver någon betalad eller tredje parts programvara och visar dig hur det kan göras i Adobe Acrobat Pro och Adobe Photoshop, om du har dem installerade.
Metod 1 - Ta en skärmdump
Den första metoden innebär att du tar en skärmdump av bilden i PDF-filen. Självklart är den här metoden endast användbar om du behöver fånga ett litet antal bilder från en PDF-fil.

Du kan antingen använda ett skärmupptagningsverktyg från tredje part om du redan har en installerad eller du kan använda det inbyggda skärmklippningsverktyget i Windows 7 och senare eller genvägar i skärmbilden i OS X. På båda operativsystemen kan du fånga bara en del av din skärm med hjälp av de inbyggda funktionerna i operativsystemet.
Metod 2 - Gratis Online Verktyg
Den näst enklaste metoden är att helt enkelt använda en gratis online-tjänst som extraherar bilderna för dig och låter dig ladda ner dem individuellt eller som ett komprimerat arkiv. De enda problemen med onlinetjänster är att de kommer att ha någon form av begränsning på storleken på PDF-filen och på antalet bilder som tjänsten kommer att extrahera gratis.
PDFaid.com är en fruktansvärd webbplats som har annonser fyllda i varje ledigt utrymme på webbplatsen, men det gör ett bra jobb med att extrahera högkvalitativa bilder från PDF-filer.
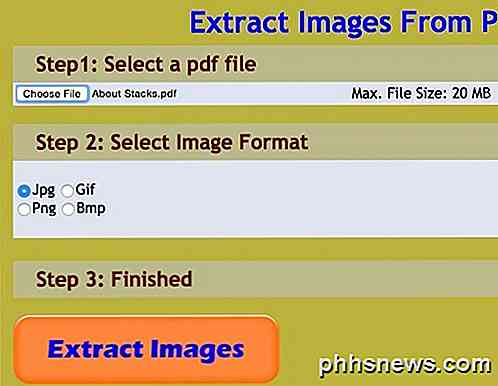
Välj din fil, som kan vara upp till 20 MB i storlek, välj det bildformat du föredrar (JPG, GIF, PNG, BMP) och klicka sedan på knappen Extrahera bilder . Efter några sekunder ser du en popup-dialog där du kan klicka för att ladda ner en ZIP-fil av alla bilder.
ExtractPDF.com är en annan bra webbplats som har ett renare utseende och bättre sätt att presentera resultaten. När du har valt din PDF-fil, som bara kan vara 14 MB, ser du en lista över alla bilder som hittats tillsammans med en liten miniatyrbild.
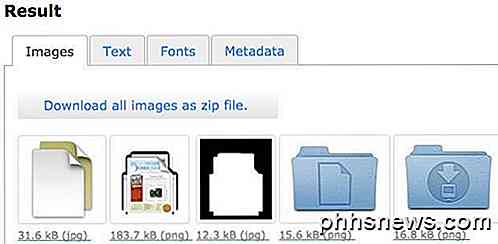
Jag gillar det här eftersom du kan välja vilka bilder du vill ladda ner om du inte vill ladda ner dem alla. På den här sidan kan du bara ladda ner bilderna som PNG-filer, så du måste konvertera dem till ett annat bildformat själv.
Metod 3 - Adobe Acrobat Reader
En annan metod som jag har använt som fungerar bra använder det gratis Adobe Acrobat Reader-programmet. Först, fortsätt och öppna din PDF-fil och bläddra ner till var bilden du vill fånga finns.
Klicka sedan på Redigera- menyn och välj Ta en ögonblicksbild .
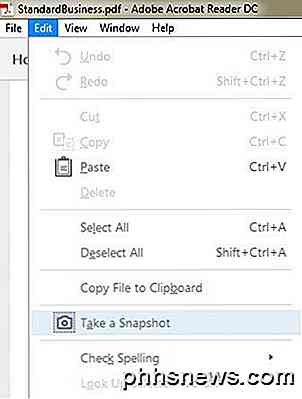
Vid den här tiden kan du helt enkelt klicka och dra musen över bildens område för att fånga en skärmdump, men ett bättre sätt är att klicka på Redigera- menyn igen och välj Välj allt .
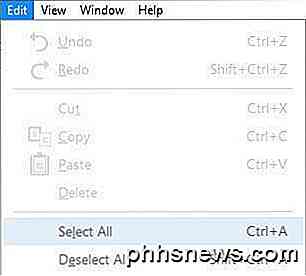
Högerklicka på bilden i PDF-filen och du får se ett alternativ som heter Copy Selected Graphic .
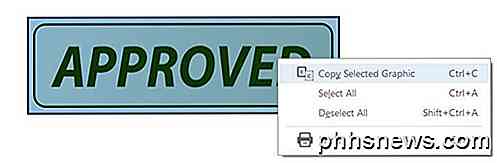
Bilden kopieras till klippbordet och du kan klistra in den i något bildredigeringsprogram för att spara det i ditt föredragna format. Jag föredrar att välja och kopiera proceduren eftersom det bara tar bilden utan några extra delar av skärmen.
Det är värt att notera att de tre första metoderna kräver att du extraherar bilder individuellt snarare än i en sats eller på en gång. De följande tre metoderna tillåter dig att sätta ut extraktbilder.
Metod 4 - Adobe Acrobat Pro
För dig som har Adobe Acrobat Pro installerat, är det mycket lättare att få alla bilder ur en PDF på en gång. För att göra detta, öppna Adobe Acrobat Pro DC och öppna önskad PDF-fil. Klicka sedan på Verktyg och du får se en massa ikoner, men den du vill klicka på är Exportera PDF .
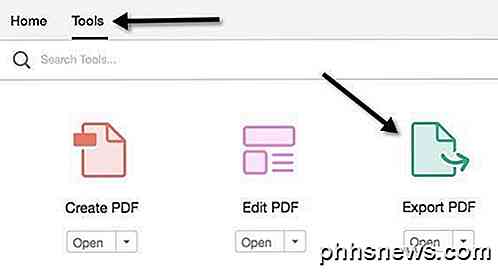
Till vänster ser du en liten miniatyrbild av den första sidan i PDF-dokumentet och till höger ser du en massa alternativ för export av filen. Klicka på Bild, klicka på det filformat du vill ha och markera sedan rutan Exportera alla bilder .
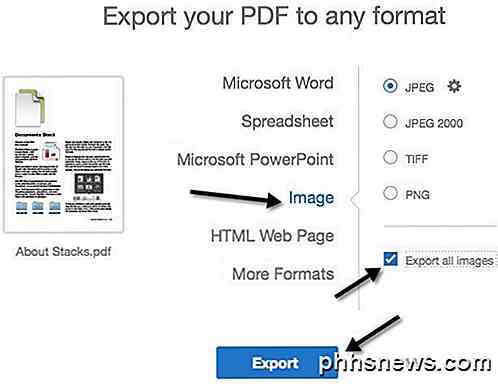
Klicka på knappen Exportera och du får en annan dialog där du måste välja platsen för de exporterade bildfilerna. En standardmapp är vald, men du kan ändra platsen genom att klicka på knappen Välj en annan mapp .
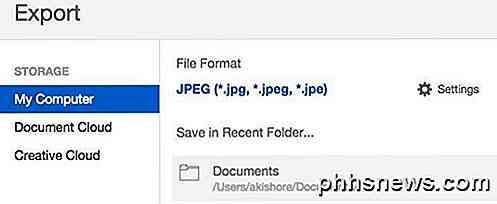
När du klickar på mappen kommer dialogrutan Spara som att dyka upp och du måste ge bilden ett namn. Filnamnet för varje bild kommer att använda allt du skriver in som basnamn följt av sidnummer och bildnummer, dvs CatPics_Page_1_Image0001.jpg.
Metod 5 - Adobe Photoshop
Om du har Photoshop installerat istället för Acrobat Pro, är det också mycket enkelt att extrahera alla bilder. Öppna Photoshop och öppna PDF-filen när du normalt öppnar en bildfil. Dialogrutan för PDF-import visas automatiskt.
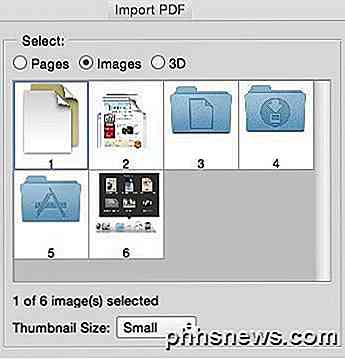
Klicka på alternativknappen och välj sedan de bilder du vill öppna i Photoshop. Använd SHIFT-tangenten för att välja mer än en bild. När du klickar på OK öppnas varje bild i en separat flik i Photoshop.
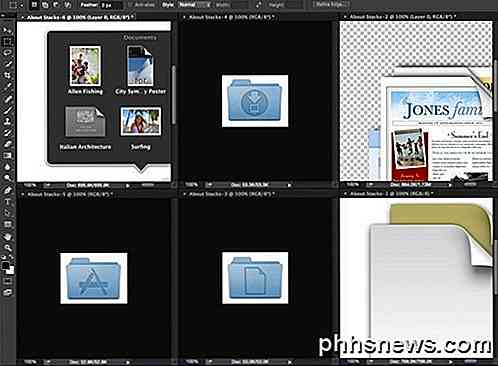
Metod 6 - Freeware Program
Om du undrar varför jag inte har nämnt några freeware-program beror det på att de flesta har någon form av adware eller spionprogram som följer med under installationen. Men eftersom det verkligen inte finns någon annan freeware metod för att extrahera bilder från en annan PDF än online-metoden, kommer jag att nämna ett program som jag har använt som fungerar.
Vissa PDF-bilder Extract är freeware, men det är lite gammalt. Jag sprang EXE filen genom VirusTotal och det kom ut helt ren, så det är bra. Det enda problemet är att det ibland kraschar och det verkar inte vara något sätt kring det problemet. Din körsträcka varierar.
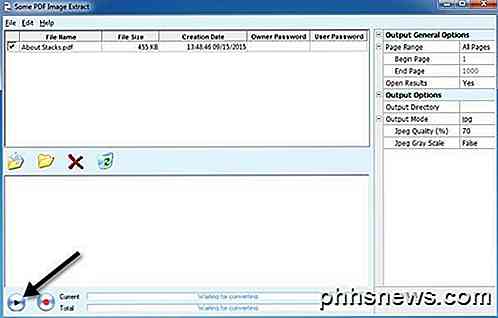
Klicka på Arkiv, Öppna och välj ditt PDF-dokument. Du kan faktiskt välja mer än en fil för vissa sanna batchbilder. Klicka på den lilla uppspelningsknappen längst ner och det börjar processen. Som standard skapar den en mapp på skrivbordet med samma namn som PDF-filen som innehåller alla bilder.
Så det är sex olika sätt att du kan få bilder ur en PDF-fil och förhoppningsvis arbetar en av dem för dig. Om inte, lägg en kommentar och jag försöker hjälpa. Njut av!

Så här fixar du piltangenterna i Excel
Du arbetar i ett kalkylblad i Excel och du trycker på en av piltangenterna på tangentbordet för att flytta till nästa cell. Men istället för att flytta till nästa cell flyttade hela kalkylbladet. Var inte panik. Det finns en enkel åtgärd för detta. När piltangenterna rullar igenom hela kalkylbladet istället för att flytta från cell till cell, är den som är skyldig i detta beteende scrolltangenten.

Så här ställer du in egna ringsignaler för specifika kontakter i Android
Alla gillar att veta vem som ringer innan de faktiskt hämtar telefonen, och det enklaste sättet att uppnå det är med anpassade ringsignaler för specifika ringer . På det sättet, när din telefon börjar spränga "Cherry Pie", vet du att det är din fru. Eller när det är "Roll Out (My Business)", vet du att det är din chef.



