Så här spelar du in din Macs skärm (utan ytterligare programvara)

Att kunna spela in datorns skärm kan vara mycket användbar, som om man behöver visa någon hur man gör något eller inte gör det något. Om du använder en Mac kan du spela in din skärm utan att behöva ytterligare programvara.
Vi har täckt det här allmänna ämnet innan vi idag vill finslipa och fokusera på OS X idag. Om du är intresserad av att veta hur du spelar in din skärm på andra system, kanske du vill kolla vår artikel om det ämnet.
Under tiden är det första du vill göra, öppna den ärafulla Quicktime-applikationen på din Mac. Om Quicktime låter bekant, då beror det på att det har funnits för det som verkar för evigt. Quicktime har, till skillnad från Windows Media Player, Windows Media Player (WMP), fortsatt att utvecklas och tar emot uppdateringar.
Spela in din skärm med Quicktime
Det är faktiskt mycket enkelt att spela in skärmen. När Quicktime-programmet är öppet väljer du "Ny skärminspelning" från menyn Arkiv eller använder tangentbordsgenväggen "Kontroll + Kommando + N."
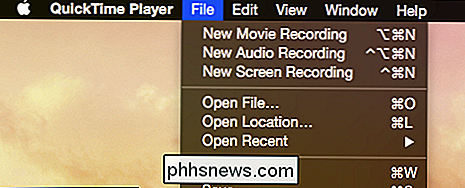
Här är skärminspelarens kontroller. Vid denna tidpunkt kan du börja bilda skärmen om det behövs. Om du skapar någon typ av handledning eller demonstration, använd det här som ett tillfälle att öppna några program eller inställningar eller vad du vill visa i inspelningen.
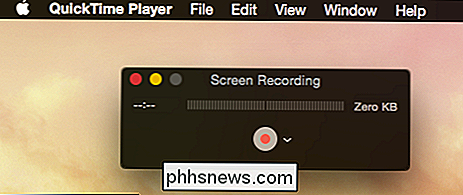
Det finns också alternativ som du kan komma åt om du klickar på pilknappen åt höger bredvid den röda inspelningsknappen. Med mikrofonalternativen kan du bestämma huruvida din skärminspelning har ljud eller inte, så du kan berätta om instruktionerna behövs.
Dina val här varierar, till exempel om du har en annan inspelningsenhet ansluten till ditt system eller virtualiseringsprogrammet installerat.
Om du vill spela in musklick väljer du alternativet "Visa musklick i inspelning". När du spelar in musklick, visas en svart cirkel runt pekaren varje gång du klickar någonstans på skärmen, vilket är användbart för att visa personer exakt var du klickar.
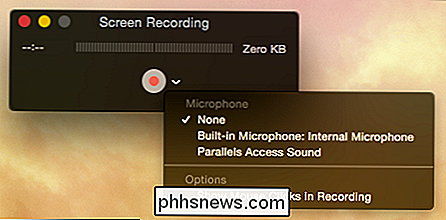
Om du inte använder Parallels, då kommer inte att se ett alternativ för parallellmikrofonåtkomst.
När du är färdig med scenen och välj alternativ, klicka på den röda inspelningsknappen och du får se några val. Du kan dra en ruta för att spela in en liten del av skärmen, eller bara klicka för att spela in hela skärmen. Om du ändrar dig, tryck på "ESC" -knappen.

Om du vill spela in ett val kommer Quicktime att låta dig ändra storlek på det tills du får det rätt. När du är nöjd med allt, klicka på "Starta inspelning" för att börja.
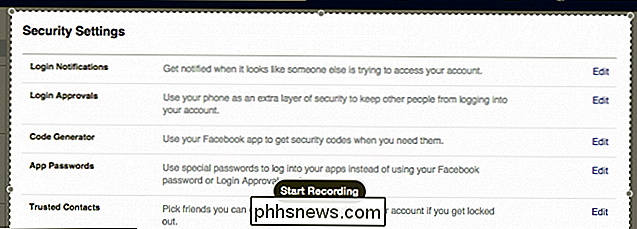
När du börjar, sparas allt du gör nu tills du klickar på stoppknappen i menyraden.
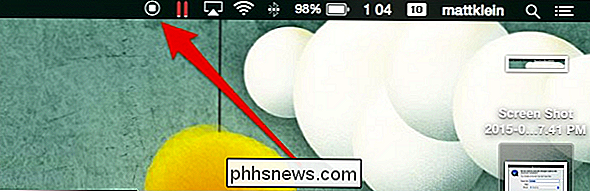
När du har slutat inspelningen, Quicktime öppnar automatiskt din nya video för att du ska granska. Om du inte gillar dina resultat eller vill ha den att redigera eller dela kan du exportera den (och lägga till taggar om du föredrar) till datorn eller ett molnläge.
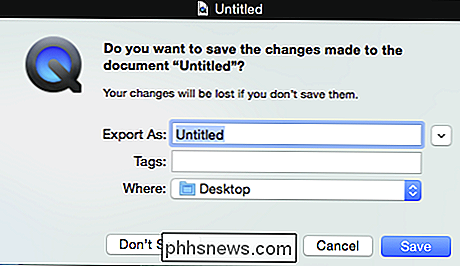
Du kan spara dina videoklipp, men bara till .mov format. Om du vill spara i ett annat format måste du konvertera det.
Vad du spelar in och hur beror du på dina mål och fantasi. Utöver tutorials och demonstrationer kan du spela in spelmagasin eller använda din favoritvideoredigerare för att lägga till musik, bildtexter och start / sluttitlar.
När du är klar kan du ladda upp din nya skärminspelning till YouTube eller skicka den vidare till en vän eller familjemedlem.
Skärminspelning med Quicktime är ganska praktisk och har en hel del praktiska tillämpningar. Vi hoppas då att denna artikel har varit användbar för dig. Om du vill lämna en fråga eller kommentar, använd vårt diskussionsforum för att dela din feedback.

Kan en USB-flashstation användas tillförlitligt som en manuell säkerhetskopiering?
När det gäller att säkerhetskopiera dina filer kan du kanske diskutera vilken typ av "enhet" som passar bäst behov. Vilket är bättre, en vanlig extern hårddisk, en SSD eller en USB-flash-enhet? Dagens SuperUser Q & A-post hjälper en nyfiken läsare att göra rätt val för en backup-lösning. Dagens Frågor och svar sessions kommer till vår tjänst med SuperUser-en indelning av Stack Exchange, en community-driven gruppering av Q & A-webbplatser.

Hur man kopplar en Bluetooth-enhet till datorn, surfplattan eller telefonen
Trådlösa enheter med Bluetooth-radio måste vara "parade" med varandra innan de kan kommunicera. Detta innebär att de kan upptäckas och eventuellt ange en PIN-kod. Parningsprocessen fungerar med "Bluetooth-profiler" och varje enhet måste vara kompatibel. Till exempel kan du bara para en mus eller ett tangentbord med en enhet som har utformats för att fungera med den typen av tillbehör.



