Så här tar du bort dubbletter i Excel

När du arbetar med kalkylblad i Microsoft Excel och oavsiktligt kopierar rader, eller om du gör ett sammansatt kalkylblad av flera andra kommer du att stöta på dubbla rader som du måste radera. Det här kan vara en mycket tanklös, repetitiv och tidskrävande uppgift, men det finns flera knep som gör det enklare.
Komma igång
Idag kommer vi att prata om några praktiska metoder för att identifiera och radera dubbla rader i Excel. Om du inte har några filer med dubbla rader nu kan du ladda ner vår praktiska resurs med flera dubbla rader skapade för denna handledning. När du har laddat ner och öppnat resursen eller öppnat ditt eget dokument är du redo att fortsätta.
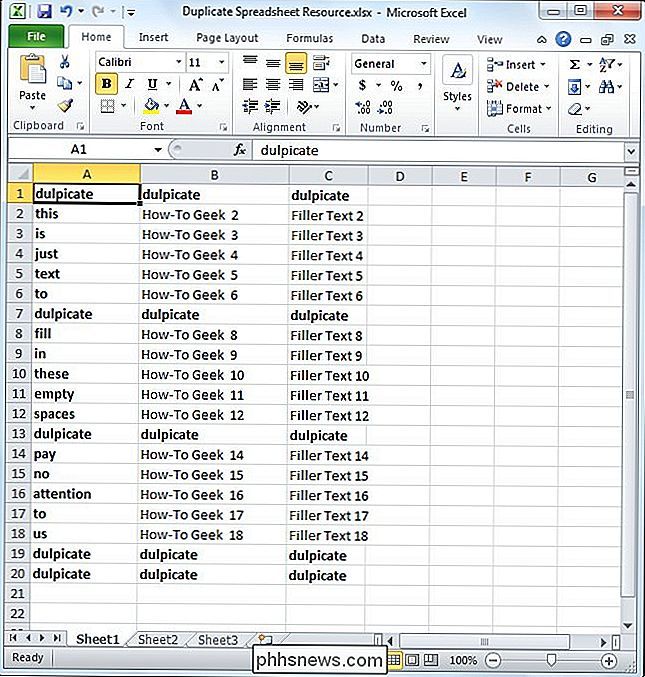
Alternativ 1 - Ta bort dubbletter i Excel
Om du använder Microsoft Office Suite får du en viss fördel eftersom Det finns en inbyggd funktion för att hitta och ta bort dubbletter.
Börja med att markera de celler du vill rikta in för din sökning. I det här fallet väljer vi hela bordet genom att trycka på "Control" och "A" samtidigt (Ctrl + A).
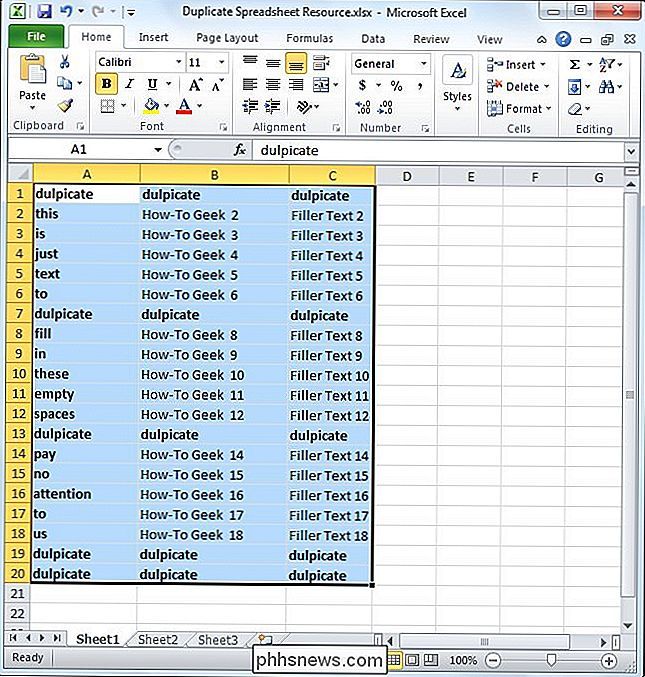
När du väl valt tabellen måste du klicka på "Data" fliken högst upp på skärmen och välj sedan funktionen "Remove Duplicates" som visas nedan.
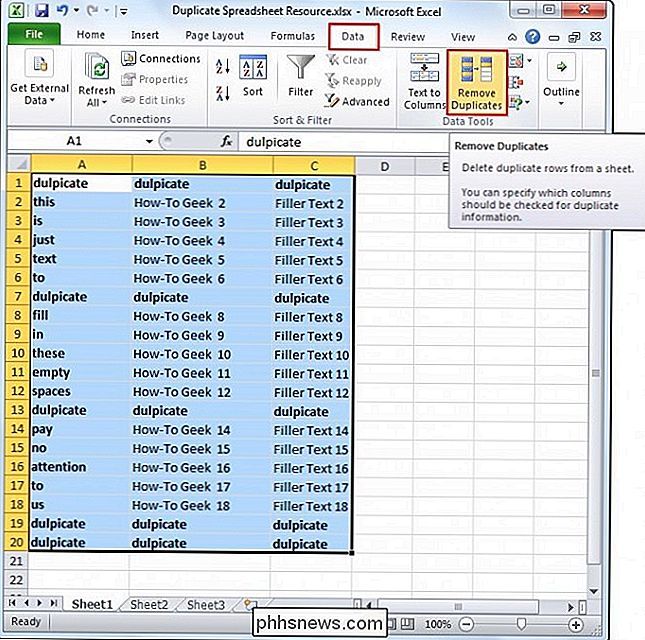
När du har klickat på den visas en liten dialogruta. Du kommer märka att den första raden automatiskt har avmarkerats. Anledningen till detta är att rutan "Mina data har rubriker" är markerad.
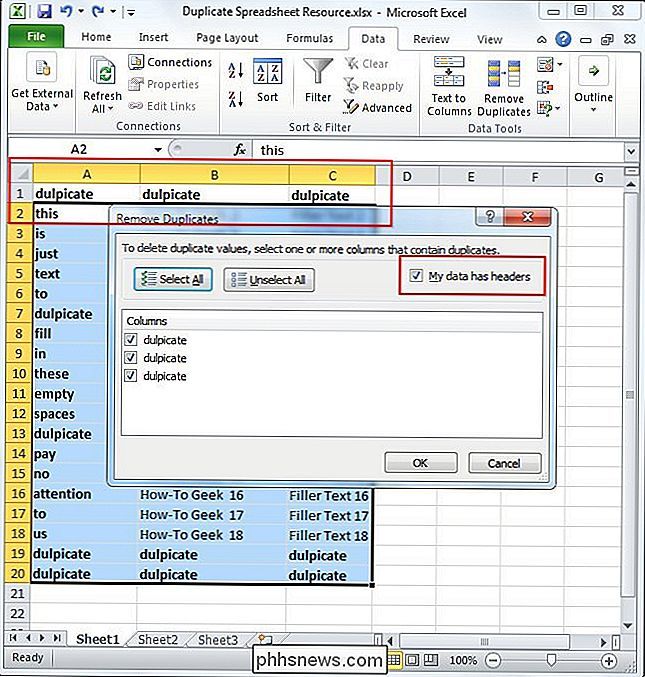
I det här fallet har vi inga rubriker eftersom bordet börjar på "Rad 1." Vi avmarkerar "Min data har rubriker" låda. När du har gjort det märker du att hela tabellen har blivit markerad igen och sektionen "Kolumner" har ändrats från "dubbletter" till "Kolumn A, B och C."
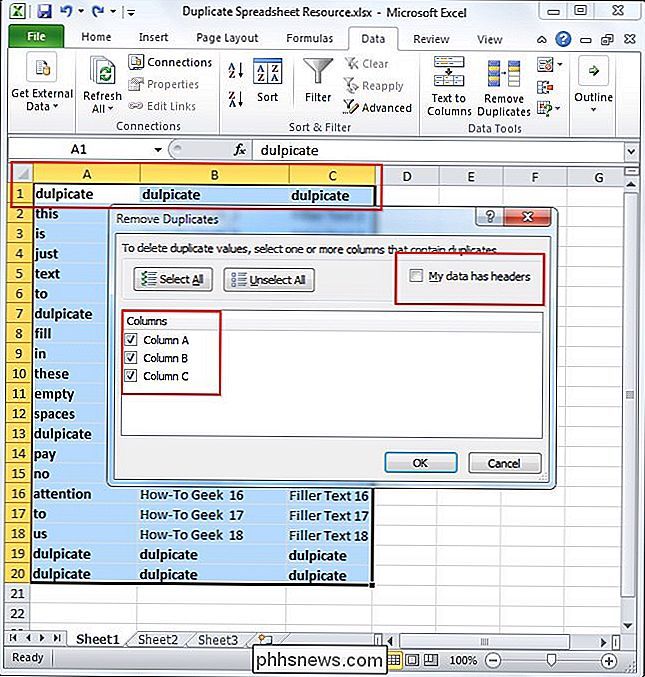
Nu när hela tabellen väljs, du trycker bara på "OK" knappen för att radera alla dubbletter. I det här fallet har alla rader med dubbletter, med undantag för en, raderats och detaljerna för raderingen visas i popup-dialogrutan.
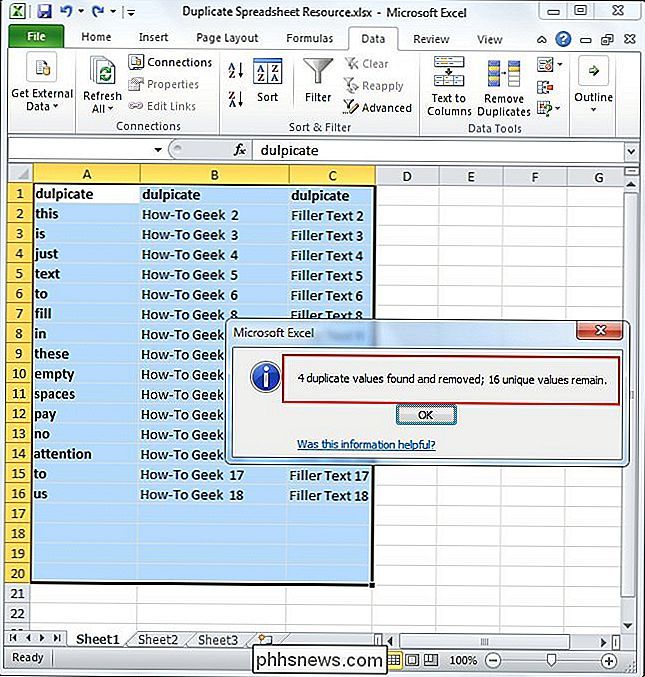
Alternativ 2 - Avancerad filtrering i Excel
Det andra verktyget du kan använda i Excel för att identifiera och ta bort dubbletter är "Advanced Filter." Denna metod gäller även Excel 2003. Låt oss starta igen genom att öppna Excel-kalkylbladet. För att sortera ditt kalkylblad måste du först välja alla med "Control" och "A" som tidigare visat.
När du har valt ditt bord klickar du bara på fliken "Data" och i "Sortera och filtrera" avsnittet, klicka på "Avancerat" knappen som visas nedan. Om du använder Excel 2003, klicka på "Data" rullgardinsmenyn "Filters" och "Advanced Filters ..."
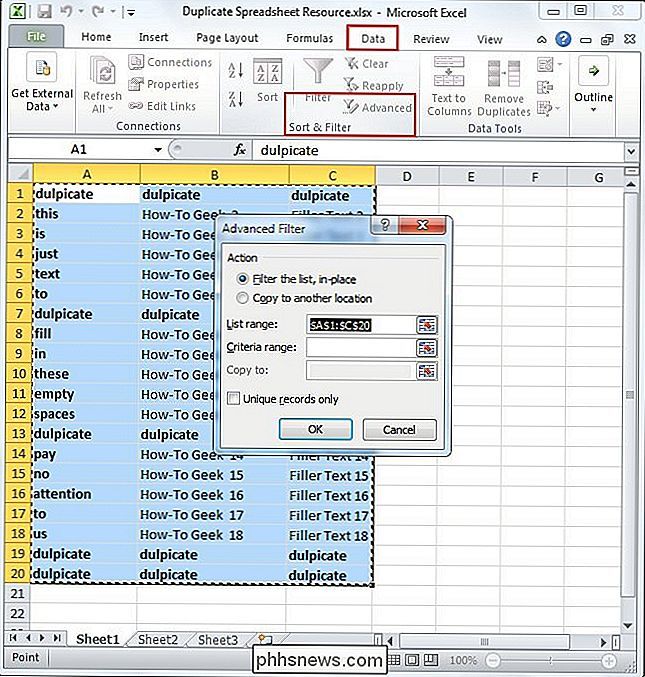
Nu måste du markera kryssrutan "Unika poster bara".
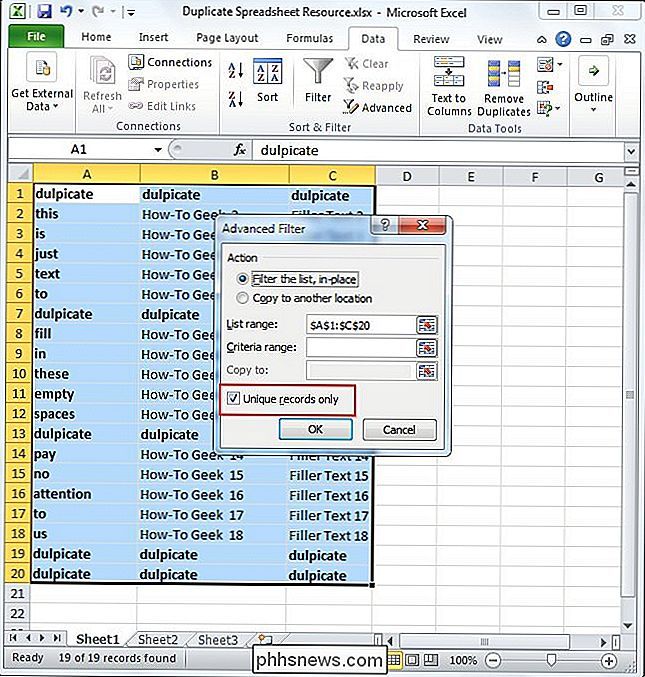
När du klickar på på "OK" måste ditt dokument ha alla dubbletter utom en borttagen. I det här fallet lämnades två eftersom de första duplikaten hittades i rad 1. Denna metod förutsätter automatiskt att det finns rubriker i ditt bord. Om du vill att den första raden ska raderas måste du ta bort den manuellt i det här fallet. Om du faktiskt hade rubriker snarare än dubbletter i första raden, hade bara en kopia av befintliga dubbletter lämnats.
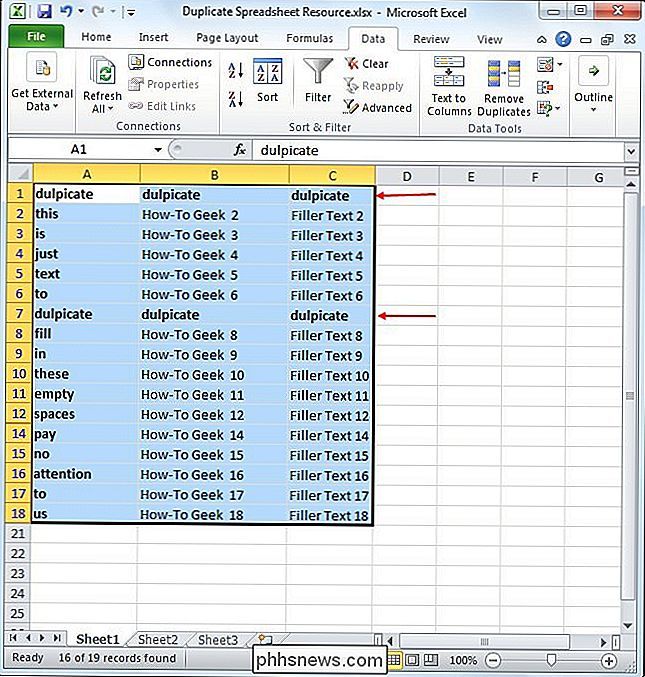
Alternativ 3 - Ersätt
Den här metoden är utmärkt för mindre kalkylblad om du vill identifiera hela rader som dupliceras. I det här fallet använder vi den enkla "ersätt" -funktionen som är inbyggd i alla Microsoft Office-produkter. Du måste börja med att öppna kalkylbladet du vill arbeta med.
När det är öppet måste du välja en cell med innehållet du vill hitta och ersätta och kopiera det. Klicka på cellen och tryck på "Control" och "C" (Ctrl + C).
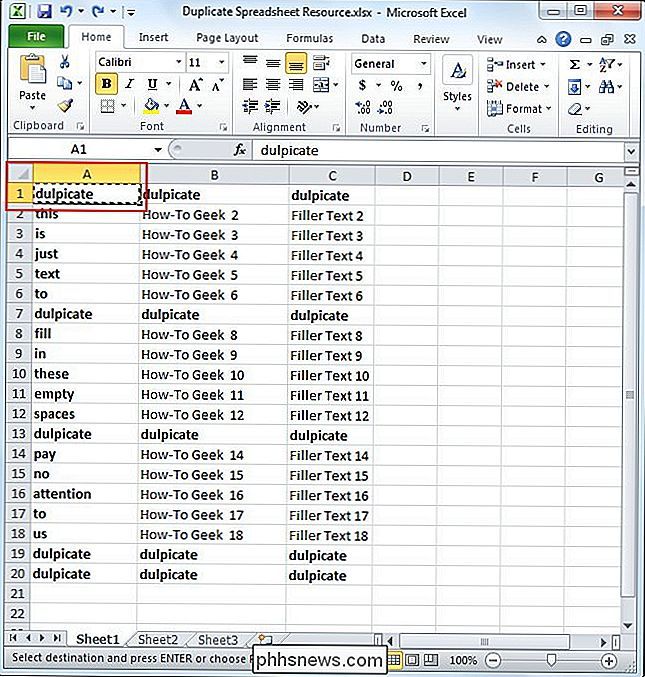
När du har kopierat ordet du vill söka efter måste du trycka på "Control" och "H" för att hämta upp ersätt funktionen. När det är klart kan du klistra in ordet du kopierade till avsnittet "Sök vad:" genom att trycka på "Control" och "V" (Ctrl + V).
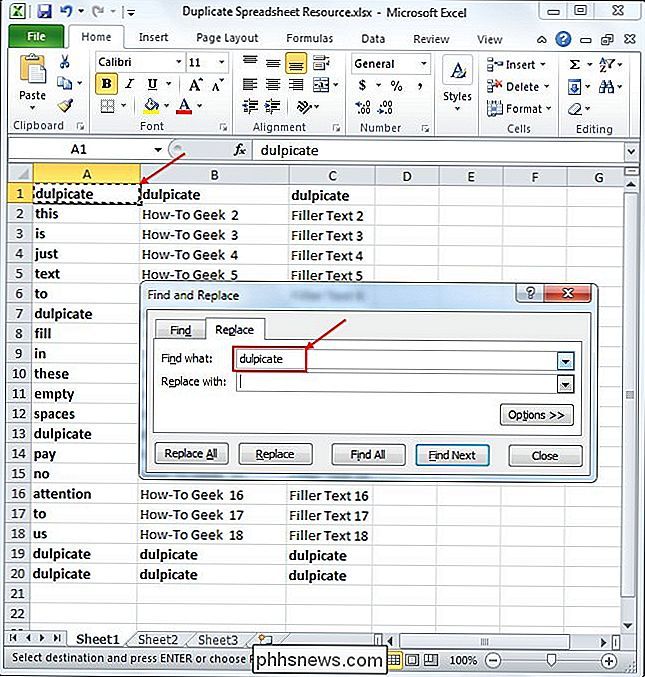
Nu när du har identifierat det du söker, tryck på knappen "Alternativ >>". Markera kryssrutan "Matcha hela innehållet". Anledningen till detta är att ibland kan ditt ord vara närvarande i andra celler med andra ord. Om du inte väljer det här alternativet kan du oavsiktligt sluta ta bort celler som du behöver behålla. Se till att alla övriga inställningar matchar dem som visas i bilden nedan.
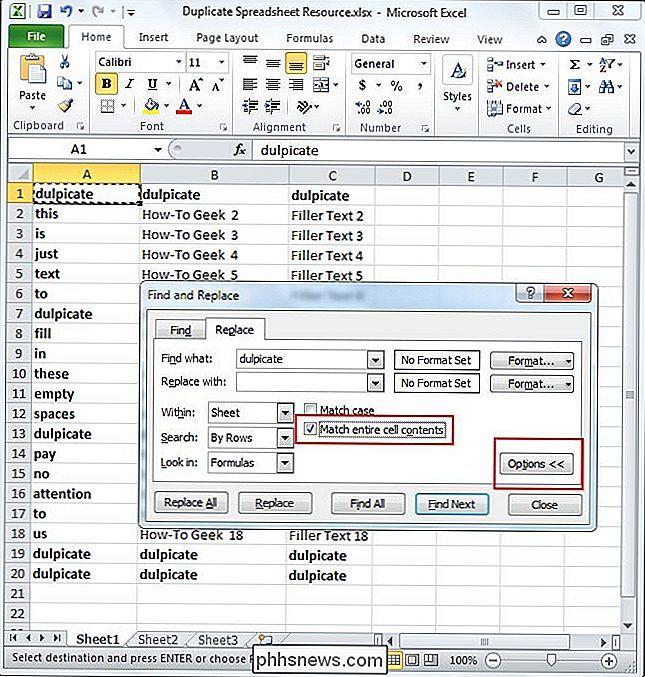
Nu måste du ange ett värde i rutan "Ersätt med:". För det här exemplet använder vi numret "1." När du har skrivit in värdet trycker du på "Ersätt allt".
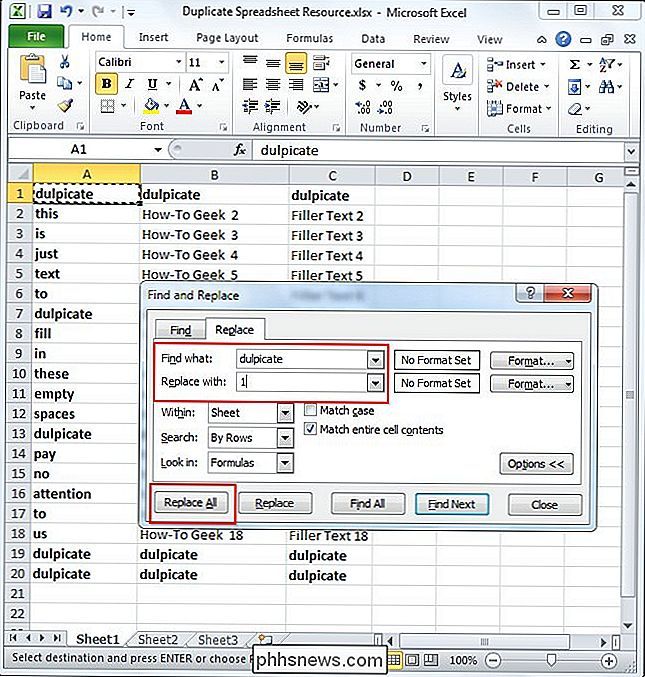
Du kommer märka att alla värden som matchade "dulpicate" har ändrats till 1. Anledningen till att vi används nummer 1 är att den är liten och sticker ut. Nu kan du enkelt identifiera vilka rader som har dubbletter.
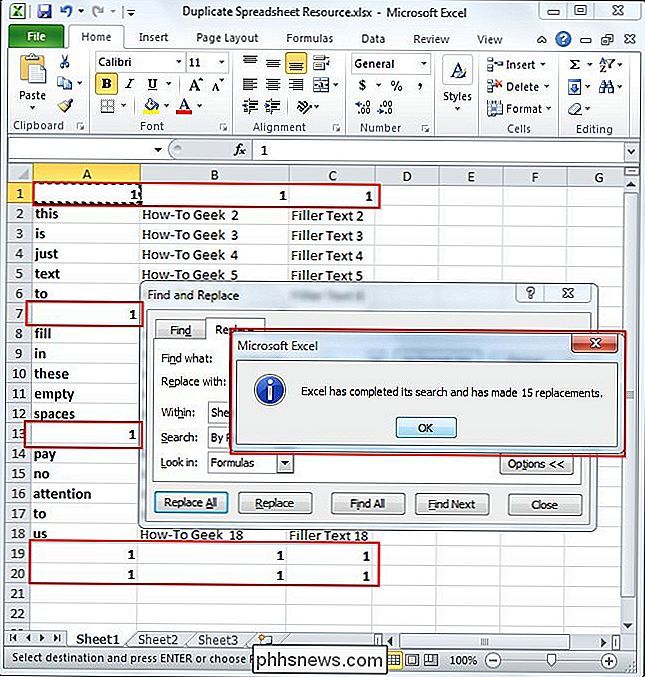
För att behålla en kopia av dubbletterna klistrar du bara in originaltexten i första raden som har ersatts av 1.
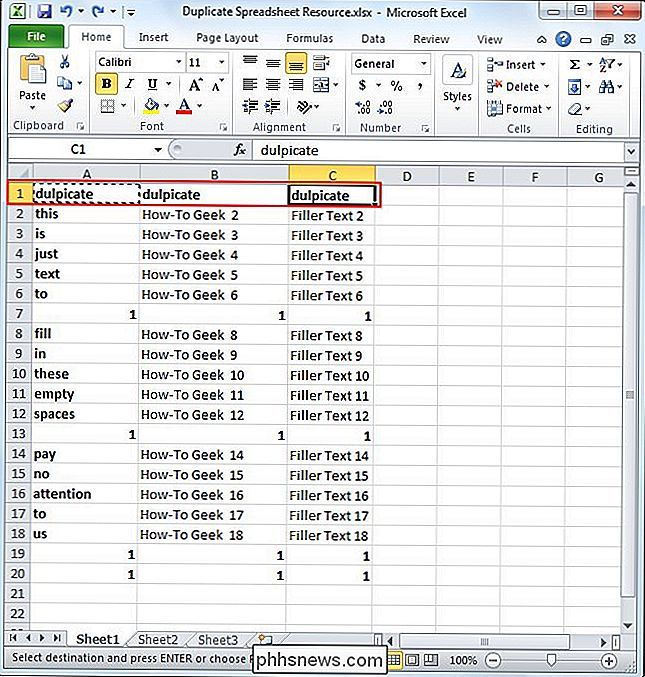
Nu när du har identifierat alla raderna med dubbletter, gå igenom dokumentet och håll ner "Control" -knappen nere medan du klickar på numret på varje dubblett rad som visas nedan.
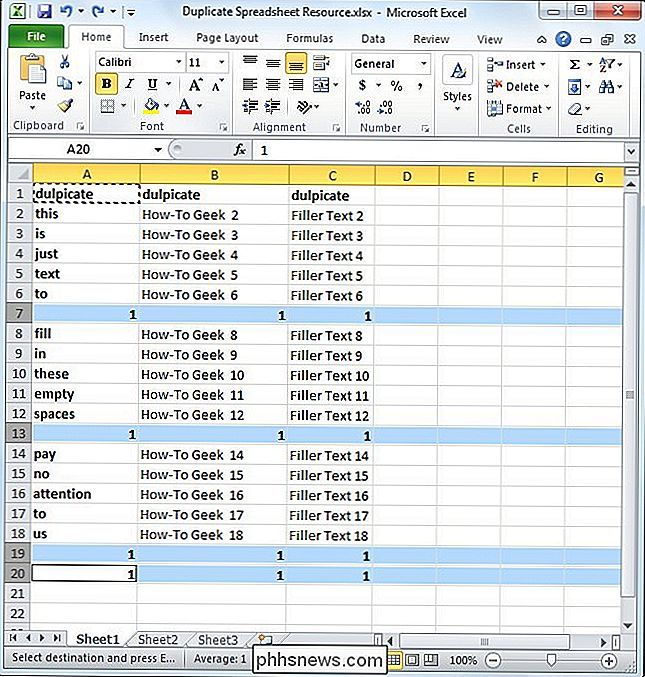
När du väl har valt alla rader som behöver raderas högerklickar du på ett av de gråtonerna och välj alternativet "Radera". Anledningen till att du behöver göra det istället för att trycka på "delete" -knappen på din dator är att det kommer att radera raderna snarare än bara innehållet.
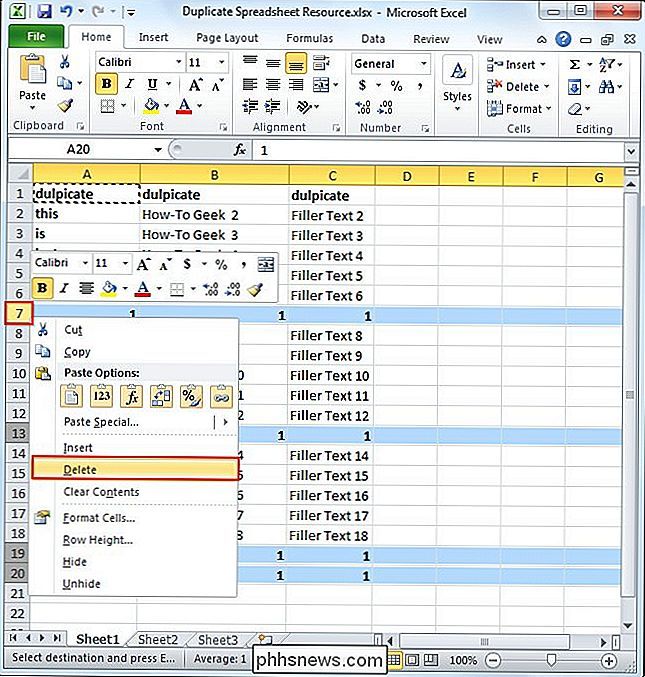
När du är klar kommer du märka att alla dina återstående rader är unika värden.
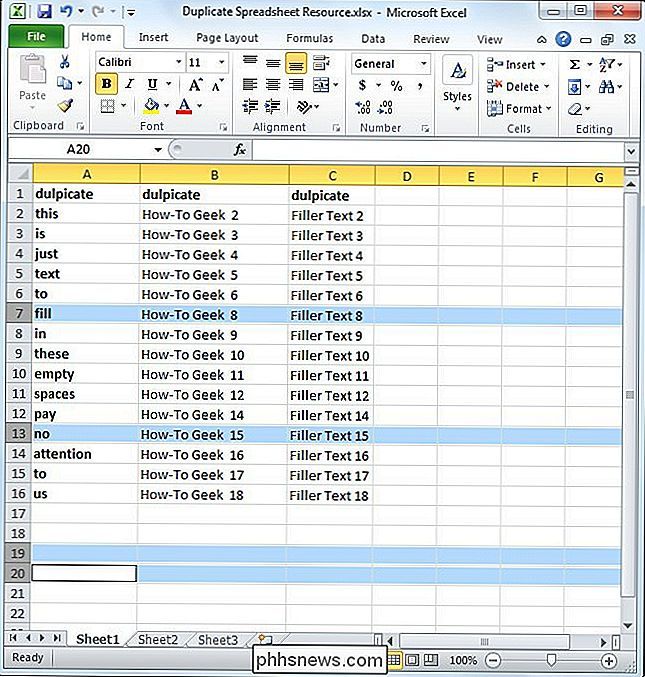

ÄR det möjligt för olika personer att ha samma offentliga IP-adress?
För det mesta är vi alla vana vid att ha en unik offentlig IP-adress, men vad gör du när det är faktiskt inte fallet? Vad händer exakt? Med det i åtanke hjälper dagens SuperUser Q & A-tjänst en förvirrad läsare att lösa ett IP-adressmyster. Dagens Frågor och svar-session kommer till vårt tillstånd av SuperUser-en indelning av Stack Exchange, en community-driven gruppering av Q & A-webbplatser.

Så här ger du dina Minecraft-världar Google Earth-stil med Mapcrafter
Om du någonsin haft en önskan att zooma runt din Minecraft-värld som om det var en Google Earth-karta, är Mapcrafter för dig . Läs vidare när vi visar dig hur du använder detta kraftfulla program för att ta hela Minecraft-världen och göra den som en 3D-modell. Ett ord på Mapcrafter Som tidigare granskat verktyg AMIDST, är Mapcrafter inte ett verktyg för att förbättra i spelet.



