Så här tar du bort en sensor eller enhet från SmartThings

Om du har en sensor eller en enhet ansluten till SmartThings-inställningen, men du vill inte längre, är det faktiskt väldigt enkelt att koppla från datorn .
RELATED: Så här ställer du in SmartThings Home Monitoring Kit
SmartThings levereras med sin egen linje av sensorer och enheter som du kan lägga till. Det är inte en stor produktlinje på något sätt, men den goda nyheten är att du även kan ansluta tredjepartsenheter till din SmartThings-inställning, som Philips Hue-lampor, Belkin WeMo-uttagsswitchar och till och med smarta termostater.
Men om du vill inte längre ha en specifik enhet som är ansluten till din SmartThings-konfiguration. Så här tar du bort det snabbt och enkelt utan att behöva göra något.
Öppna först SmartThings-appen på din telefon och välj fliken "Mitt hem" på längst ner.
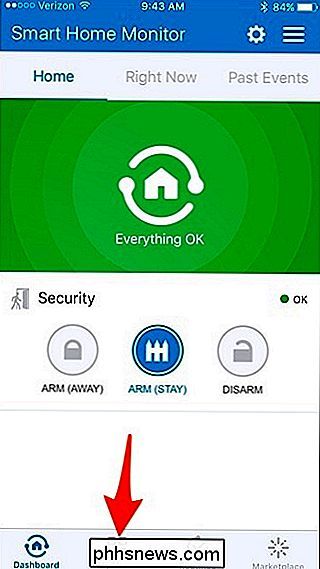
Klicka sedan på fliken "Saker" längst upp på skärmen.
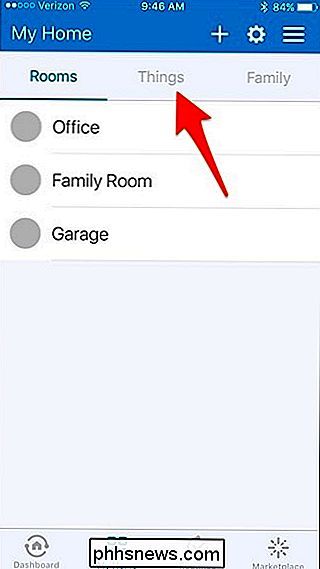
Här ser du en lista över alla sensorer och enheter som du har anslutit till SmartThings. Både SmartThings-märkta enheter och enheter från tredje part kommer att visas i den här listan.
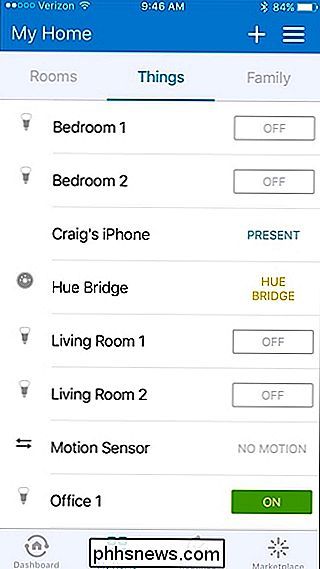
Klicka sedan på den enhet du vill ta bort.
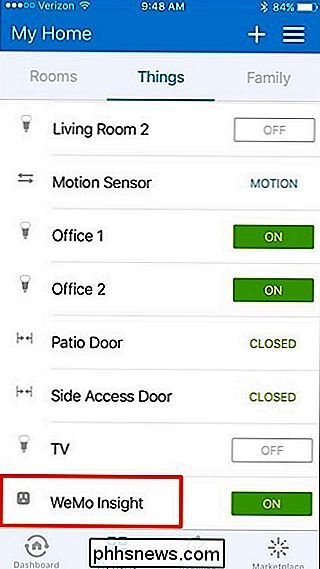
Tryck på kugghjulsikonen längst upp till höger på skärmen.
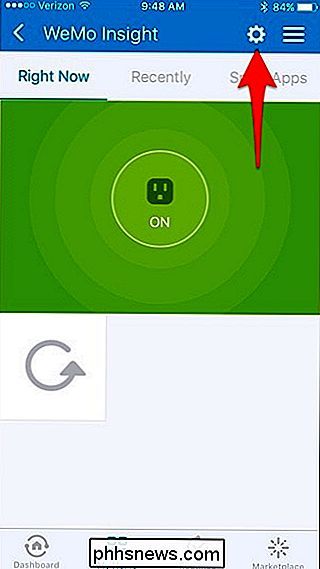
Välj "Redigera enhet" när popupen visas längst ner.
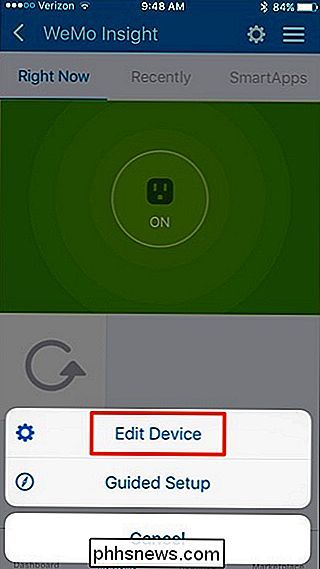
Tryck på "Ta bort".
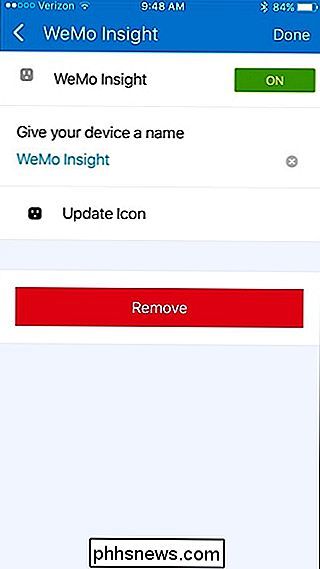
Tryck på "Ta bort" igen på nästa skärm.
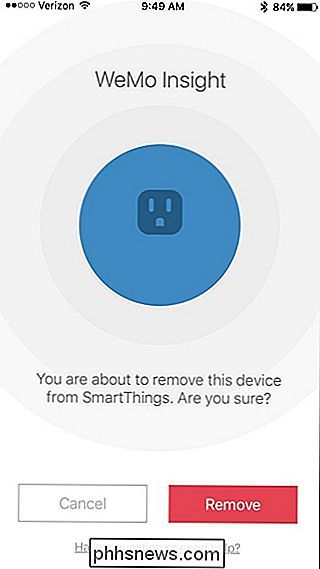
Tryck på "OK" för att gå tillbaka till listan över enheter.
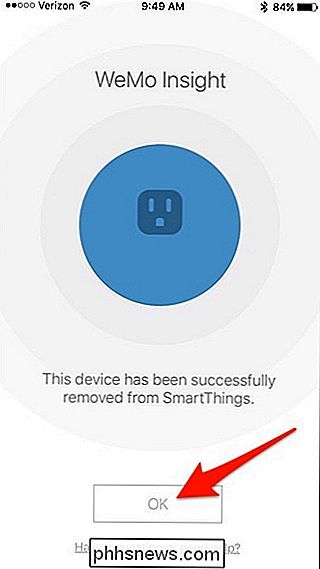
På något sätt i framtiden om du vill lägga till den enheten igen i SmartThings-inställningen kan du enkelt göra det genom att helt enkelt gå igenom processen för att lägga till en ny enhet i din konfiguration . Annars, om du planerar att bli av med enheten och sälja den, se till att du har tagit bort den och fabriksåterställ den om den kräver det.
Hur man ökar storleken på text och ikoner på en iPhone
Du kan göra text större och mer läsbar på din iPhone eller iPad, men du kan också öka storleken på appikonen, textiketter och användargränssnitt på din iPhone 6, 6 Plus, 6S eller 6S Plus så det är lättare att använda. RELATERAD: Hur man gör text större och mer läsbar på iPhone eller iPad Av som standard är din iPhones skärmupplösning i "Standard" -läget.

Så här stänger du automatiskt av din nästtermostat när det är kallt utanför
Varmt väder är på väg, vilket innebär att luftkonditioneringsenheterna skjuter upp. Det finns dock några dagar då temperaturen faktiskt sjunker till en trevlig nivå. Så här gör du att din nästtermostat automatiskt stängs av när utetemperaturen blir svalare. Med en snygg onlinetjänst som heter IFTTT kan du berätta att din nästermostat stängs av automatiskt om vädret någonsin når en viss temperatur så att du kan öppna fönster och spara pengar genom att inte köra din AC när du inte behöver.



