Hur man tar bort virus och skadlig kod på din Windows-dator

Om du såg ett meddelande som säger att ett virus upptäcktes eller datorn bara verkar långsam och opålitlig, vill du skanna efter skadlig kod på din dator och ta bort allt du hittar.
Medan många virus och andra typer av skadlig kod är utformade helt enkelt för att orsaka kaos skapas allt fler malware genom organiserad brottslighet för att stjäla kreditkortsnummer, nätbankuppgifter och andra känsliga uppgifter .
Har ditt antivirus sagt att ett virus upptäcktes?
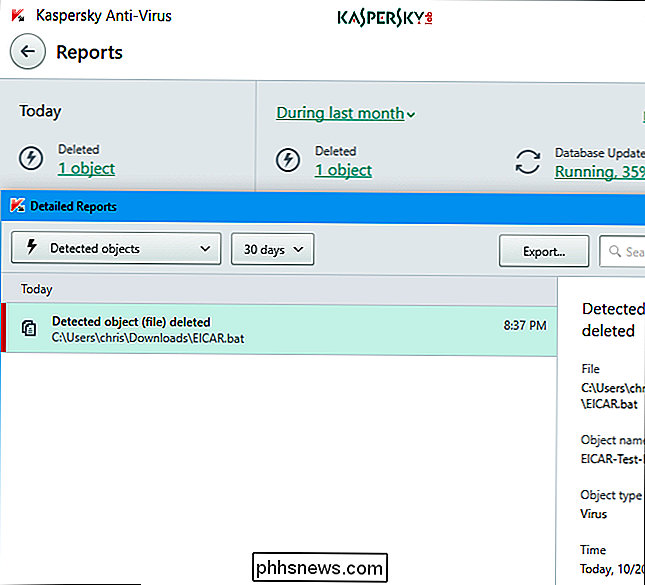
Om du såg ett meddelande som dyker upp som säger att ett virus upptäcktes är det bra. Ditt antivirus märkte ett virus och troligen tog bort det utan att fråga dig.
Det här meddelandet betyder inte att du någonsin har haft ett virus som körs på din dator. Du kunde ha laddat ner en fil som innehöll ett virus och ditt antivirus tog bort filen innan det någonsin skulle kunna orsaka ett problem. Eller en skadlig fil på en infekterad webbsida kunde ha märkts och hanterats innan det orsakade några problem.
Med andra ord, ett virus upptäckt meddelande som uppstår vid normal användning av datorn betyder inte viruset faktiskt gjorde någonting. Om du ser ett meddelande som detta, kommer du sannolikt att besöka en infekterad webbsida eller ladda ner en skadlig fil. Försök att undvika att göra det i framtiden, men oroa dig inte för mycket.
Du kan också öppna ditt antivirusprogram och kontrollera dess karantän eller dess virusdetekteringsloggar. Det här visar dig mer information om vilket virus som upptäcktes och vad antivirusprogrammet gjorde med det. Självklart, om du inte är säker, fortsätt och kör en skanning. Det kan inte skadas.
Hur man skannar skadlig kod (och tar bort det)
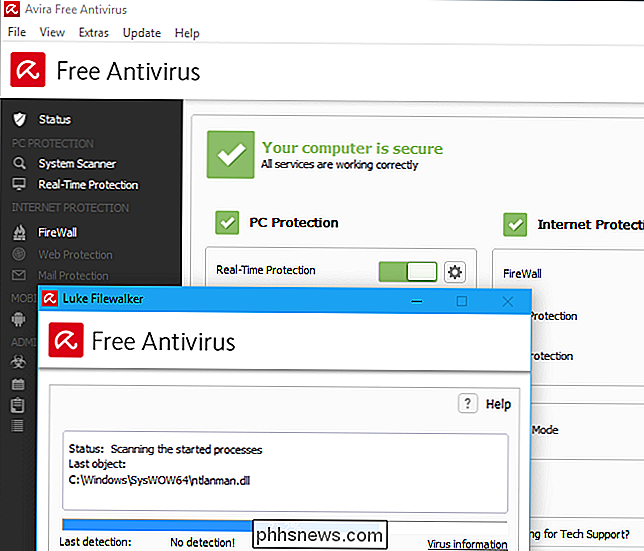
RELATED: Vad är det bästa antivirusprogrammet för Windows 10? (Är Windows Defender tillräckligt bra?)
Om du vill kontrollera din dator för skadlig programvara och ta bort eventuella skadliga program som du hittar behöver du ett antivirusprogram. Windows 10 och 8 inkluderar Windows Defender, Microsofts eget antivirusprogram. Windows 7 innehåller inte något inbyggt antivirus.
Windows Defender är inte påträngande och bra totalt, men det är inte det enda alternativet. Våra favoritprogram är det gratis Avira-antivirusprogrammet och det betalda Kaspersky-antivirusprogrammet, beroende på om du vill ha ett gratis antivirusprogram eller är du villig att betala för en. Windows Defender fungerar som en bra sekundärskanner (som vi kommer att prata om senare i det här stycket).
Kör en systemsökning med antivirusprogrammet. Det ska automatiskt göra det direkt efter installationen. Det kommer att inspektera din hårda hårdvara köra för skadlig programvara. Det tar bort automatiskt, eller erbjuds att ta bort, eventuella skadliga program som den hittar. Ditt valfria antivirusprogram körs också i bakgrunden, kontrollerar filer innan du öppnar dem för att säkerställa att de är säkra och övervakar ditt system så att ingen skadlig kod körs. Se till att det alltid är igång och kör, för om det inte är det kan det inte skydda dig.
Om din antivirusskanner är uppblåst och saktar ner din dator rekommenderar vi starkt en av ovanstående - de är alla ganska lätt och lätt att använda.
Om en enkel skanning inte kunde bli av med skadlig programvara
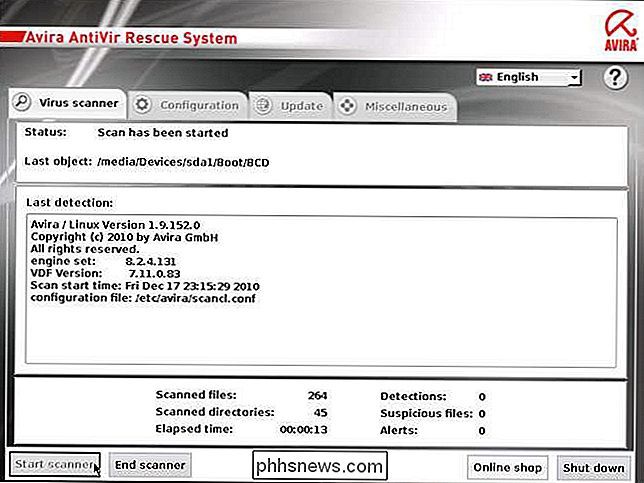
RELATED: Så här använder du Säkert läge för att fixa din Windows-dator (och när du borde)
Om du har en mycket envis malwareinfektion, kan du behöva söka efter skadlig programvara utanför ditt vanliga Windows-system. För att göra det måste du starta Windows i Säkert läge, vilket kommer att hålla det från att ladda normala startprogram, inklusive förhoppningsvis den otäcka skadliga programvaran. Kör antivirusprogrammet i Säkert läge och det kan ha mer lycka till att ta bort skadlig kod som normalt inte kan.
För att starta i Säkert läge i Windows 8 eller 10, håll ned Shift-tangenten medan du klickar på "Starta om" -alternativet och sedan navigera till Felsök> Avancerade alternativ> Windows Startinställningar> Starta om> Säkert läge. I Windows 7 trycker du på F8-tangenten medan datorn startar och du får se en startalternativsmeny som låter dig välja "Säkert läge".
Om det inte fungerar kan du behöva gå helt utanför Windows och använd ett startbart antivirusverktyg. Denna typ av antivirusverktyg startar i en ren miljö - helt utanför Windows - för att hitta och ta bort envis skadlig kod, du kanske inte kan se eller ta bort från Windows själv.
Windows Defender kan själv göra detta med funktionen "Windows Defender Offline" om du använder Windows 10. Du kan kolla in vår guide för att använda Windows Defender offline här. Annan antivirusprogram kan också göra detta - leta efter antivirus "boot-skivor" som Avira Rescue System och Kaspersky Rescue Disk.
Hur man får en andra åsikt från Windows Defender
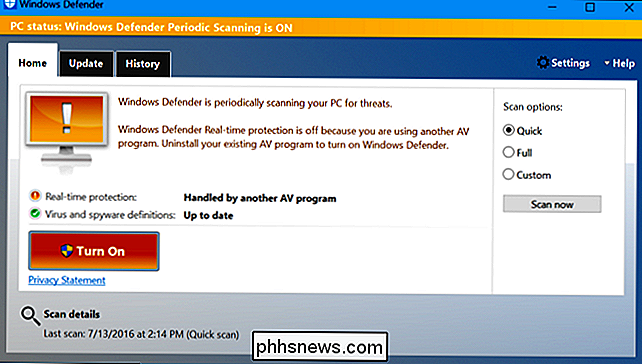
RELATERAD: Hur man regelbundet skannar datorn med Windows Defender under användning av ett annat antivirusprogram
Om du har redan ett antivirusprogram installerat, men du tror att du kan ha virus det inte upptäcker, du kan få en andra åsikt från en annan antivirusprodukt. Vanligtvis är det en dålig idé att köra två antivirusprogram i tandem, eftersom deras realtidsskanning kan störa varandra. Men om du har en löpande skanning i realtid hela tiden, kan du använda en andra du för tillfälliga manuella skanningar.
I Windows 10 är Windows Defender perfekt för detta. Även om du har ett annat antivirusprogram installerat som övervakar ditt system kan Windows Defender av och till skanna på ett schema eller manuellt skanna när du väljer att se om det kan hitta något som ditt nuvarande antivirus saknas. Här är en vägledning för att aktivera och använda det här alternativet.
En mängd andra antivirusleverantörer gör engångsskanningsprogram tillgängliga - till exempel ESET Online Scanner. Dessa program laddas ner till din dator och gör en snabbsökning utan en lång installationsprocess.
Om skannern varnar dig för ett problem, vill du ta bort skadlig programvara. Om du hade ett virus kanske ditt nuvarande antivirus kanske inte är upp till jobbet. Du kanske vill avinstallera det och installera en annan antivirusprodukt efter att processen är klar.
Du bör också installera Malwarebytes för att hantera Adware och annan skräp
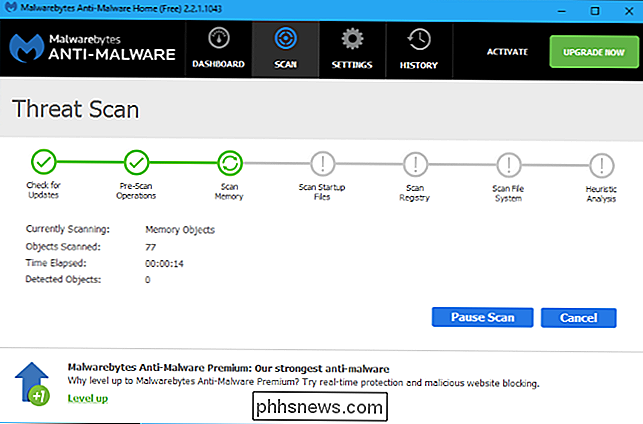
RELATED: Försvara din Windows-dator från Junkware: 5 Linjer av Försvar
Som vi nämnde i vår guide till de bästa antivirusprogrammen, är inte antivirusprogrammet tillräckligt - du bör också ha ett mer omfattande anti-malware-program. Inte alla otäcka program är täckta av vanliga antivirusskannrar, som främst söker skadliga infektioner. Du kan ha "junkware" på ditt system som webbläsare verktygsfält, sökmotorväxlare, Bitcoin gruvarbetare och andra typer av obnoxious program som bara existerar för att göra sina skapare pengar. Se upp när du laddar ner program från webben, så din dator är inte fylld med obekväma verktygsfält och annan skräppost.
Men om du redan har junkware på ditt system vill du ta bort dem.
De flesta antivirusprogram kommer inte att störa röra junkware. För att hantera junkware rekommenderar vi att du får MalwareBytes Anti-Malware. Den fria versionen, även om den kallas en "rättegång", är bra och kommer att vara för evigt - du kommer inte bara få realtidsskydd. Så länge du ibland använder den för att skanna ditt system, kommer du att kunna hålla dig fri från obnoxious programvara som inte identifieras eller tas bort av ditt genomsnittliga antivirusprogram. Vi rekommenderar även att du installerar MalwareBytes Anti-Exploit för att spara dig när du surfar på webben.
Med ett bra antivirusprogram och båda MalwareBytes-programmen har du en fantastisk trio av skydd.
Så här torkar du datorn Verifiera dina säkerhetskopior)
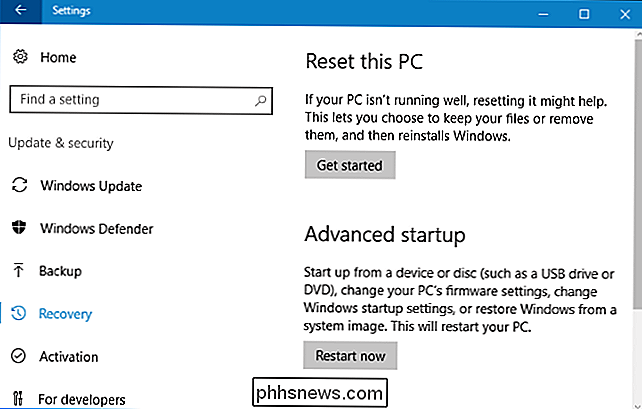
RELATERAD: Allt du behöver veta om "Återställ den här datorn" i Windows 8 och 10
Om ingenting kan ta bort virusen korrekt - eller om skadlig programvara så skadat ditt system som Windows fortfarande fungerar inte korrekt efter att virusen har tagits bort - du kan gå till "nukleär alternativ": återställa datorn till dess fabriksstatus. Du behåller några personliga filer, men dina installerade program kommer att tas bort och datorns systeminställningar återställs till standardstatus.
I Windows 8 och 10 är det mycket lättare - du kan bara använda "Återställ" Denna PC "-funktion för att återställa Windows till dess fabriksinställningar. Du hittar instruktioner för att göra det här. Om du använder en Windows 7-dator, tillhandahåller din tillverkare förmodligen en återställningspartition som du kan komma åt genom att trycka på en viss tangent under startprocessen. Se i datorns bruksanvisning för den exakta tangenten du behöver trycka på för detta.
Du kan också installera om Windows på din dator genom att ladda ner Windows installationsmedia till din dator från Microsoft.
Varning : Var noga med att du har säkerhetskopiering av viktiga filer innan du torkar hårddisken och installerar om Windows!
Om du har haft en kamp med skadlig kod en gång, försök att göra allt du kan göra för att göra det här sista gången. Installera ett bra antivirusprogram, håll datorn uppdaterad och undvik att köra potentiellt farlig programvara. Följ våra tips för att vara säker på nätet för att hålla din dator och personlig information säker.

Så här raderar du och formaterar en USB-enhet på din Mac
Mac-enheter stödjer en mängd olika filsystem. Som standard formaterar de diskar med Mac OS X Extended filsystem. Men om du planerar att använda en extern enhet med både Mac och PC, ska du formatera disken med exFAT-filsystemet istället. Så här kontrollerar du en enhetens filsystem RELATED: vilket filsystem ska Jag använder för min USB-enhet?

Vad är skillnaden mellan den vanliga och utvecklarutgåvan av Firefox?
Mozilla släppte nyligen en ny utvecklarutgåva för webbutvecklare att använda, men hur stor skillnad finns det mellan den och den vanliga versionen av Firefox? Dagens SuperUser Q & A-inlägg har svar på en nyfiken läsarens fråga. Dagens Frågor och svar sessions kommer till vår tjänst med SuperUser-en indelning av Stack Exchange, en community-driven gruppering av Q & A-webbplatser.



