Så här återställer du en apps data i Windows 10

Med Windows 10 års årsdag uppdatering kan du nu återställa en apps data utan att verkligen avinstallera och installera om appen. Det här kan fixa problem när en app har hamnat i ett dåligt skick, eller bara återställ snabbt en app till standardinställningarna.
Du kommer att förlora alla inställningar och cachade data i appen, så du måste ställa in app igen från repad efteråt. Det här nya alternativet fungerar bara för "Universal Windows Platform" -appar, som vanligtvis installeras från Windows Store, men vi har några tips om hur du återställer stationära appar i den senare delen av den här artikeln.
Så här återställer du en UWP-appens data på Windows 10
Om du vill återställa en apps data öppnar du appen Inställningar från Start-menyn. Gå till System> Appar och funktioner.
Leta reda på appen du vill återställa i listan över installerade appar och klicka eller tryck på den. Klicka på knappen "Avancerade alternativ" under programmets namn.
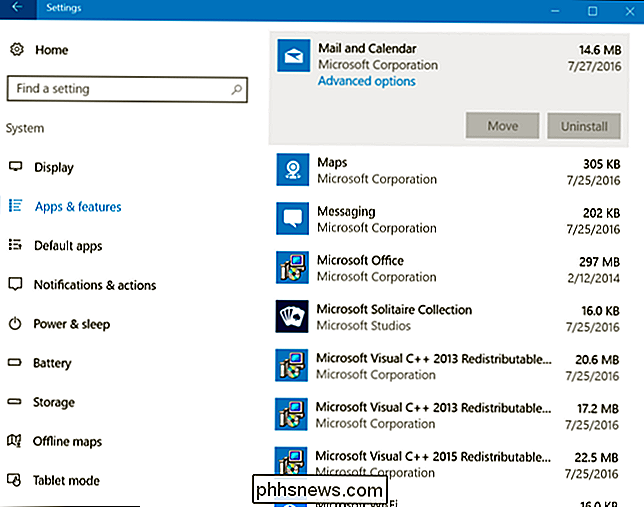
Klicka på eller tryck på knappen "Återställ" för att återställa en apps inställningar.
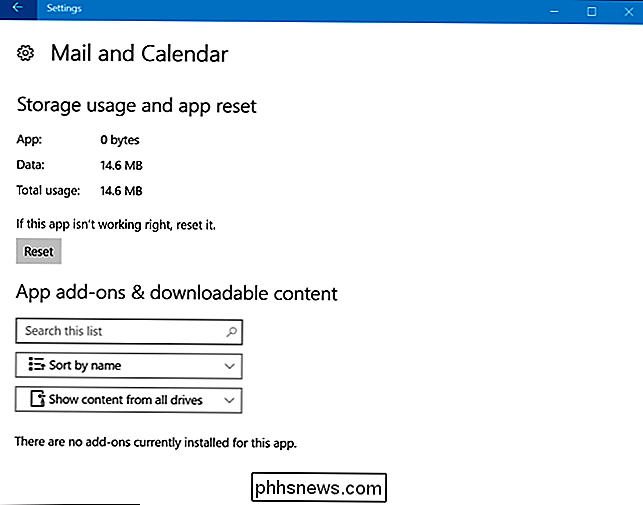
Du måste klicka på en ny "Återställ" -knapp för att bekräfta att du vill rensa Appens data.
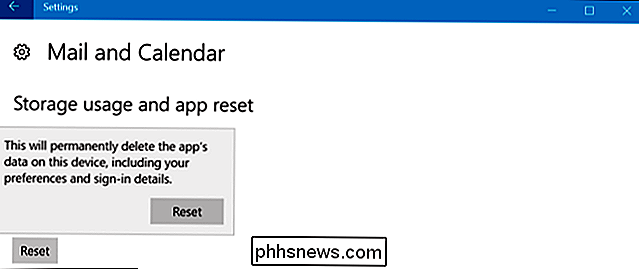
I framtiden kan du även ta bort apptillägg och annat nedladdningsbart innehåll från den här skärmen. Men inga appar använder för närvarande denna funktion.
Så här återställer du ett Windows-skrivbordsprogram
Det finns tyvärr inget vanligt sätt att återställa inställningarna för Windows-skrivbordsapplikationen. Om du väljer ett skrivbordsprogram i listan Apps och funktioner ser du inte länken "Avancerade alternativ".
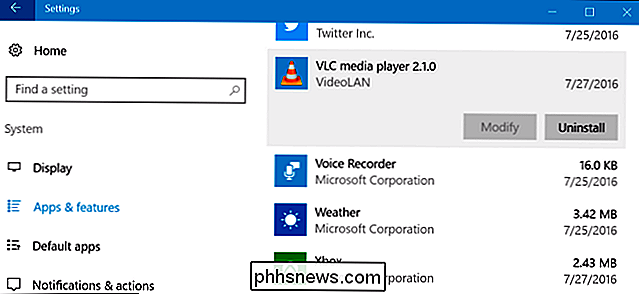
Du måste hitta ett alternativ som är specifikt för själva appen. Vissa program har inbyggda alternativ för att återställa sig till standardinställningarna. Andra kan kräva att du gräver i ditt filsystem och tar bort en programspecifikt mapp under katalogen Programdata (% APPDATA%).
I många fall kan du torka en apps inställningar genom att avinstallera den och berätta avinstalleraren för att radera några inställningar och sedan installera om det.
Om du vill radera en Windows Desktop App-data måste du söka efter ett alternativ som är specifikt för det aktuella programmet. Sök på webben för namnet på programmet och "återställ inställningar" eller något liknande att hitta den här informationen.
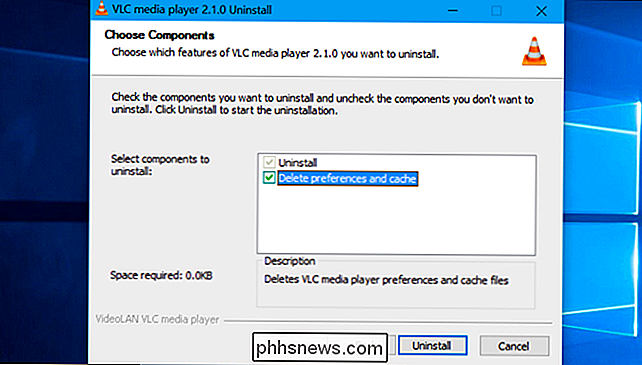

Vad är skillnaden mellan en VPN och en proxy?
En proxy kopplar dig till en fjärrdator och en VPN kopplar dig till en fjärransluten dator så att de måste vara mer eller mindre samma sak, eller hur? Inte exakt. Låt oss titta på när du vill använda var och en av proxyerna är dålig ersättare för VPN. Välja rätt verktyg är kritiskt Praktiskt taget varannan vecka finns det en stor nyhetshistoria om kryptering, läckad data, snooping, eller andra digitala integritetsfrågor.

Hur man justerar volyminställningar för enskilda ljudenheter och ljudeffekter i OS X
Om du någonsin har visat en presentation eller en video vet du hur pinsamt det kan vara när systemet låter så som varningar, fel och meddelanden avbryta ljudet, speciellt när du projicerar till ett PA-system eller högtalare. I OS X finns det några svala små alternativ som du kan använda för dina ljudinställningar, Om du säger att du lyssnar på din musik medan du rengör eller visar en film på din stora TV, kommer du inte att avbrytas av groda, funk, flaska eller någon av de andra systemvarningarna.



