Så här byter du namn på en Netgear Arlo-kamera

Som standard heter Netgear Arlo-kameror med sina serienumrar, vilket kan orsaka förvirring när du lägger till flera kameror i din inställning. Så här byter du dem i Arlo-appen så att det blir lättare att identifiera vilken kamera som är.
Öppna Arlo-appen och tryck på fliken Inställningar längst ner.
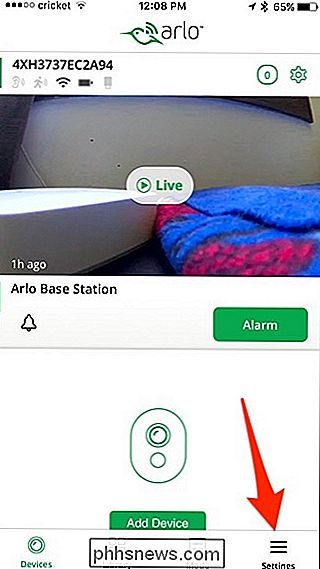
Välj "Mina enheter" på topp.
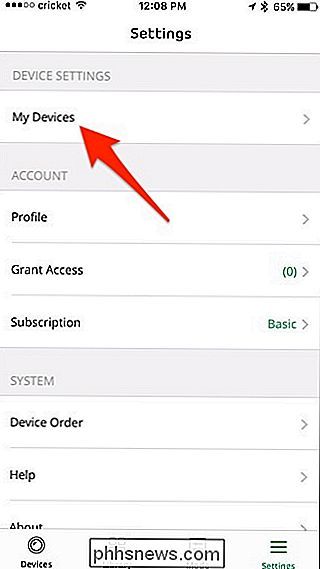
Dina kameror kommer att listas här och kommer troligen att ha sina serienummer som namnen. Gå vidare och välj en kamera. I mitt fall finns det bara en kamera.
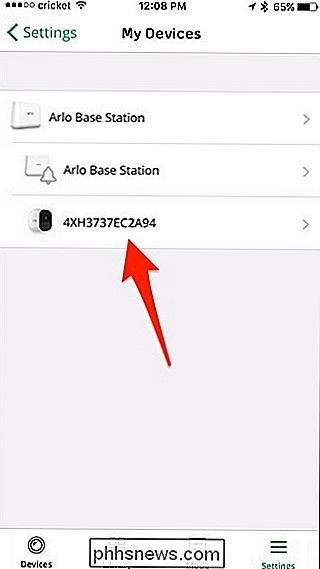
Bläddra ner och tryck på "Position Mode". Detta ger dig en snabb levande bild av kameran så att du kan se vilken kamera det är.
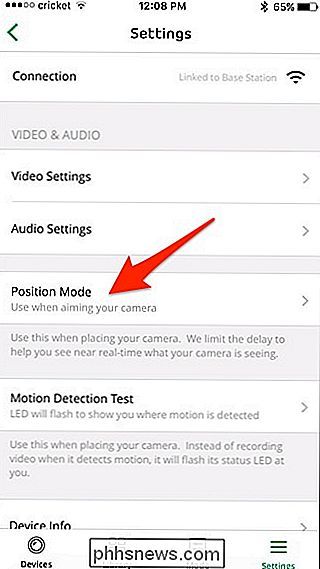
Slå tillbaka pilen i det övre vänstra hörnet.
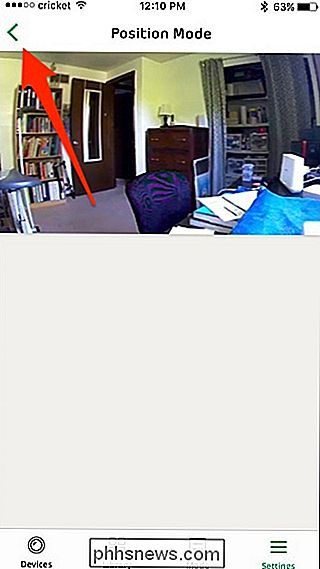
Bläddra upp och tryck på "Namn".
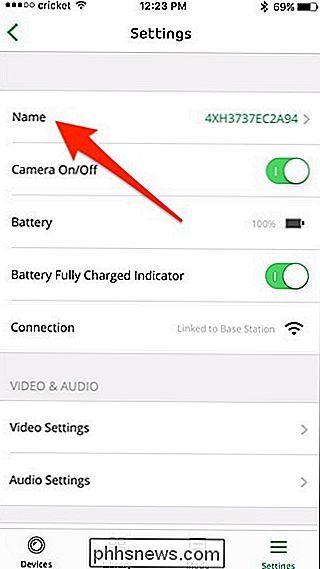
Tryck på serienumret och skriv på ett nytt namn för din kamera. Något som "Front Door", "Garage" eller "Back Porch" skulle vara perfekt, beroende på var kameran är inställd.
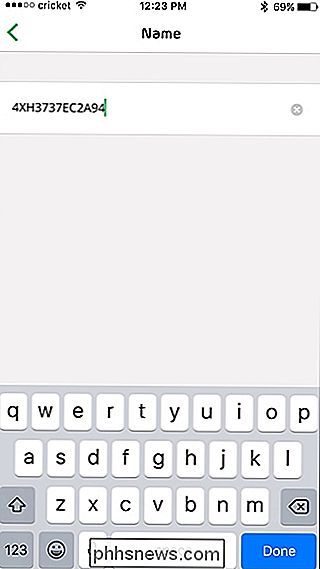
När det är klart, tryck på "Spara" i det övre högra hörnet.
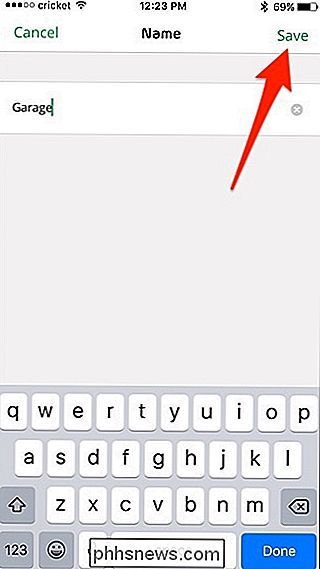
Då är du bra att gå. Upprepa denna process för varje kamera om du har mer än en.

Hur man söker WhatsApp-chattmeddelanden
Försöker du hitta ett specifikt meddelande i din stora WhatsApp-chattlogg? Det finns två sätt att söka, så du kan hitta det du letar efter snabbt. Om du inte är säker på vem samtalet var med, kan du söka i hela ditt arkiv från huvudchattfönstret. Dra bara ner, och en sökfält visas längst upp. Koppla in det du vill söka efter och det kommer att dyka upp.

Hur man får en varning När en Amazon Prime Day Deal går live
Amazons Prime Day kan handla om att bestå av en semester som Festivus, men du kan ibland göra några bra erbjudanden. Snarare än att uppdatera sidan några minuter, kan du dock få Amazon att meddela dig när en försäljning går live. Så här får du de varningar som skickas direkt till din telefon. Amazonas erbjudanden gäller endast under en bestämd tidsperiod under Prime Day, vilket innebär att du kanske behöver komma tillbaka för att köpa dem senare när du hittar något du gillar.



