Justera Windows 10 Brandväggsregler och inställningar
I Windows 10 har Windows-brandväggen inte förändrats mycket sedan Vista. Sammantaget är det ganska mycket detsamma. Inkommande anslutningar till program är blockerade om de inte finns på den tillåtna listan. Utgående anslutningar blockeras inte om de inte matchar en regel. Du har också en offentlig och privat nätverksprofil för brandväggen och kan styra exakt vilket program som kan kommunicera på det privata nätverket i motsats till Internet.
I den här artikeln går jag igenom de olika alternativen och inställningarna för Windows 10-brandväggen och talar om hur du kan justera dem för att passa dina behov. Även om utgående anslutningar inte blockeras som standard kan du konfigurera egna brandväggsregler i Windows 10 för att blockera utgående anslutningar. Detta kan vara användbart om du vill blockera ett visst program från att kunna kommunicera med Internet, även om programmet installeras utan ditt samtycke.
För att komma igång, låt oss prata om hur du hämtar brandväggsinställningarna i Windows 10. Du kan antingen öppna kontrollpanelen och öppna brandväggen därifrån eller du kan klicka på Start och skriv in ordet brandvägg .

Detta kommer att hämta dialogrutan Windows Firewall där du kan styra alla olika inställningar för brandväggen.
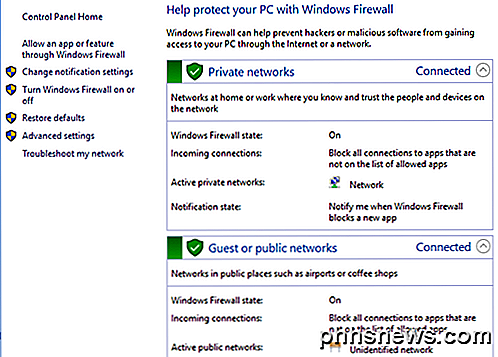
På högra sidan delas upp vyn i privata nätverk och gäst eller offentliga nätverk . Ditt trådlösa trådlösa nätverk bör visas under privata nätverk, men om det inte gör det måste du förmodligen manuellt säga att nätverket är ett hemnätverk och inte ett offentligt nätverk.
Tillåt program genom brandvägg
Den främsta anledningen till att de flesta kommer någonsin att röra sig med brandväggen är att låta ett program fungera genom brandväggen. Normalt görs det automatiskt av själva programmet, men i vissa fall måste du göra det manuellt. Du kan göra det genom att klicka på Tillåt en app eller funktion via Windows Firewall .
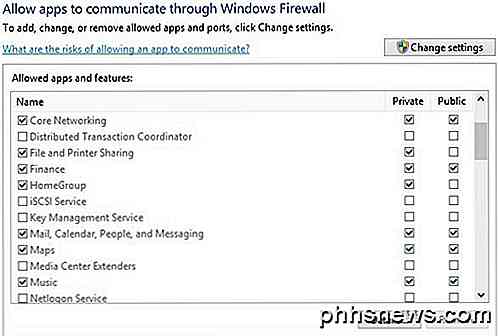
Som du kan se, för varje program eller funktion i Windows kan du välja att tillåta inkommande anslutningar på privata och offentliga nätverk separat. Denna separation är praktisk för saker som File and Printer Sharing och HomeGroups eftersom vi inte vill ha någon från den offentliga WiFi för att kunna ansluta till en nätverksandel eller en lokal HomeGroup. För att tillåta en app, leta reda på den i listan och markera sedan rutan för vilken typ av nätverk du vill tillåta inkommande anslutningar på.
Om appen inte är listad kan du klicka på knappen Tillåt en annan app och välja en lista eller klicka på knappen Bläddra för att hitta ditt program specifikt. Om knappen är gråtonad klickar du på Ändra inställningar först.
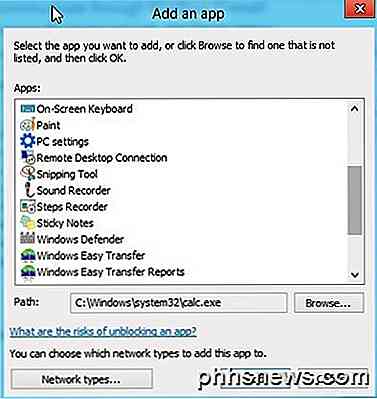
Om du går tillbaka till brandväggens hemdialog finns det en annan länk i den vänstra rutan som heter " Slå Windows Firewall På eller Av" . Om du klickar på det får du en uppsättning alternativ som visas nedan:
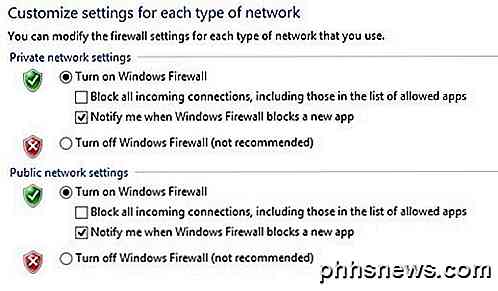
Du kan helt stänga av brandväggen i Windows 10, men det tillåter allt genom brandväggen. Du kan också blockera alla inkommande anslutningar till din dator, även för tillåtna appar, vilket är användbart i vissa situationer. Till exempel, om du befinner dig i en offentlig miljö som ett hotell eller en flygplats och du vill vara extra säker när du är ansluten till nätverket. Du kan fortfarande surfa på Internet med en webbläsare, men inget program kommer att kunna skapa en inkommande anslutning från en annan dator på det lokala nätverket eller från en server på Internet.
Avancerade brandväggsinställningar
Den riktigt roliga är dock om du vill röra med avancerade brandväggsinställningar. Det här är uppenbarligen inte för svag hjärta, men det är inte heller en stor sak eftersom du kan klicka på Återställ standardlänken och ställa in allt tillbaka på samma sätt som när du installerade Windows 10. För att komma till avancerade inställningar klickar du på Avancerade inställningar länkas i den vänstra rutan i brandväggens huvuddialogruta. Detta kommer att hämta Windows Firewall med Advanced Security- fönstret:
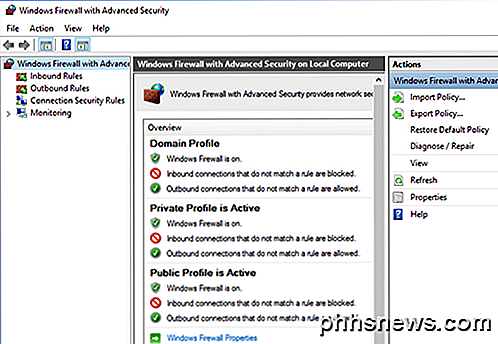
På huvudskärmen ger du en snabb överblick över dina brandväggsinställningar för domänen, privata nätverk och offentliga nätverk. Om din dator inte är ansluten till en domän behöver du inte oroa dig för den profilen. Du kan snabbt se hur inkommande och utgående anslutningar hanteras av brandväggen. Som standard är alla utgående anslutningar tillåtna. Om du vill blockera en utgående anslutning, klicka på Utgående regler i den vänstra kolumnen.
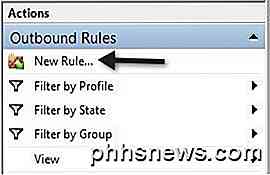
Fortsätt och klicka på Ny regel och då får du en dialogruta som frågar vilken typ av regel.
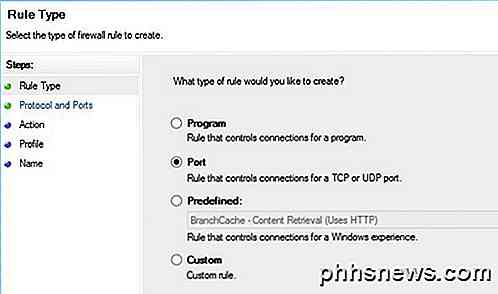
Jag valde port eftersom jag vill blockera alla utgående kontakter på port 80, HTTP-porten som används av varje webbläsare. I teorin borde detta blockera all Internet-åtkomst i IE, Edge, Chrome och andra webbläsare. Klicka på Nästa, välj TCP och skriv in portnummer.
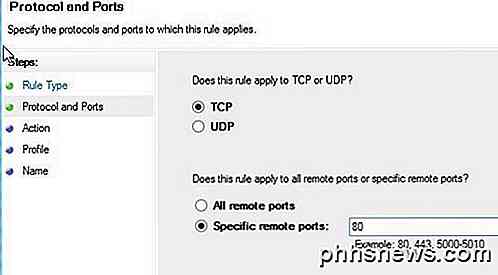
Klicka på Nästa och välj den åtgärd du vill utföra, i mitt fall, Blockera anslutningen .
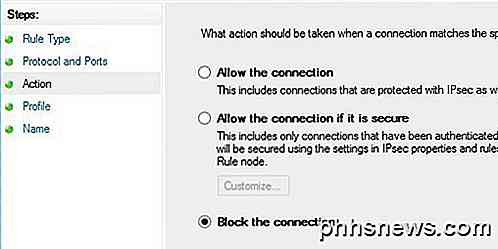
Slutligen, välj vilka profiler du vill att regeln ska gälla också. Det är nog en bra idé att bara välja alla profiler.

Nu bara ge det ett namn och det är det! När jag öppnar Chrome för att besöka någon webbsida får jag följande felmeddelande:
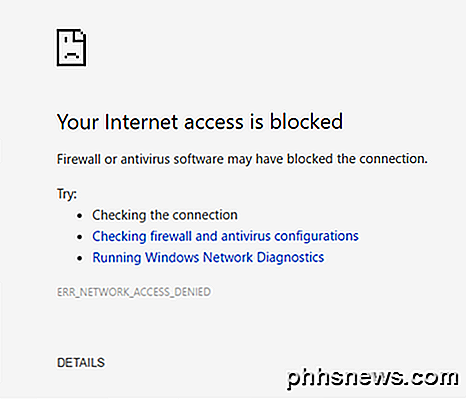
Ljuv! Så jag skapade just en ny utgående anslutningsregel i Windows 10-brandväggen som blockerar port 80 och förhindrar därför att någon surfar på Internet! Du kan skapa egna anpassade brandväggsregler i Windows 10 enligt stegen jag visade ovan. Totalt sett är det nästan allt som finns i brandväggen. Du kan göra mer avancerade saker, men jag ville ge en anständig överblick att även icke-tekniska personer kan försöka följa.
Om du har några frågor om hur du konfigurerar brandväggen i Windows 10, skriv en kommentar här och vi försöker hjälpa. Njut av!

Förstå de nya synkroniseringsinställningarna i Windows 10
Inställningar för Windows-synkronisering har varit en del av operativsystemet sedan Windows 8, men i Windows 10 får de en smink och lite nödvändig konsolidering. Idag diskuterar vi de här nya synkroniseringsinställningarna och jämför varandra kortfattat hur de skiljer sig från den tidigare versionen.

Så här skapar du dina egna recept Använda IFTTT på iPhone
Om det här är en serie program och snabba hackar som hjälper dina mobila enheter att bättre förstå inte bara enkla kommandon en i taget , men breda linjer av linjära mönster som kan programmeras beroende på hur du använder en viss del av tekniken i den verkliga världen. Tidigare diskuterade vi några av de bättre recepten som redan har skapats och distribuerats som en del av IFTTT community hub.



