Så här reparerar du GRUB2 När Ubuntu inte startar

Ubuntu och många andra Linux-distributioner använder GRUB2-startläsaren. Om GRUB2 bryter, till exempel om du installerar Windows efter installationen av Ubuntu eller skriv över din MBR-fil, kan du inte starta upp i Ubuntu.
Du kan enkelt återställa GRUB2 från en Ubuntu-live-CD eller USB-enhet. Denna process skiljer sig från att återställa den gamla GRUB-startläsaren på äldre Linux-distributioner.
Den här processen ska fungera på alla versioner av Ubuntu. Den har testats på Ubuntu 16.04 och Ubuntu 14.04.
Den grafiska metoden: Boot Repair
RELATERAD: Så här startar du datorn från en skiva eller USB-enhet
Boot Repair är ett grafiskt verktyg som kan reparera GRUB2 med ett enda klick. Det här är den perfekta lösningen för att starta problem för de flesta användare.
Om du har mediet du installerade Ubuntu från, sätt det in i datorn, starta om och starta från den flyttbara enheten. Om du inte gör det, ladda ner en Ubuntu-live-cd och bränna den till en skiva eller skapa en startbar USB-flash-enhet.
När Ubuntu stövlar klickar du på "Försök Ubuntu" för att få en användbar skrivbordsmiljö.

Se till att du har en Internetanslutning innan du fortsätter. Du kan behöva välja ett Wi-Fi-nätverk och ange lösenordsfrasen.
Öppna ett terminalfönster från Dash och kör följande kommandon för att installera och starta Boot Repair:
sudo apt-add-repository ppa: yannubuntu / boot-reparation sudo apt-get uppdatering sudo apt-get install -y boot-repair boot-repair
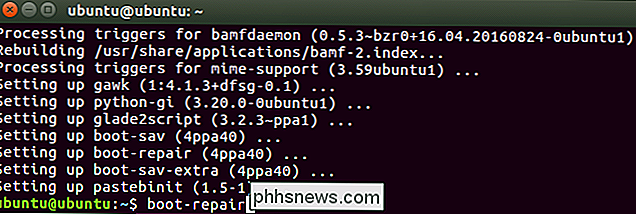
Fönstret Boot Repair kommer automatiskt att skanna ditt system efter att du kört kommandotboot-repair. När du har scannat ditt system, klickar du på knappen "Rekommenderad reparation" för att reparera GRUB2 med ett enda klick.
Du kan välja att använda avancerade alternativ här, men Ubuntus wiki rekommenderar att du inte använder avancerade alternativ om du inte vet vad du " gör igen. Det rekommenderade reparationsalternativet kan åtgärda de flesta problem automatiskt, och du kan förstöra ditt system ännu mer genom att välja fel avancerade alternativ.
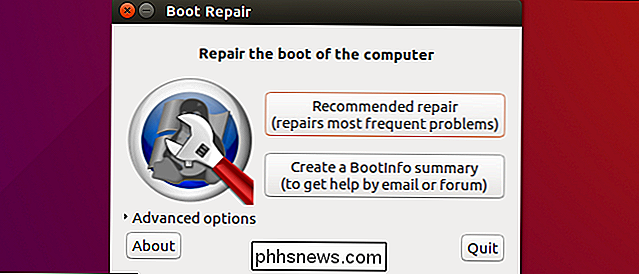
Boot Repair kommer att börja fungera. Det kan ber dig att öppna en terminal och kopiera / klistra in några kommandon i det.
Följ bara anvisningarna som visas på skärmen. Utför instruktionerna Boot Repair vill att du ska och klicka på "Vidarebefordra" för att fortsätta genom guiden. Verktyget kommer att gå igenom allt du behöver göra.
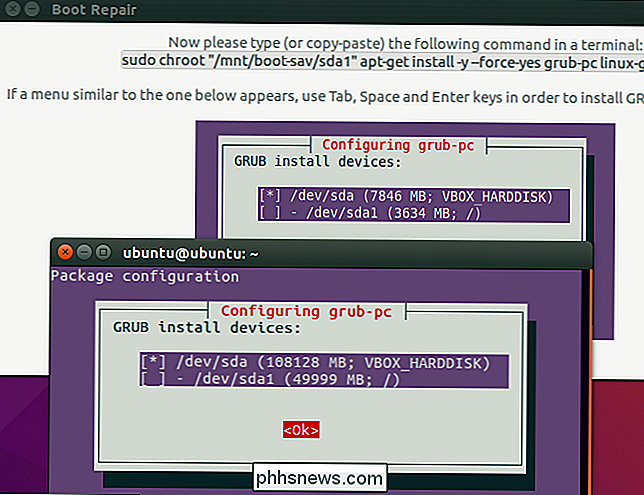
Starta om datorn efter att reparationsverktyget har slutförts genom att ändra dess ändringar. Ubuntu bör startas upp normalt.
Terminalmetoden
Om du hellre vill göra dina händer smutsiga kan du göra det själv från en terminal. Du måste starta från en levande CD eller USB-enhet, som i den grafiska metoden ovan. Kontrollera att versionen av Ubuntu på CD: n är densamma som den version av Ubuntu som är installerad på din dator. Om du till exempel har Ubuntu 14.04 installerad, se till att du använder en Ubuntu 14.04 live-cd.
Öppna en terminal efter uppstart i levnadsmiljön. Identifiera partitionen Ubuntu är installerad på en av följande kommandon:
sudo fdisk -l sudo blkid
Här är utgången från båda kommandona. I kommandotfdisk-lidentifieras Ubuntu-partitionen med ordetLinuxi kolumnen System. I kommandotblkididentifieras partitionen med dessext4filsystem.
Om du har flera Linux ext4 partitioner kan du få en uppfattning om vilken är vilken genom att titta på storleken på partitionerna och deras order på disken här.
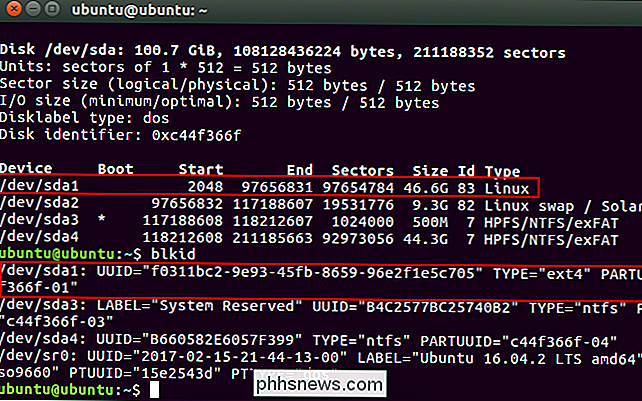
Kör följande kommandon för att montera Ubuntu-partitionen på / mnt / ubuntu, ersätta/ dev / sdX #med enhetens namn på din Ubuntu-partition från ovanstående kommandon:
sudo mkdir / mnt / ubuntu sudo mount / dev / sdX # / mnt / ubuntu
I skärmdumpen ovan är vår Ubuntu-partition / dev / sda1. Detta betyder den första partitionen på den första hårddiskenheten.
Viktigt : Om du har en separat startpartition, hoppa över kommandot ovan och montera startpartitionen på / mnt / ubuntu / boot istället. Om du inte vet om du har en separat startpartition, gör du det förmodligen inte.

Kör följande kommando för att installera om grub från live-cd: n, ersätta / dev / sdX med namnet på hårddisken ovan. Släpp nummeret. Om du till exempel använde/ dev / sda1ovan, använd/ dev / sdahär.
sudo grub-install - boot-directory = / mnt / ubuntu / boot / dev / sdX

Starta om dator och Ubuntu bör starta på rätt sätt.
För mer detaljerad teknisk information, inklusive hur man använder kommandot chroot för att få tillgång till ett brutet Ubuntu-systemets filer och återställa GRUB2, se Ubuntu-wiki.

Så här sänker du en virtuell VMware-maskin och frigör diskutrymme
Som standard skapar VMware "odlingsbara" skivor som blir större i storlek när du lägger till data. Tyvärr krymper de inte automatiskt när du tar bort data. Du måste städa upp eller komprimera dina diskar för att verkligen frigöra utrymme på hårddisken. Processen är lite annorlunda på olika versioner av VMware.

Vad är Prime Camera-objektiv, och varför skulle du använda dem?
I fotografering finns två typer av objektiv: zoomlinser och primlinser. Zoomlinser täcker ett brett utbud av brännvidd. Om du just har köpt en ny DSLR, är linsen som följer med kameran nästan en zoomlins; De flesta kommer med en 18-55mm-lins, vilket innebär att linsen täcker varje brännvidd mellan 18mm och 55mm.



