Så här byter du lite, inte alla, smarta citat i ett Word 2013-dokument

Word innehåller en inställning som gör det möjligt att automatiskt konvertera raka citat till smarta citat eller speciellt krökta citat, som du typ. Det kan dock finnas gånger du behöver raka citat och du kan behöva konvertera några citat i ditt dokument.
RELATERAD: Så här konverterar du citat automatiskt till smarta citat i Word 2013
Det kan finnas olika anledningar till att du behöver konvertera smarta citat till raka citat, men vi ska visa dig ett enkelt sätt att konvertera citat med funktionen "Sök och ersätt".
Innan du använder "Sök och ersätt" för att ersätta några av De smarta citat i ditt dokument till raka citat måste du stänga av inställningen som automatiskt konverterar raka citat till smarta citat. Vi har tidigare visat dig hur du aktiverar inställningen. Följ bara det här förfarandet för att komma åt inställningen och stäng av den.
När inställningen är avstängd, tryck på "Ctrl + H" för att öppna dialogrutan "Sök och ersätt".
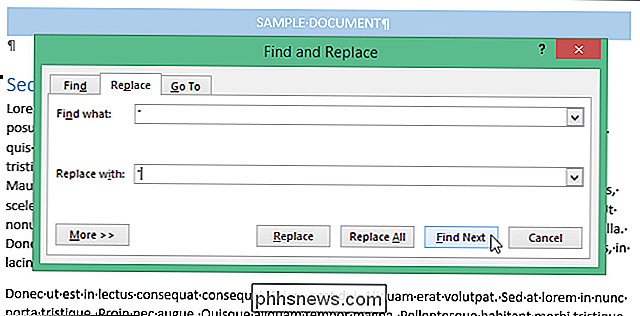
Ange ett citat i både "Hitta vilken "redigeringsfält och" Ersätt med "och klicka på" Ersätt ". Det första citatet finns. Om det är ett smart citat klickar du på "Ersätt" för att ersätta det med ett rakt citat.
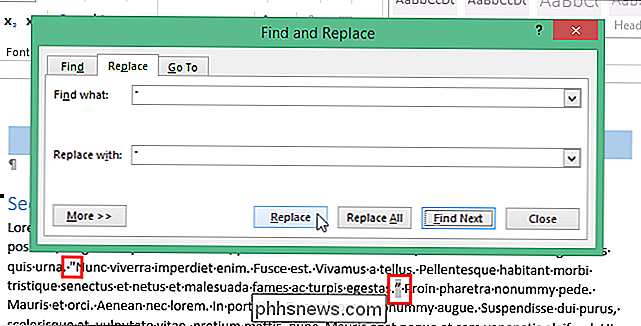
Du kan också använda denna procedur för att hitta och ersätta smarta apostrofer till raka apostrofer.
OBS! Om du gör en sökning med vildkort aktiverade måste du använda koderna för smarta koder för att hitta dem. En vanlig sökning skiljer inte mellan raka och smarta citat, men en jokerteckningssökning gör det. Om wildcard-inställningen är på måste du hålla ner "Alt" -tangenten och använda det numeriska tangentbordet för att skriva rätt kod i rutan "Hitta vad", för det smarta citatteckenet du vill hitta: "0145" (öppnande av apostrof ), "0146" (avslutande apostrof), "0147" (öppningscitationstecken) eller "0148" (avslutande citat). I rutan "Ersätt med" kan du bara skriva ett citat eller apostrof, så länge inställningen för smarta citat är avstängd.
Om du vanligtvis skriver in med smarta citat aktiverat, var noga med att aktivera inställningen för smarta citat igen när du är färdig med byten.

Så här stänger du meddelanden på iPhone, iPad och Mac
Om du använder Meddelanden på din iPhone, iPad eller Mac, vet du säkert hur snabbt du kan bli överkorts med meddelandemeddelanden, speciellt om du ingår i ett gruppmeddelande. Tack och lov finns det ett enkelt sätt att dämpa specifika meddelanden så att du inte störs. Meddelanden är bra, speciellt om du använder den i kombination med text vidarebefordran på din Mac eller iPad.

Vad är "Skuggkopior" och hur kan jag använda dem för att kopiera låsta filer?
När du försöker skapa enkla filkopior i Windows är ett vanligt problem låsta filer som kan resa upp operationen. Oavsett om filen öppnas för tillfället av användaren eller låst av operativsystemet själv måste vissa filer vara helt oanvända för att kunna kopieras. Lyckligtvis finns det en enkel lösning: Skuggkopior.



