Så här återställer du Microsoft Edge i Windows 10

Microsoft Edge är fortfarande i sina tidiga dagar, och ibland kan problem uppstå. Om du upptäcker att Edge upplever långsam prestanda, kraschar eller det konstiga utseendet på adware, verktygsfält eller popup-fönster, kan du behöva återställa Microsoft Edge.
Nollställning Microsoft Edge är inte som att återställa andra webbläsare. Kant är en del av Windows-operativsystemet, och kan inte avinstalleras. Det finns olika sätt att hantera detta problem, men du bör först försöka de grundläggande metoderna.
Återställ Microsoft Edge via dess inställningar
Öppna menyn "Inställningar" genom att klicka på de tre horisontella punkterna i övre högra hörnet av Edge fönstret och välj "Inställningar".
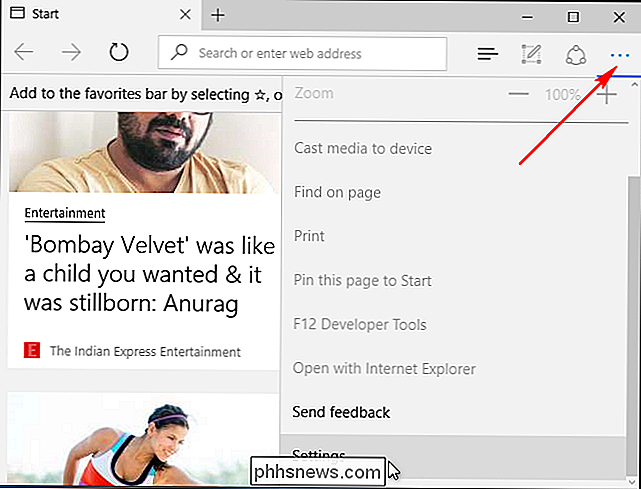
Under Rensa webbläsningsdata klickar du på "Välj vad som ska raderas" och sedan på "Visa mer." Det finns många datatyper här. Välj dem alla och klicka på "Rensa". Starta om datorn och öppna om Edge för en ren skiffer.
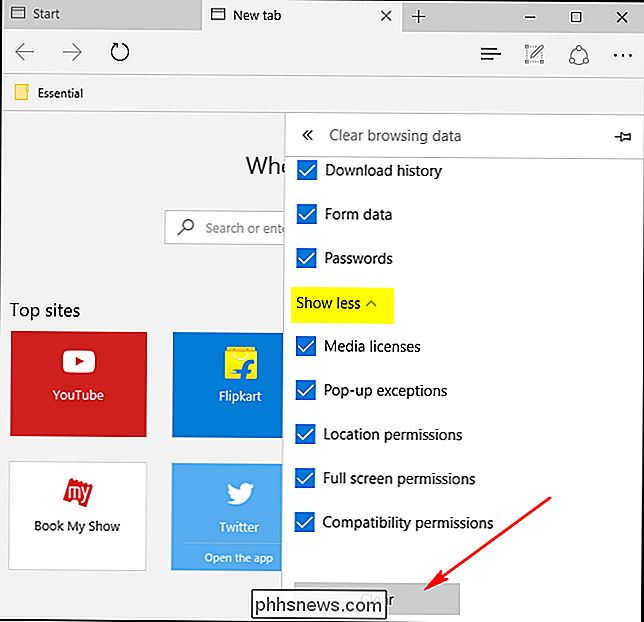
Reparera Microsoft Edge Through System File Checker
RELATERAD: Så här reparerar du korrupta Windows-systemfiler med SFC och DISM-kommandon
Microsoft Edge är en kärnkomponent i Windows 10, inte en separat app. Om felet orsakas av filkorruption eller något liknande kan Windows System File Checker-verktyg (sfc.exe) kunna åtgärda problemet. Du kan köra en fullständig systemsökning med System File Checker genom att högerklicka på Start-menyn, välja "Command Prompt (Admin)" och köra följande kommando:
sfc / scannow
För mer information om att köra System File Checker-kommandon, kolla in vår guide om ämnet. Om kommandot SFC inte löser problemet försöker du det mer avancerade DISM-kommandot eller System Update Readiness Tool som beskrivs i vår guide. Starta om datorn och förhoppningsvis ska Microsoft Edge fungera korrekt.
Återställ Microsoft Edge Through PowerShell
Om ovanstående metoder inte fungerar för dig kan du behöva gå till kärnkraft. Detta PowerShell-kommando tar bort och omregistrerar kärndata i Microsoft Edge. Se till att du utför en fullständig säkerhetskopia och / eller skapa en systemåterställningsplats innan du fortsätter om något går fel. Detta är väldigt viktigt, och fortsätt inte innan du skapar en säkerhetskopia!
Navigera först till följande mapp och rensa allt inne i det:
C: Users \% användarnamn AppData Local Packages Microsoft.MicrosoftEdge_8wekyb3d8bbwe
(Byt ut% användarnamnmed ditt eget användarnamn.)
Högerklicka sedan på Start-menyn och välj "Windows PowerShell (Admin)". Kopiera och klistra in följande kod i PowerShell och tryck på Enter:
Get-AppXPackage -AllUsers -Name Microsoft.MicrosoftEdge | Foreach {Add-AppxPackage -DisableDevelopmentMode -Register "$ ($ _. InstallLocation) AppXManifest.xml" -Verbose}Om processen slutfördes ska du se ett meddelande så här:
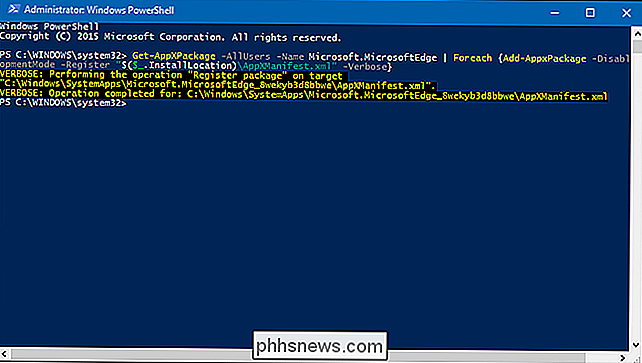
När du öppnar Microsoft Edge nästa gång ser du att den har återställts till standard. Om du stöter på ett fel skriver du följande kommando för att få de första loggade händelserna:
Get-Appxlog | Out-GridView
Observera felkoden i loggen och fortsätt med följande länk från MSDN-kunskapsbasen.

För att komma igång, öppna först Inställningarna och bläddra ner till och tryck på "Mail, Contacts, Kalendrar ". Det finns många alternativ här, men den enda vi letar efter är" Signatur "-inställningarna. Du kan ha besökt det förut om du någonsin velat ta bort signaturen "Skickat från min iPhone" eller "Skickad från min iPad".

Varför borttagna filer kan återställas och hur du kan förhindra det
När du tar bort en fil, raderas den inte riktigt - den fortsätter att existera på hårddisken, även efter dig töm det från papperskorgen. Detta gör det möjligt för dig (och andra personer) att återställa filer du har raderat. Om du inte är försiktig tillåter det andra att återställa dina konfidentiella filer, även om du tror att du har raderat dem.



