Så här ansluter du möss, tangentbord och spelknappar till en Android-telefon eller -platta

Android stöder möss, tangentbord och till och med gamepads. På många Android-enheter kan du ansluta USB-kringutrustning till din enhet. På andra Android-enheter kan du behöva ansluta dem trådlöst via Bluetooth.
Ja, det betyder att du kan ansluta en mus till din Android-surfplatta och få en muspekare eller ansluta en Xbox 360-kontroller och spela ett spel, stil. Du kan även ansluta ett tangentbord och använda tangentbordsgenvägar som Alt + Tab.
USB-möss, tangentbord och spelportar
Android-telefoner och -tabletter har inte standard USB-portar i full storlek så att du inte kan ansluta en USB-perifer direkt in i den. För att faktiskt ansluta en USB-enhet till din Android-enhet behöver du en USB-kabellåda. En USB OTG-kabel är en adapter som pluggar in i Micro-USB-porten på din enhet och låter dig ansluta USB-kringutrustning i full storlek. Dessa kablar kan köpas för en dollar eller två på en webbplats som Monoprice, eller några extra pengar på Amazon.
En USB OTG-kabel kan också låta dig använda andra USB-enheter med din Android. Till exempel kan du ansluta en USB-flash-enhet till din Android-telefon eller -platta.
Viktig anmärkning: Inte alla Android-enheter stöder kringutrustning med en USB OTG-kabel. Vissa enheter har inte lämplig maskinvaru support. Till exempel kan du ansluta USB-möss och tangentbord till en Nexus 7-tablett, men inte en Nexus 4-smarttelefon. Var säker på Google om din enhet stöder USB OTG innan du köper en USB OTG-kabel.
När du har en USB OTG-kabel, sätt bara in den i enheten och anslut USB-enheten direkt till den. Din kringutrustning ska fungera utan ytterligare konfiguration.

Bluetooth-möss, tangentbord och spelklockor
En USB OTG-kabel är inte den perfekta lösningen för många enheter. Ledningar lägger till mycket rodnad på vad som ska vara en bärbar enhet. Många enheter stöder inte heller USB OTG-kablar.
Om enheten inte stöder USB OTG eller om du bara inte gillar ledningar, har du fortfarande tur. Du kan ansluta trådlösa Bluetooth-möss, tangentbord och gamepads direkt till din telefon eller surfplatta. Använd bara Android-skärmens Bluetooth-inställningsskärm för att para den med enheten, precis som du skulle para ett Bluetooth-headset. Du hittar den här skärmen i Inställningar -> Bluetooth.
Om du köper en mus eller tangentbord som ska användas med din Android-surfplatta, vill du förmodligen köpa Bluetooth-enheter för bekvämlighet och kompatibilitet.
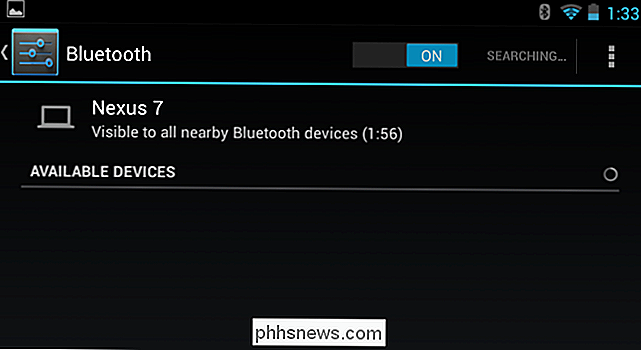
Användning en mus, tangentbord eller gamepad
Använda dina kringutrustning är överraskande enkelt. Alla dessa ingående kringutrustning ska "bara fungera" - ingen rooting eller andra tweaks krävs.
- Mus : Anslut en mus och du kommer att se en välbekant muspekare visas på din skärm. Markören kan användas för att navigera genom Android-gränssnittet och klicka på saker du normalt vill knacka på. Det fungerar precis som det skulle på en dator. Självklart kan du även nå ut och peka på skärmen när musen är ansluten.
- Tangentbord : Ditt tangentbord ska bara fungera när du skriver in textfält, så att du kan skriva med en rimlig hastighet på ett mekaniskt tangentbord och se mer av skärmen genom att ta bort behovet av skärmtangentbordet på skärmen. Många tangentbordsgenvägar fungerar som de gör på datorer, inklusive Alt + Tab för att växla mellan senaste appar och Ctrl + X, C eller V för klippa, kopiera och klistra in.
- Gamepad : Gamepad kan användas för att navigera genom Android: s hemskärmsgränssnitt och starta appar, men det är inte den perfekta användningen. Du måste använda gamepad med spel som stöder controllers. Vissa spel (som Sonic-plattformsspel för Android) ber om en och fungerar mycket bättre med en kontroller än med de vanliga pekskärmens kontroller.

Vi har också täckt motsatt process - här är hur du använder din Android-enhet som en mus, tangentbord eller joystick för din dator.

Hur-till-Geeks Skype-konto har Hacked, och Skype Support hjälper inte
Senast igår kväll skickade Skype mig ett mail som meddelade mig att de hade lyckats ändra min e-postadress till thegeek @ cock.li och jag borde besöka mitt konto för att se över mina ändringar. Förutom att jag inte ändrade någonting. Och vad? UPPDATERING! Tack helt och hållet till den fantastiska Jon Galloway som kontaktade personer för min räkning, kunde jag komma tillbaka till mitt Skype-konto.

Så här flyttar du och extraherar PDF-sidor
Vid någon tidpunkt har du förmodligen behövt redigera en PDF-fil genom att antingen flytta sidorna runt, ta bort en sida eller extrahera en sida eller uppsättning sidor i en separat PDF-fil. Nyligen var jag tvungen att ändra ordningen på några PDF-sidor och extrahera en annan uppsättning sidor i en separat PDF-fil.I den h



