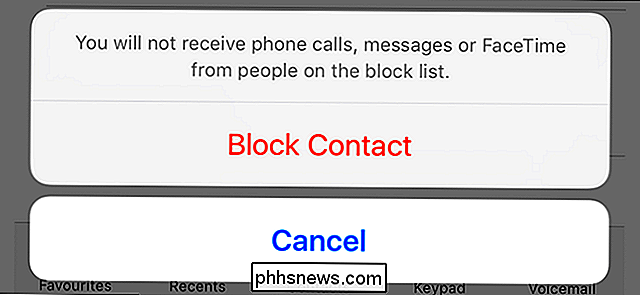Så här återställer du ditt glömda lösenord i Windows 10

Vi har gjort det förut. Du sätter dig ner för att logga in på din Windows-maskin, skriv in vad du tycker är lösenordet och du förstår att du glömde vad det var! Du krypterar för att prova olika kombinationer av bokstäver och siffror för att se vad som passar, men ingenting fungerar. Vad gör du nu?
Tack vare processen med att återställa ditt lösenord i Windows 10 är det ungefär detsamma som det har varit i Windows 8 och senare, om än med några små tweaks. Så här kan du återställa både din Microsoft Live 10-inloggning och referenser för andra användare som är registrerade hos den lokala datorn.
Använd lösenordsåterställningsverktyget för Microsoft Live-konton
Den första (och mest uppenbara) lösningen tillgänglig från början är att använda standard lösenordsåterställningsfunktionen tillgänglig på Microsofts webbplats för återställning av lösenord. Där hittar du tre val, och i det här fallet vill du följa valet "Jag glömde lösenordet" om du försöker återställa alla konton som är knutna till din online-identitet.
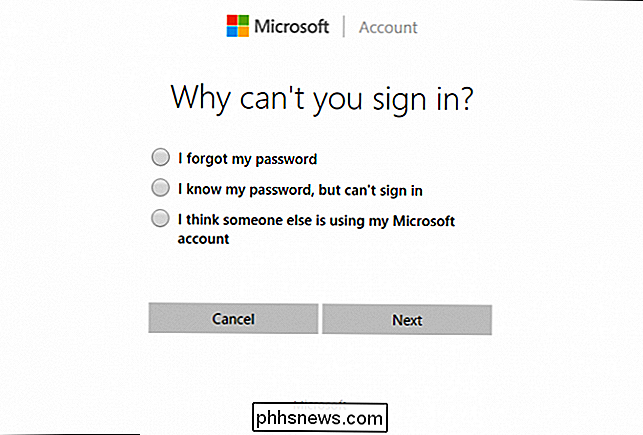
När du väl gör det genom dessa steg, kommer du att hälsas med den allmänt kända återvinningsprocessen som de flesta stora företag kommer att använda när du försöker verifiera att du verkligen är den du säger att du är. Om du har registrerat ett externt e-postmeddelande eller ett mobilnummer med ditt konto kan du få en kod som öppnar ditt konto utan extra besvär.
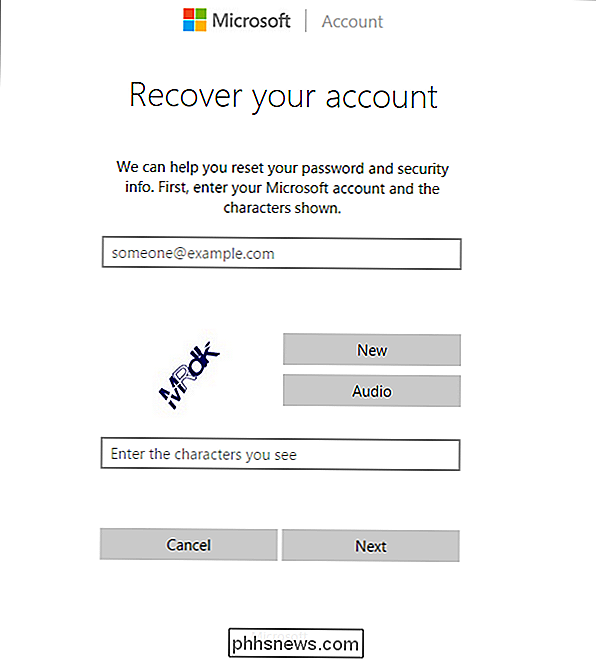
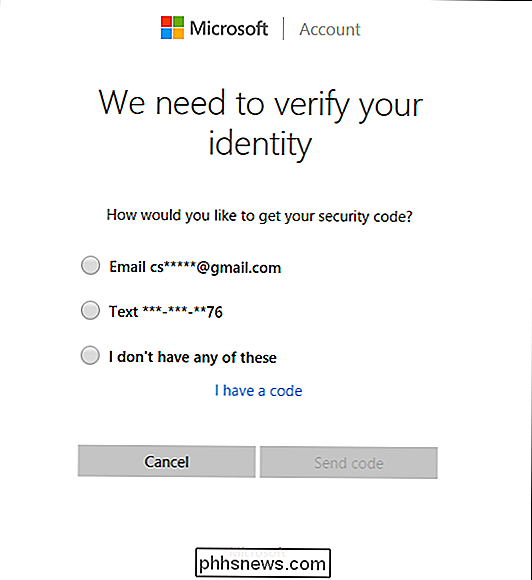
Skapa en ny användare för att spara kontofiler
Om inget av detta fungerar, det finns en annan åtgärd du kan ta vilken vilja (i ett mycket rondellväg) kan du få tillgång till din dator.
RELATERAD: Hur man spricker ditt glömda Windows-lösenord
Börja först med att starta din Windows 10-installation i installationen genom att ändra startordningen i BIOS för att prioritera CD-skivan, eller använd ISO som en startdisk i stället.
När installationen börjar, tryck Shift + F10.
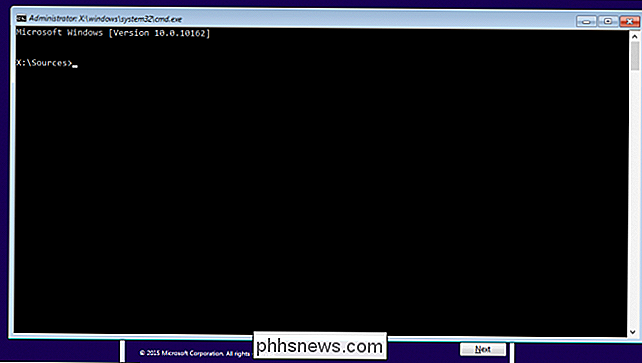
Detta kommer ta upp en kommandotolk. Härifrån kommer vi att använda kommandotolken för att ersätta Utility Manager på inloggningsskärmen med cmd.exe med följande kommandon:
flytta d : windows system32 utilman exe d :. fönster system32 utilman exe bak
kopiera d :.. fönster system32 cmd exe d :. fönster system32 utilman . exe
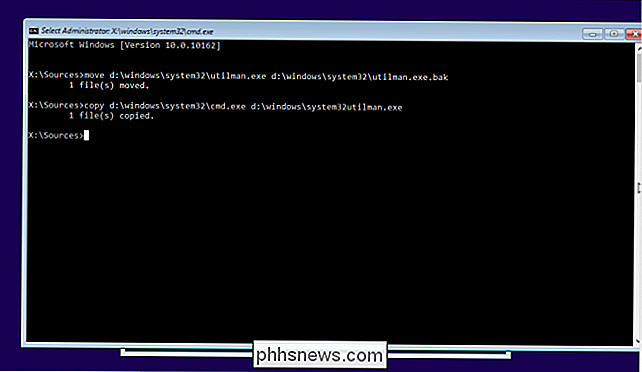
När det här är klart använder du kommandot "wpeutil reboot" för att starta om datorn.
När du är tillbaka på inloggningsskärmen klickar du på Utility Manager. Om allt gick rätt bör du se en cmd.exe-lansering som bilden nedan.
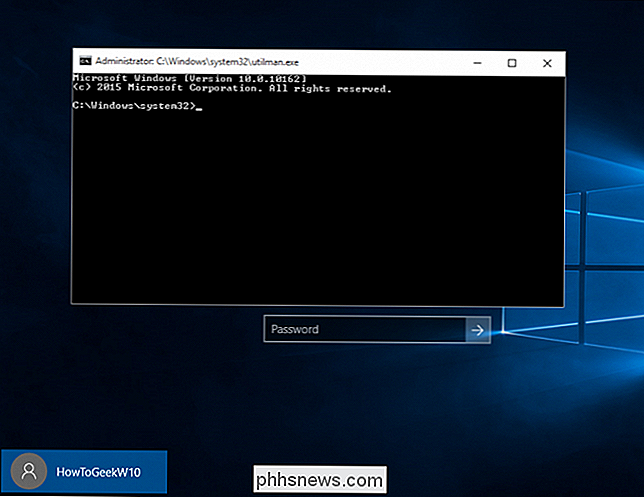
Det här är det snabba du ska använda för att skapa en ny administrativ användare från inloggningsskärmen. Skriv in följande kommandon, ersätt
net användare < användarnamn > / lägg till
net localgroup administratörer < användarnamn > / lägg till
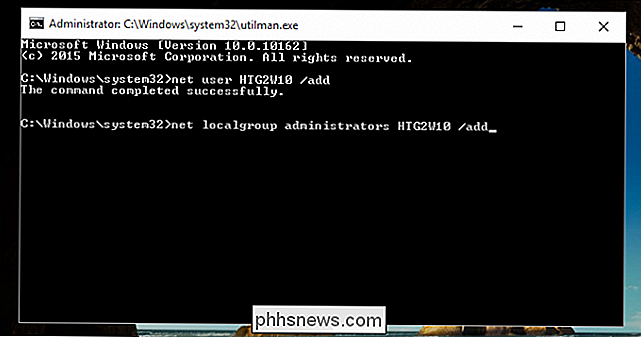
Stäng nu prompten, starta om och du ska se din nya användare på inloggningsskärmen.
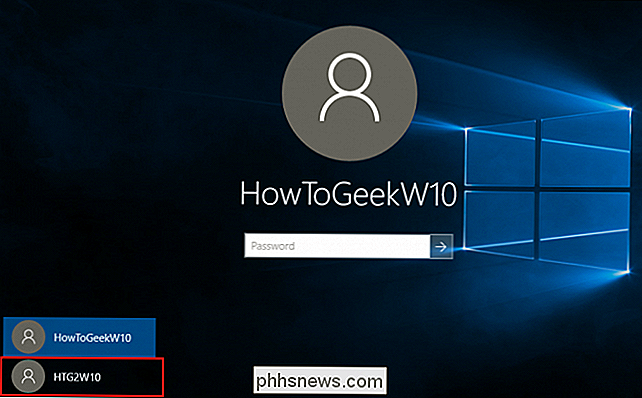
Klicka här och ange ditt färska skrivbord. Från skrivbordet högerklickar du på Start-menyn i nedre vänstra hörnet och väljer "Datorhantering".
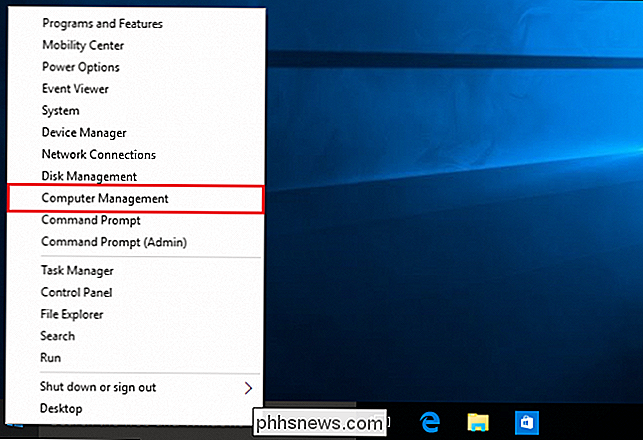
Navigera till "Lokala användare och grupper", bläddra ner till det berörda kontot och högerklicka. Välj alternativet "Ange lösenord" och välj en ny uppsättning referenser för att få tillgång till ditt låsta konto!
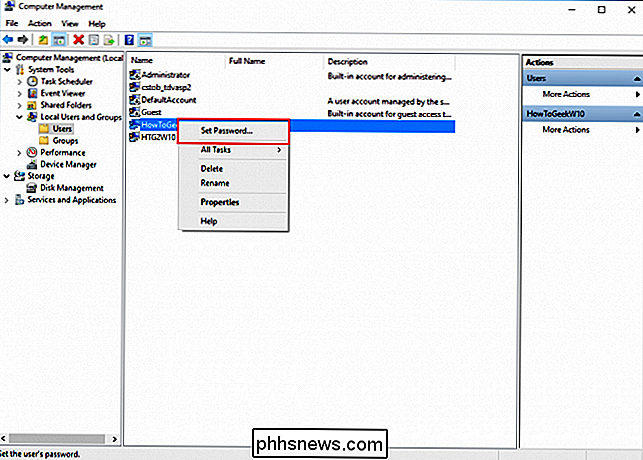
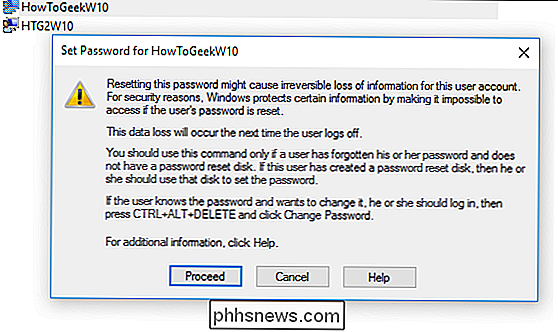
Det bör noteras att den här metoden endast fungerar för att helt återställa konton som är utrustade för att logga in lokalt. Om du behöver hämta ditt lösenord för Microsoft Live-kontot måste du hämta det via de online formulär som nämns ovan.
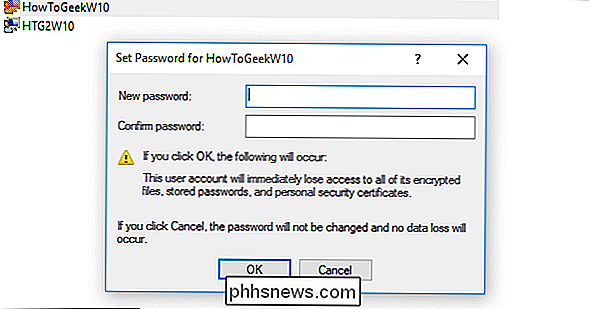
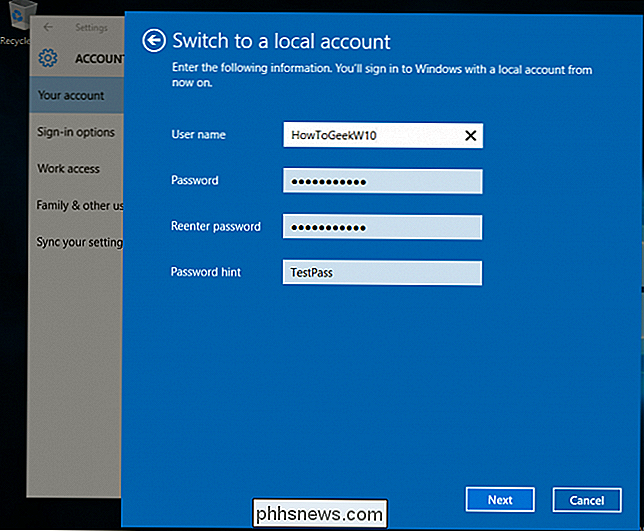
Om du sa att om onlinehämtningstjänsten inte fungerar, kommer du fortfarande ha tillgång till alla viktiga filer eller mappar som kan ha blivit låsta i det kontot genom att gå till C: Users och klicka på den tillhörande mappen.
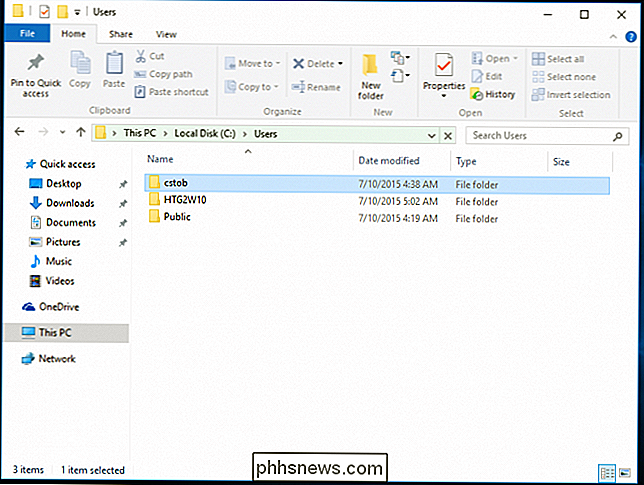
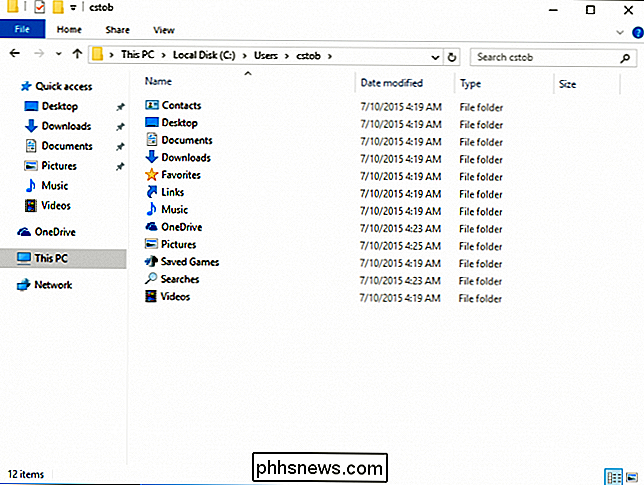
När alla andra misslyckas: Ring Microsoft
Om den automatiska återställningsprocessen på Microsofts webbplats inte leder någonstans för att återställa ditt Live-Only-konto kan du titta på att ringa upp en representant hos företaget själv.

När du ringer till TechNet Hjälpcenter kommer du först att hälsa med samma säkerhetsfrågor som du fyllde i när du skapade kontot. Om du inte kan svara på dessa kommer representanten att lämna dig till ett annat lag som använder en rad verifieringstekniker som sträcker sig från att fråga om detaljerad information om vad kontot har använts för, om du har listat några specifika namn som kan sparas i din egen kontaktlista.
Om du bara kan svara på två av dessa korrekt skickar repet dig en tillfällig upplåsningskod, som du då kan använda för att logga in i ditt Live-konto.
Förebyggande steg
Naturligtvis är alla dessa steg bara nödvändiga om du inte redan har följt våra många olika guider om hur du skapar en återställningsskivor för återställning av lösenord, antingen från Windows-standardprogrammet eller genom ett Ubuntu-baserat räddningsverktyg installerat på en CD eller USB-tumstick.
RELATED: Så här skapar du och använder en återställningsskiva för lösenord eller USB I Windows 8 eller 10
För det andra kan du också titta på att utnyttja den nya Windows-PIN-funktionen som tillåter du knyter en PIN-kod till ditt konto istället o f det vanliga alfanumeriska lösenordet. Du hittar alternativet att lägga till en PIN-kod antingen i den ursprungliga inställningen eller i avsnittet "Konton" i mappen Windows 10 Inställningar.
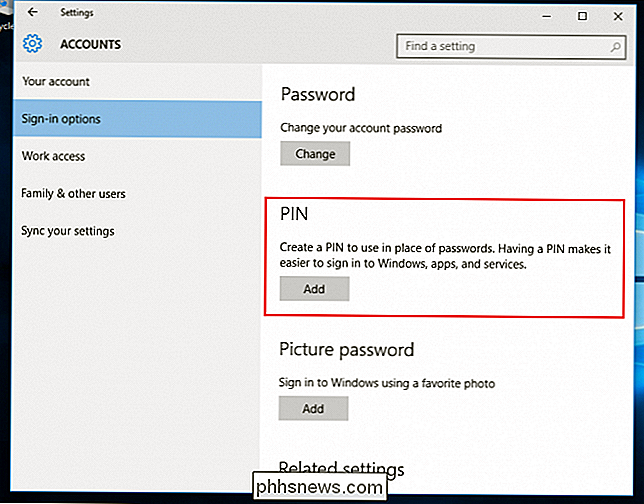
På så sätt, om det är ditt bankkort eller bara ditt turnummer, Det är bara några enkla tangenttryckningar att komma ihåg, i stället för en komplicerad kombination av ord och bokstäver som kan vara svåra att spåra bland de dussintals olika inloggningar du har över var och en av dina separata enheter.
Förlora eller glömma ditt lösenord kan vara en frustrerande upplevelse, men tack vare dessa lösningar, tricks och tips behöver det inte innebära slutet av ditt konto som du vet!
Bildkrediter: Pixabay

Duplicera foton och videoklipp på din iPhone
Dubbelfilter ses ofta som en dålig sak, men när det gäller bilder och videor är det inte alltid fallet. Lyckligtvis är duplicering det enkelt att göra på IOS. Speciellt när du redigerar finns det många anledningar att skapa dubbla foton och videoklipp. Kanske vill du ha en tidigare version för att jämföra ändringar eller kanske du behöver en slow motion-version och en normalhastighetsversion av en video.

Hur man får bättre batterilivslängd på din Nintendo-switch
Den coolaste delen av att äga en Nintendo-switch plockar upp den från kajen och tar Zelda med dig i bilen (... eller till badrum). Varje gång du gör det börjar nedräkningen till ett dött batteri tippa. Lyckligtvis finns det några små saker du kan göra för att klämma lite extra juice ut ur ditt spel. Sänka ljusstyrkan på din skärm RELATED: Så här justerar du ljusstyrkan på din Nintendo-switch Displayen är nästan alltid den största batteridriven på vilken enhet som helst.