Så här kartlägger du en nätverksenhet i Windows
Kartläggning av en enhet i Windows är en av de grundläggande färdigheterna som alla borde veta hur man utför. Oavsett om du är hemma eller på kontoret, det finns många användbara skäl att kartlägga en enhet. Det kan låta komplicerat, men det är faktiskt väldigt enkelt att göra.
Kartläggning av en enhet innebär att du vill ha permanent tillgång till en mapp som för närvarande är bosatt på en annan dator, server eller nätverkslagringsenhet. Windows kommer att tilldela en ny drivbrev till mappen och den kan nås som vilken annan enhet som helst som är ansluten till din dator. Mappade enheter förbli vanligtvis anslutna genom avstängningar, omstart, etc.
I den här artikeln förklarar jag hur du kan köra en enhet i Windows XP, Vista, 7, 8, 10 och till och med via kommandotolken. Innan du kartlägger en enhet måste du självklart skapa den delade mappen på datorn, servern eller nätverkslagringsenheten.
Karta en enhet i Windows XP
Öppna den här datorn och klicka på alternativet Verktyg . Från listrutan väljer du Map Network Drive .

Välj ett körbrev som du vill använda för att komma åt den delade mappen och skriv sedan in UNC-sökvägen till mappen. UNC-sökvägen är bara ett speciellt format för att peka på en mapp på en annan dator. Du använder först två snedstreck "\\", följt av datornamn och sedan ett annat "\" följt av det delade mappnamnet, \\ testcomp \ mappnamn .
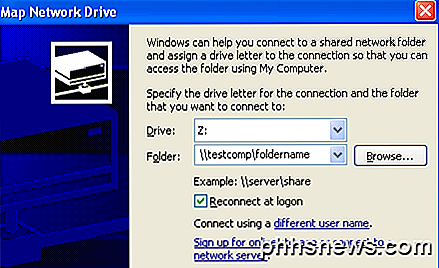
Självklart måste du först dela en mapp från servern eller nätverksenheten innan du försöker kartlägga den. Klicka på " Återanslut vid inloggning " för att göra anslutningen permanent, vilket innebär att enheten fortsätter att mappas även efter att du startat om datorn.
Om du inte är säker på vad namnet på den delade mappen är kan du klicka på Browse och försöka hitta datorn på så sätt. Klicka på Hela nätverket, sedan Microsoft Windows Network och expandera sedan arbetsgruppen eller domänen som datorn ligger i.
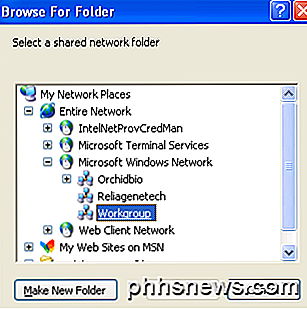
Om det finns några delade mappar på en dator kan du se dem här genom att expandera varje dator individuellt. Klicka på Slutför och du har nu en mappad enhet!
Om du föredrar kan du också använda serverns eller datorns IP-adress i stället för DNS-namnet. Till exempel kan du skriva in \\ 192.168.1.25 \ mapp för att ansluta till en delad mapp på den maskinen. Om du inte är säker på hur du hittar IP-adressen för en dator, kolla in min handledning om hur du använder kommandotolken som lär dig hur.
Karta en enhet i Windows Vista, 7, 8, 10
Kartläggning av en nätverksenhet i Vista, 7 och 8 är något annorlunda än i XP, men också mycket enkel. Klicka först på Dator från din Start-meny eller skrivbord. Du får se ett par knappar överst, en av dem är " Map Network Drive ".
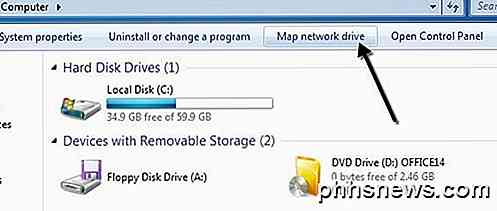
I Windows 8 och Windows 10 har Explorer fått lite av en makeover med det nya bandgränssnittet som används i Microsoft Office. Klicka på Den här datorn från skrivbordet och sedan på fliken Dator visas en drivruteknapp för kartnätverket mitt i avsnittet Nätverk .
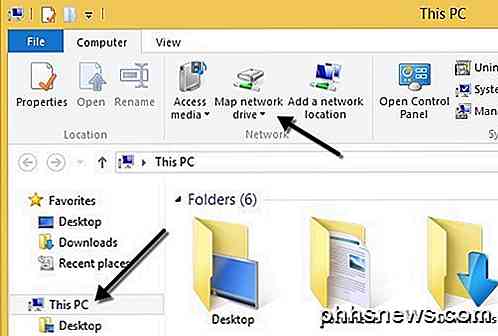
Annat än det renare snygga gränssnittet från Vista, är alla alternativ samma som i XP! Välj ett skrivbrev, skriv in mappbanan, välj " Återanslut vid inloggning " och klicka på Slutför !
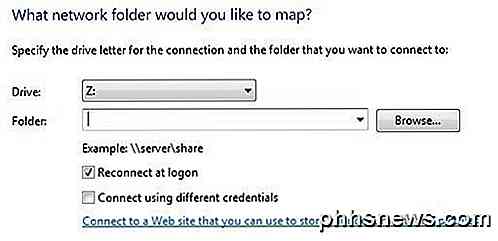
Om du behöver använda en annan uppsättning referensuppgifter för att ansluta till den delade mappen, markerar du rutan Anslut med olika uppgifter . I domänmiljöer behöver du förmodligen aldrig använda det här alternativet eftersom din domänloggning sannolikt redan kommer att ha åtkomst till servern. Om du till exempel har en NAS hemma och försöker kartlägga en enhet i en delad mapp, måste du förmodligen skriva in referensuppgifterna på NAS eftersom Windows-referenserna inte fungerar.
Kom ihåg att den delade mappen kan lokaliseras på en lokal eller fjärrserver och du kan använda IP-adressen i stället för datornamn om du vill.
Kartera en enhet med kommandotolken
För att öppna kommandotolken klickar du på Start, Kör och skriv sedan cmd i rutan Öppna . I Windows 8 och 10 högerklickar du bara på Start-knappen och väljer Kommandotolken .
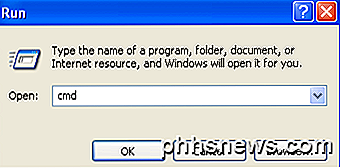
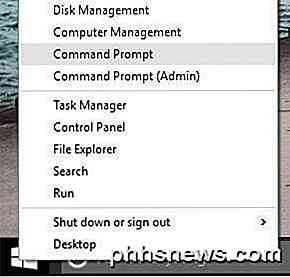
Skriv sedan följande DOS-kommando för att kartlägga nätverksenheten, där x: är enhetsbokstaven du vill tilldela den delade mappen.
nettanvändning x: \\ datornamn \ sharename
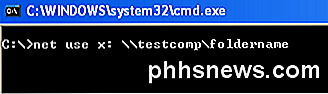
Om du behöver skicka in en annan uppsättning referenser kan du ange användarparametern i kommandot som visas nedan.
nätanvändning x: \\ datornamn \ sharename / användarnamn lösenord
För att göra anslutningen till den delade mappen permanent måste du lägga till parametern / P. Detta kommer att säkerställa att enheten kommer att förbli även efter en omstart. I vissa versioner av Windows kan du behöva använda / PERSISTENT istället för / P.
nätanvändning x: \\ datornamn \ sharename / P: Ja
Du kan radera en mappad nätverksenhet med kommandotolken genom att skriva in kommandot nedan. Du kan radera alla mappade enheter på en gång med hjälp av * istället för ett skrivbrev.
nätanvändning x: / delete
nätanvändning * / radera
Det är allt som finns där. Om du har några problem med att kartlägga en enhet i Windows, skriv en kommentar. Njut av!

Så här ändrar du platsen för Internet Explorer: s nedladdningsmapp
Som standard när du hämtar något med Internet Explorer sparas den viktigaste mappen Downloads för ditt användarkonto. Om du hellre vill spara dina filer någon annanstans kan du ändra standard spara mappen. Så här gör du det. I Internet Explorer klickar du på Verktyg-knappen på höger sida av verktygsfältet och klickar sedan på "Visa nedladdningar" på rullgardinsmenyn.

Så här kombinerar du flera bilder i en PDF-fil på Android
Du har tagit bilder av ett pappersdokument med din Android-telefon och nu behöver du skicka den till någon. Vi visar dig ett enkelt sätt att konvertera dessa bilder till en PDF-fil för att göra det enklare att dela det här dokumentet. RELATED: De bästa sätten att skanna ett dokument med din telefon eller Tablet Idealiskt , du skulle fotografera dessa dokument med en dokumentskannerapp, som skulle göra dem till en PDF-fil automatiskt.



