Plex Media Server är känd för en smidig och intuitiv användarupplevelse, så du kan bli lite förvånad om du befinner dig puzzled över exakt hur du startar om servern på nytt . Oroa dig inte, vi har täckt dig.

Om du är en vanlig Plex-användare har du blivit mycket van vid att interagera med din Plex Media Server via den webbaserade GUI-platsen där du kan hantera alla slags uppgifter som att ställa in fjärråtkomst, dela biblioteket med dina vänner och optimera dina medier, bland annat rutinuppgifter och förbättringar.
Medan du kan göra nästan vad som helst från Plex-gränssnittet finns det en sak du kanske har märkt: det finns ingen återställningsknapp. Ingen knapp, ingen växling, ingen länk, inte en enda hänvisning till att starta, stoppa eller starta om Plex Media Server som finns någonstans i någon av systemmenyerna.
Det är egentligen en förvirring som kanske verkar först smart sätt att säkerställa serverns stabilitet: du kan bara starta om Plex Media Server om du sitter på datorn eller den är igång, eftersom det är det enda sättet att se till att du kan slå på det igen. Om du har tillgång till din Plex-installation via web-GUI hemifrån (som att säga på en affärsresa) och du av misstag stänger av den så är servern avstängd tills du kommer hem för att starta den igen.
Starta om din Plex Media Server
Så om du inte kan starta om den från webben kontrollpanelen, hur kan du få jobbet gjort? Hur du startar om Plex Media Server varierar väsentligt beroende på vilket system du kör det på, allt från kludgy till användbart. På Windows och MacOS finns det ingen dedikerad omstartsfunktion och du lämnar helt enkelt programmet och startar det igen.
Leta efter Plex-ikonen i Windows systemfältet (eller MacOS menyraden).
Välj "Avsluta" för att stänga av servern på ett säkert sätt.
Starta om programmet som du normalt skulle använda en genväg i Start-menyn, Dock eller liknande för att skjuta upp det.
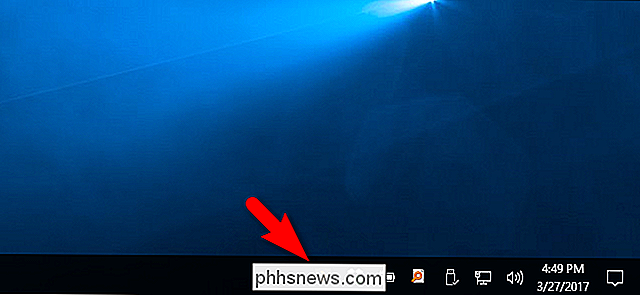
Om du kör Plex Media Server På en unixliknande plattform som Linux eller FreeBSD startar du, stoppar och startar om din Plex Media Server från kommandoraden. Följande självförklarande kommandon utlöser varje händelse:
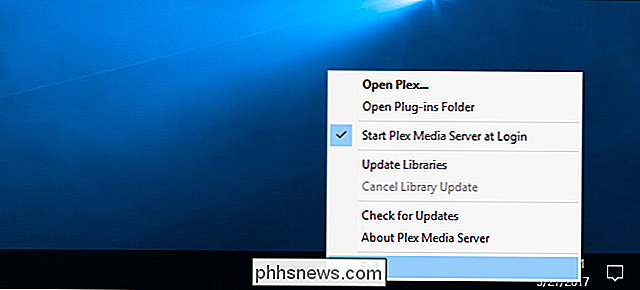
service plexmediaserver start service plexmediaserver stop service plexmediaserver omstart
Det kommandobaserade tillvägagångssättet är betydligt mer flexibelt eftersom det låter dig om du vill skapa ett cronjobb till schemalägg när servern startas, stoppas eller startas om.
Om du kör Plex Media Server på en lagringsenhet som en Synology NAS, hittar du vanligtvis en plats i instrumentpanelen självt (inte Plex GUI) för att starta om Plex-applikationen. Synology har till exempel en "pakethanterare" på sina enheter och du kan använda menyn "Åtgärd" för enskilda paket för att starta och stoppa dem, enligt nedan.
Eftersom de flesta lagringsapparater kör en NIX-liknande miljö Under deras GUI kan du ofta skapa ett cron-like-job-här är ett exempel från Synology-forumet där någon använde Task Scheduler inbyggd i enheten för att schemalägga en start / stopp-sekvens för att starta om sin Plex Media Server på ett schema.
Med mysteriet om den saknade omstartknappen löst, vet du bara var du ska se nästa gång du behöver starta om din Plex Media Server.
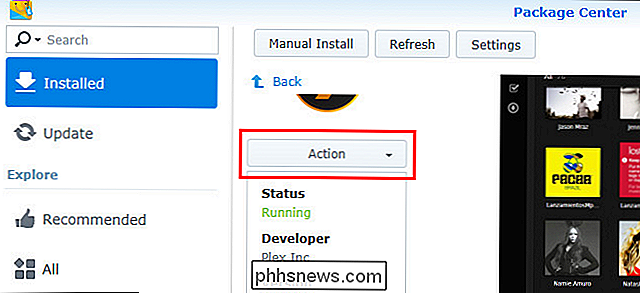

Så här ändrar du Outlook-startmappen
Som standard öppnas inkorgen för det första e-postkonto du öppnade automatiskt när du startar Outlook. Det kan dock inte vara den e-postmapp du använder mest. Du kan välja en annan mapp i det kontot eller i ett annat konto när Outlook öppnas. Kanske skapade du en regel för att flytta e-post från en viss person eller ett företag till en mapp och du vill komma åt den mappen automatiskt när du öppnar Outlook.

Vad kan du göra när de närliggande elektroniska enheterna stänger av en bärbar dator?
När vi arbetar på våra bärbara datorer tenderar vi att hålla andra enheter som våra mobiltelefoner i närheten för enkel åtkomst och användning , men vad gör du när enheter i närheten börjar göra att datorns skärm stängs av? Dagens SuperUser Q & A-post har svaret på en frustrerad läsarens fråga. Dagens Frågor och svarssession kommer till vår tjänst med SuperUser-en indelning av Stack Exchange, en community-driven gruppering av Q & A-webbplatser.



