Hur man skapar och använder en återställningsdator eller systemreparationsskiva i Windows 8 eller 10

Windows 8 och 10 låter dig skapa en återställningsenhet (USB) eller systemreparationsskiva (CD eller DVD) som du kan använda för att felsöka och återställa datorn. Varje typ av återställningsmedium ger dig tillgång till Windows avancerade startalternativ, men det finns skillnader mellan de två alternativen.
RELATED: Så här använder du avancerade startalternativ för att fixa din Windows 8 eller 10 PC
Systemets reparationsskiva har funnits sedan Windows 7-dagarna. Det är en startbar CD / DVD som innehåller verktyg som du kan använda för att felsöka Windows när den inte startar korrekt. Systemets reparationsskiva ger dig också verktyg för att återställa datorn från en bildskopia som du har skapat. Återställningsenheten är ny för Windows 8 och 10. Det är en startbar USB-enhet som ger dig tillgång till samma felsökningsverktyg som en systemreparationsskiva, men låter dig också installera om Windows om det kommer till det. För att uppnå detta, återställer återställningsenheten de systemfiler som behövs för ominstallation från din nuvarande dator.
Vilket återställningsverktyg ska du skapa?
Medan du kan använda båda verktygen för att få åtkomst till Windows avancerade startalternativ för felsökning uppstart rekommenderar vi att du använder en USB-baserad återställningsenhet när det är möjligt, eftersom det innehåller alla samma verktyg som systemets reparationsskiva och sedan några. Det sägs att det inte finns någon anledning att inte fortsätta och skapa båda, och det finns faktiskt några anledningar att du kanske vill skapa en systemreparationsskiva också:
- Om din dator inte kan starta från USB, kommer du behöver cd / dvd-baserad systemreparationsskiva.
- Den USB-baserade återställningsenheten är kopplad till datorn som du använde för att skapa den. Om du har en systemreparationsskiva runt kan du felsöka startproblem på olika datorer som kör samma version av Windows.
Som vi sa kommer båda verktygen att låta dig komma åt de avancerade startalternativen och andra återställningsverktyg om du inte kan få tillgång till dem på något annat sätt. Dessutom vet du att återställningsenheten säkerhetskopierar de systemfiler som behövs för att installera om Windows, men du bör inte betrakta det som en säkerhetskopia. Det säkerhetskopierar inte dina personliga filer eller installerade program. Så här är du säker på att du också ska hålla din dator säkerhetskopierad.
Skapa en återställningsenhet (USB)
För att öppna verktyget för återställning av drivrutiner, klicka på Start, skriv "återställningsenhet" i sökrutan och sedan välj "Skapa en återställningsdriven" resultat.
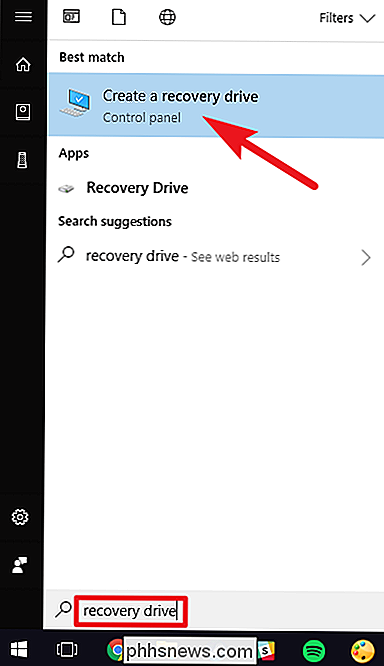
I fönstret "Recovery Drive" har du möjlighet att göra rätt av bat. Om du väljer "Säkerhetskopiera systemfiler till återställningsenheten" kommer skapandet av återställningsenheten att ta en bra bit längre upp till en timme i vissa fall men i slutändan har du en enhet som du kan använda för att Installera om Windows i en nypa. Vi anser att det är väl värt att välja det här alternativet, men gör ditt beslut och klicka sedan på knappen "Nästa".
Obs! Istället för att säkerhetskopiera systemfiler innehåller Windows 8 ett alternativ som heter "Kopiera återställningspartitionen till återställningsenheten " istället. Det här alternativet kopierar den dolda återställningspartitionen som skapades när du installerade Windows, och ger dig också möjlighet att ta bort den partitionen när processen är klar.
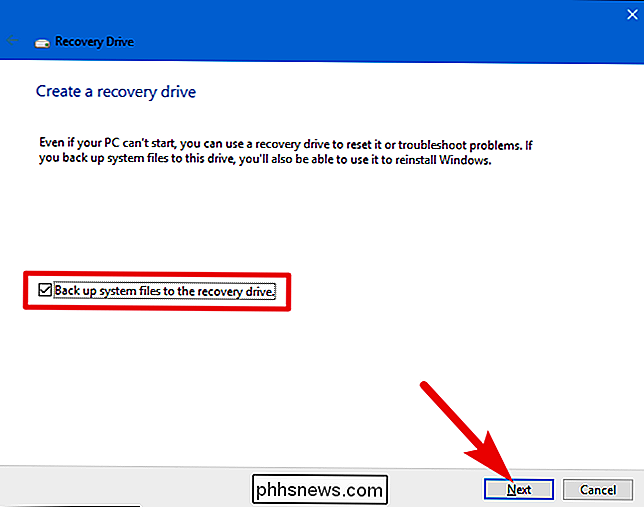
Välj den USB-enhet du vill använda för återställningsenheten, med tanke på att enheten kommer att raderas och formateras. När du har gjort ditt val klickar du på knappen "Nästa".
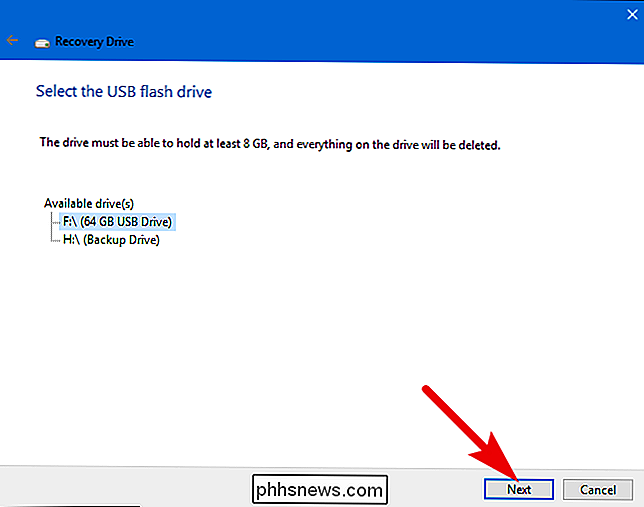
När du är klar klickar du på "Skapa" för att låta Windows omformatera din USB-enhet och kopiera de nödvändiga filerna. Återigen kan detta steg ta ett tag att slutföra, särskilt om du säkerhetskopierar systemfiler.
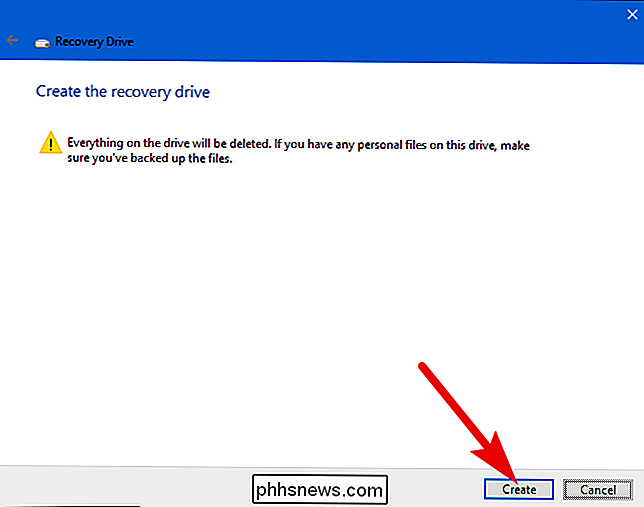
När processen är klar kan du stänga fönstret "Recovery Drive". Observera att om du använder Windows 8, blir du också frågad om du vill radera återställningspartitionen. Om du tar bort återställningspartitionen behöver du återställningsstationen för att uppdatera och återställa din dator i framtiden.
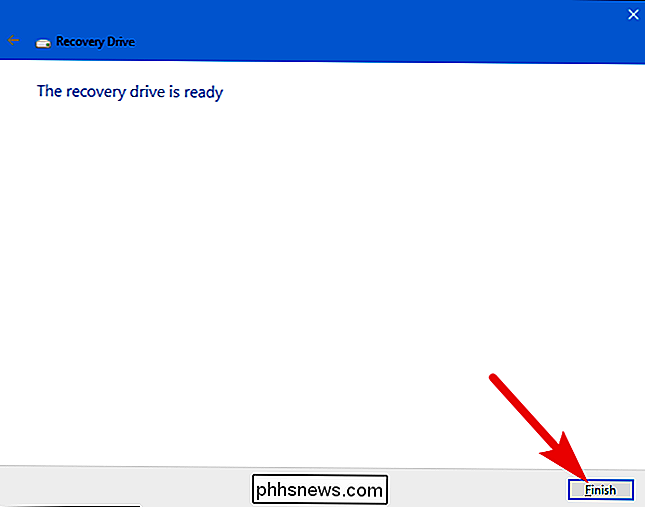
Skapa en systemreparationsskiva (cd / dvd)
Skapa ett CD / DVD-baserat system reparera skivan, gå till Kontrollpanelen> Säkerhetskopiera och återställ (Windows 7) och klicka sedan på länken "Skapa en systemreparationsskiva" till vänster.
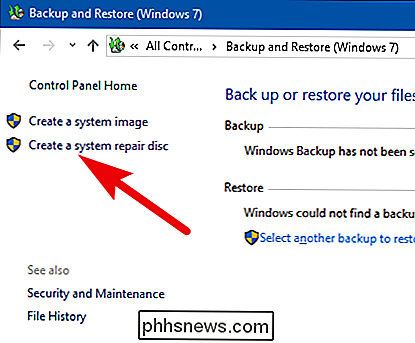
I fönstret "Skapa ett system reparationsskiva" väljer du skivbrännarenheten med en skrivbar CD eller DVD i den och sedan klickar du på "Skapa skiva" -knappen för att skapa din systemreparationsskiva.
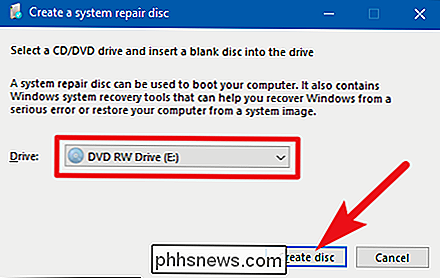
Windows börjar skriva skivan omedelbart. Till skillnad från att skapa en återställningsenhet tar det bara några minuter att bränna en systemreparationsskiva eftersom det inte säkerhetskopierar systemfiler på skivan. När det är klart ger det dig lite råd om hur du använder skivan. Observera att reparationsskivan är bunden till din version av Windows. Om du har Windows 10 64-bitars installerad, det är den typ av dator som du kan använda reparationsskivan på. Klicka på "Stäng" -knappen och klicka sedan på "OK" för att stänga fönstret "Skapa ett system reparationsskiva".
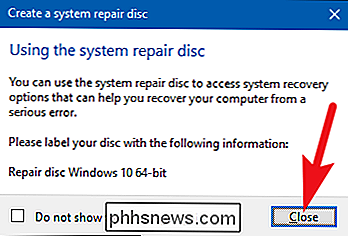
Använda en återställningsdator eller systemreparationsskiva
Det mesta behöver du inte en återställningsdriven eller systemreparationsskiva. Om Windows inte startar normalt två gånger i rad startar den automatiskt från din återställningspartition vid den tredje omstarten och laddar sedan de avancerade startalternativen. Detta ger dig tillgång till samma verktyg som en återställningsdator skulle.
RELATED: Så här startar du datorn från en skiva eller en USB-enhet
Om Windows inte kan hämta dessa verktyg automatiskt, då är det Du behöver återställningsenheten, systemreparationsskivan eller en Windows 8 eller 10 installationsskiva. Sätt tillbaka återställningsmediet i datorn och starta det. Din dator ska startas automatiskt från återställningsmedia. Om det inte gör det kan du behöva ändra startordningen för dina enheter.
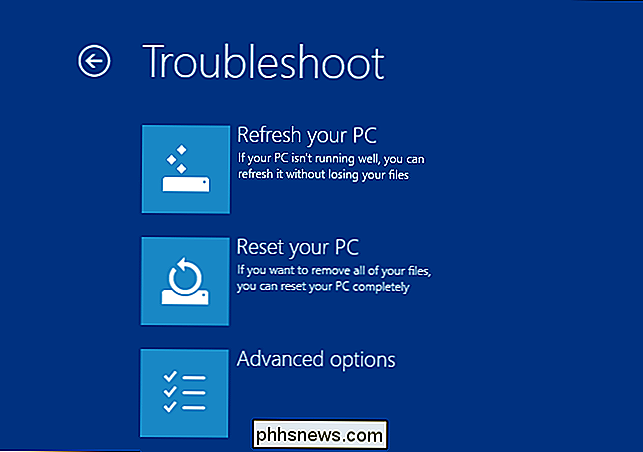
När datorn startar från återställningsmediet ser du alternativ för felsökning och reparation av datorn. Du kan uppdatera och återställa din dator eller få tillgång till avancerade alternativ för att använda systemåterställning, återställa från en systembild eller reparera datorn automatiskt. Du kan även få en kommandoprompt som gör att du kan lösa problem för hand.
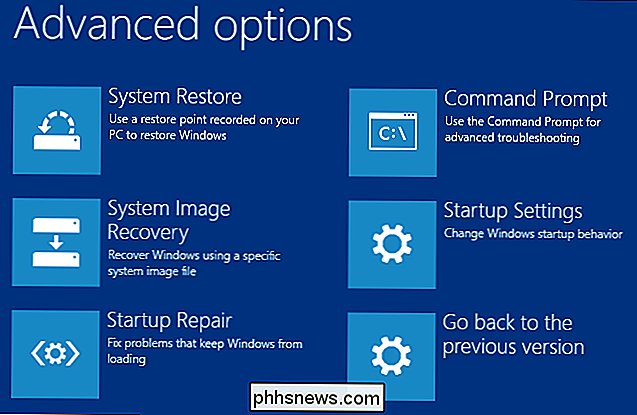
Om Windows inte startar normalt bör du försöka alternativet "Automatisk reparation" först och kanske sedan fortsätta med "Systemåterställning". Installera om Windows, oavsett om du återställer från en bildbackup eller helt återställer din dator, borde vara en sista utväg.

Hur man gör Alexa att förstå dig bättre
Att bo i framtiden med en telefonsamtalare är stor, förutom när hon inte förstår dina önskemål. Här är fem enkla saker du kan göra för att du spenderar mer tid på att njuta av Alexa och mindre tid att skrika på henne för missförstånd. När det gäller att förbättra din Alexa-upplevelse borde du hålla en stor sak i åtanke: artificiell intelligens är i sin absoluta barndom för tillfället, och det hjälper till att tänka på Alexa och liknande röstassistenter som bokstavliga spädbarn.

Så här synkroniserar du din Apple TVs hemskärm över flera Apple TV-apparater
Om du har mer än en Apple TV i ditt hushåll, vet du förmodligen hur irriterande det är när du måste installera Apple TV appar flera gånger på varje enhet. Men med utgåvan av tvOS 11 är det inte längre fallet. RELATED: Så här uppdaterar du din Apple TV till tvOS 11 Tack vare iCloud kommer alla Apple TV-apparater som är inloggade på ditt Apple ID synkronisera med varandra.



