Så här återställer du den gamla klockan, kalendern och batteriet i Windows 10 Aktivitetsfältet

Windows 10 ändrade gränssnittet för klockan, kalendern och batteriet ganska dramatiskt från tidigare versioner. Medan den nya stilen är attraktiv och passar bra med Windows 10-utseende, kan du fortfarande återställa det gamla gränssnittet som används i Windows 7 och 8 för dessa funktioner om du föredrar dem. Att byta tillbaka till det gamla batteriet ger dig också ett snabbare sätt att växla mellan strömplaner. Du måste göra några ändringar i registret för att få dessa ändringar att hända, men det är en ganska lätt hacka. Så här gör du det.
Uppdatering : Det här registret fungerar inte längre med Windows 10 årsjubileumsuppdateringen, tyvärr. Vi har markerat posten som föråldrad.
Återställ den gamla klockan, kalendern och batterigränssnittet genom att redigera registret manuellt.
Om du vill ändra tillbaka till det gamla klockan, kalendern och batteriet i Windows 10, Du måste lägga till ett par nycklar till Windows-registret och sedan ställa in värden för dem.
Standardvarning: Registerredigeraren är ett kraftfullt verktyg och missbrukar det kan göra systemet ostabilt eller till och med oanvändbart. Detta är en ganska enkel hack och så länge du håller dig till instruktionerna, borde du inte ha några problem. Med det sagt, om du aldrig har arbetat med det tidigare, bör du läsa om hur du använder Registerredigeraren innan du börjar. Öppna registerhanteraren genom att trycka på Start och skriva "regedit." Tryck på Enter för att öppna Registry Editor och ge det tillstånd att göra ändringar på din dator.
I Registereditorn använder du vänster sidofält för att navigera till följande nyckel:
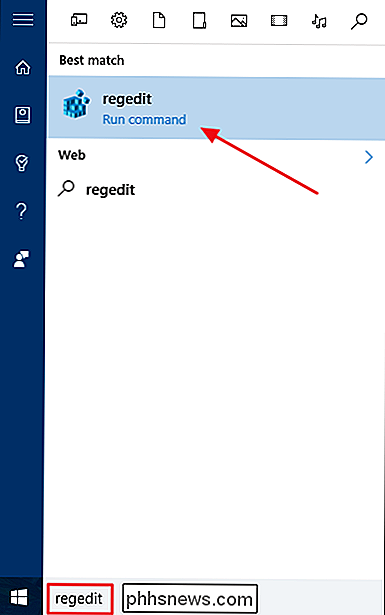
HKEY_LOCAL_MACHINE SOFTWARE Microsoft Windows CurrentVersion ImmersiveShell
Nästa kommer du att skapa ett nytt värde i den mappen till styra klockan och kalendergränssnittet. Högerklicka på mappen ImmersiveShell och välj Nytt> DWORD-värde (32-bitars). Namn det nya värdet
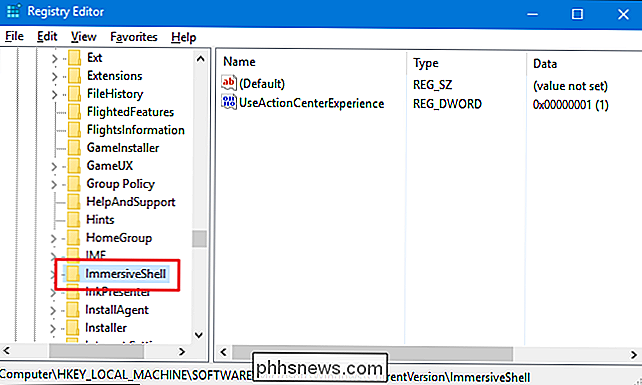
UseWin32TrayClockExperience.Nu måste du ändra inställningen för det nya värdet. Dubbelklicka på den nya
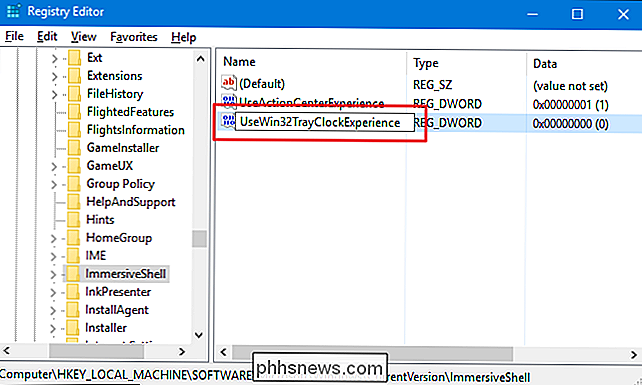
UseWin32TrayClockExperienceoch ändra redigeringsfönstret i rutan "Värdesdata" till1.Du behöver inte starta om datorn till se ändringen träda i kraft. Klicka på tid och datum i systemfältet och du bör se det gamla klock- och kalendergränssnittet.
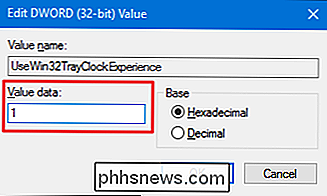
Om du också vill byta batteriets gränssnitt tillbaka till den gamla stilen, fortsätt med dessa steg medan du fortfarande har Registerredigerare öppen . Om du inte gör det kan du fortsätta och stänga Registerredigeraren nu. För att ändra batteriets gränssnitt måste du skapa ett nytt värde i den Immersive Shell-mappen precis som du gjorde tidigare. Högerklicka på mappen ImmersiveShell och välj Nytt> DWORD-värde (32-bitars). Den här gången heter det nya värdet
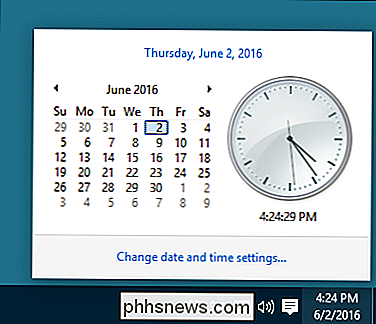
UseWin32BatteryFlyout.Dubbelklicka på den nya
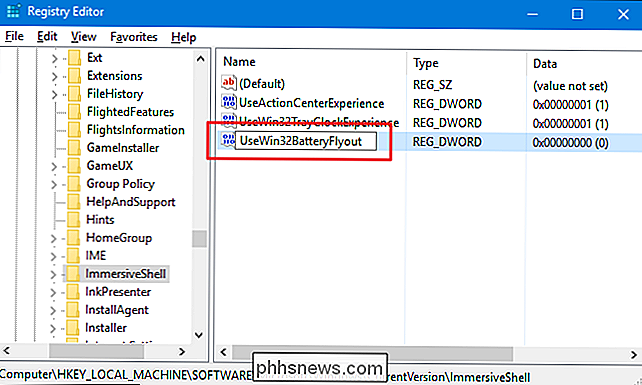
UseWin32BatteryFlyoutoch ändra redigeringsfönstret i rutan "Värde data" till1.Återigen behöver du inte starta om datorn för att ändringarna ska träda i kraft. Klicka på batteriikonen i systemfältet och du bör se det gamla batteriet.
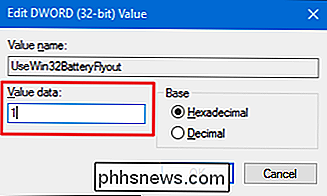
Om du vill återgå till det nya Windows 10-gränssnittet för antingen klockan och kalendern eller batteriet behöver du bara återgå till mappen ImmersiveShell i Registerredigeraren. Du kan antingen radera det värde du skapade för det objekt du vill återställa eller du kan ställa in värdet för objektet till
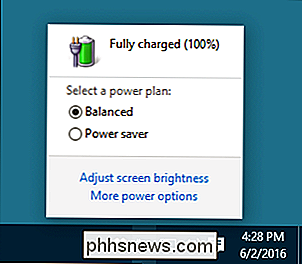
0för att stänga av det och bara lämna värdet på plats så att du inte behöver återskapa det i framtiden.Hämta våra One-Click Registry Hacks
Om du inte tycker om att dyka in i registret själv har vi skapat några ett par registerhackar du kan använda. "Använd gammalt batteri-gränssnitt" och "Använd gammalt klocka- och kalendergränssnitt" -hackar skapar dessa värden för dig och ställer in dem till ett värde av 1. "Återställ Windows 10-batteri-gränssnittet" och "Återställ Windows 10-klocka och kalendergränssnitt" lämna dessa värden på plats, men sätt in lämpligt värde till 0 för att effektivt stänga av det. Alla fyra hackarna ingår i följande ZIP-fil. Dubbelklicka på den du vill använda och klicka på instruktionerna. När du har tillämpat den hack du vill ha, starta om datorn (eller logga av och fortsätta).
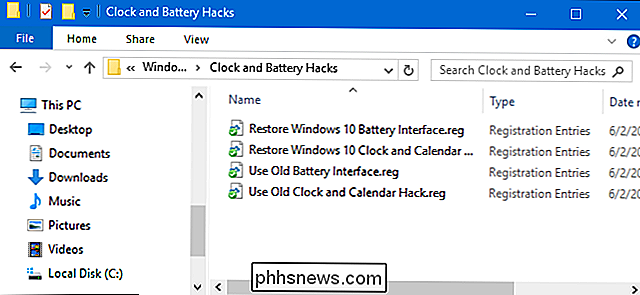
Klock- och batterihackar
RELATERADE:
Så här skapar du din egen Windows-registret Hacks Dessa hackar är egentligen bara ImmersiveShell-nyckeln, avskalade till de värden vi pratade om i föregående avsnitt och exporterades sedan till en. REG-fil. Om du gillar att fiska med registret kan du också lära dig att skapa egna registerhackar. Det är ganska enkelt.
Och det är det. Om du vill återgå till den gamla stilklockan, kalendern och batteriet gränssnitt från Windows 7 och 8 dagar, är de bara ett par enkla registerhackar borta.

Så här aktiverar du eller inaktiverar datorns pekskärm i Windows 10
Vi är alla bekanta med pekskärmstabletter, men vissa bärbara datorer har också pekskärmar. Vi tycker att de är ganska användbara, men om du brukar använda din bärbara dator med standardtangentbordet och muskombinationen, kan du enkelt stänga av pekskärmen på din Windows 10-enhet. RELATED: Bärbara datorer Arenor Aren Det är inte bara en gimmick.

Hur man aktiverar CTRL + C / Ctrl + V för att klistra in i Windows Command Prompt
Ett av de mer irriterande problemen med kommandotolken i Windows är att du inte kan klistra in något i fönster med tangentbordet lätt - det kräver att du använder musen. Så här åtgärdar du det här problemet. Lösningen, som med många Windows-brister, är att använda ett snabbt AutoHotkey-skript för att aktivera klistra in från tangentbordet.



