Så här ändrar du Google Tangentbordets tema på Android

Ingen vill skriva på ett fult tangentbord. Medan tangentbord finns där bit överbord på teman, gillar Google Keyboard att det är enkelt. Alltid ren, alltid minimal. Vad du kanske inte inser är dock att det har några teman som ligger inuti inställningsmenyn.
Om du kör den senaste versionen av Google Keyboard (5.0) öppnar du menyn Inställningar är samma som tidigare versioner: länge trycker du på kommatecken (eller vilken nyckel som helst i den markerade platsen nedan-den ändras beroende på vilken app ingångsfältet är i) och sedan på "Google Tangentbordsinställningar".
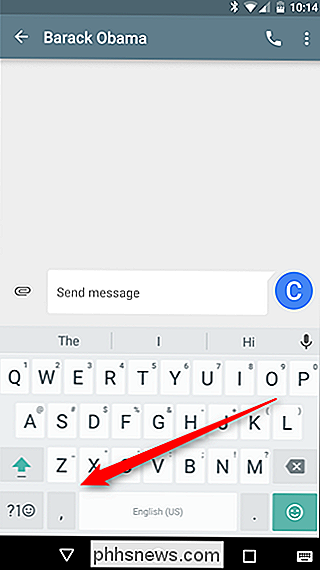
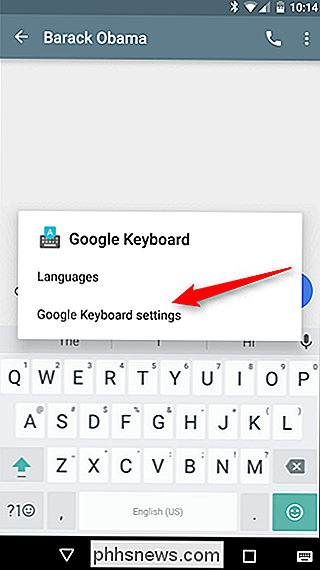
Därifrån, Alla visuella inställningar är nu inbädda under "Preferences." Gå vidare och tryck på.
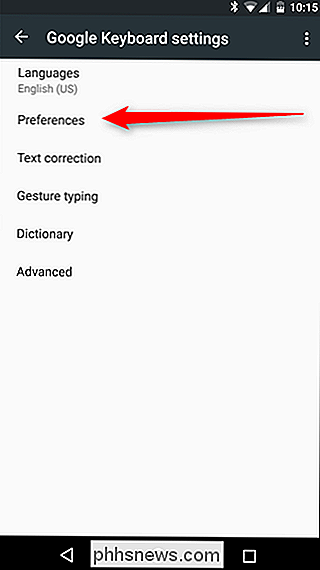
Den första posten i den här menyn är "Teman" och knackar på som öppnar valrutan som nu bara har två alternativ: Materialljus och Material Mörk. Holo-teman i tidigare versioner är borta, vilket verkligen är meningsfullt eftersom Google har drivit material under de senaste åren.
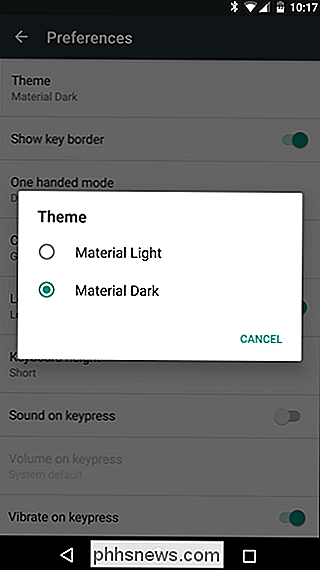
När du har gjort ditt val kommer den här rutan att försvinna. Det finns ytterligare en anpassningsmetod i den här versionen av tangentbordet som inte var tillgängligt i tidigare versioner, men: "Visa nyckelgräns." Detta sätter en färgad kant mellan varje nyckel och ger dem åtskillnad från varandra. Det här är det perfekta svaret på det grepp som många användare har haft om Googles tangentbords materialteman eftersom tangentbordet släpptes till allmänheten.
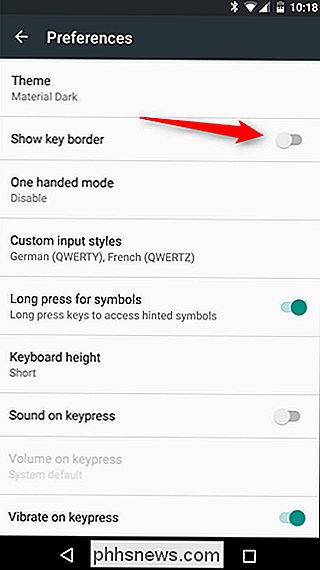
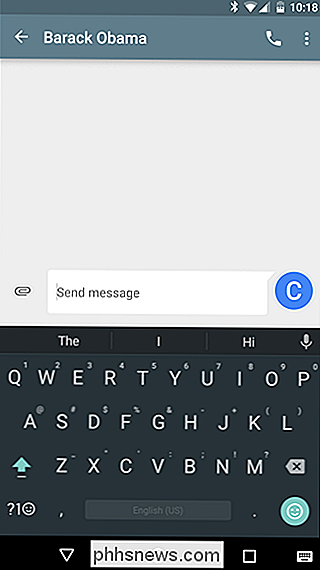
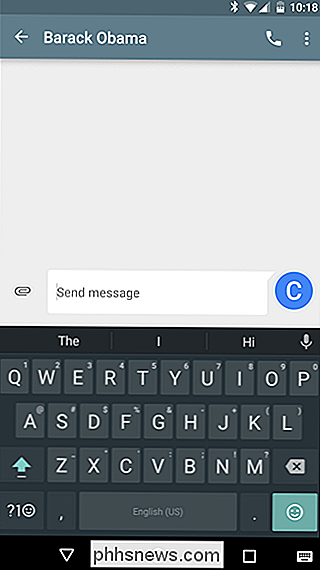
Det är det-du är klar. Tillbaka på den här menyn och njut av ditt "nya" tangentbord. Du ska skriva snabbare nu, jag lovar.
Även om det kan tyckas trivialt när det gäller övergripande funktionalitet (tangentbordets prestanda och noggrannhet inte förändras med temat) är det fantastiskt hur lite som En nyckelgräns kan hjälpa användarna att bli mer exakta. Det handlar om att hoppa över de mentala barriärerna!

Hur man stänger av gruppkonversationer på Facebook (tillfälligt eller permanent)
Det händer med det bästa av oss. Du tänker på ditt eget företag och sedan bam -som någon lägger dig till en grupp Facebook-chatt för att planera kontorsluckan, spammar din inkorg med konstanta noficationer. Så här lägger du på ett lock på dem. Om du inte använder gruppchattfunktionen ofta på Facebook, förvånar det dig sannolikt hur snabbt det blir till en blir ett problem.

Hur man blockerar Facebook-spelförfrågningar
Kanske är en av de mest irriterande sakerna om Facebook (det finns många) spelförfrågningar. Ja, de finns fortfarande, och de fortsätter fortfarande att irritera användare i droves. Facebook-spel verkar härleda sin uppehållskraft genom att vara väldigt beroendeframkallande - Candy Crush Soda Saga har till exempel över 10 miljoner användare.



