Så här roterar du en video på din Mac

Så du gjorde oavsiktligt en vertikal video. Irriterande, speciellt när bildmaterialet självt ska vara horisontellt. Vad är en meningsfull videograf att göra?
RELATERAD: Hur man roterar videor på iPhone
Du kan rotera en video direkt från din iPhone, men om du redan har överfört den till din Mac, kan QuickTime kan göra jobbet i en blixt.
Först, öppna din video med QuickTime. Det här programmet kan öppna videon som skapats av de flesta kameror och telefoner (videon som används i den här demonstrationen kom från en Android-telefon, till exempel.) Klicka sedan på "Redigera" i menyraden, sedan "Rotera höger" eller vad som helst rotation är lämplig i ditt fall.
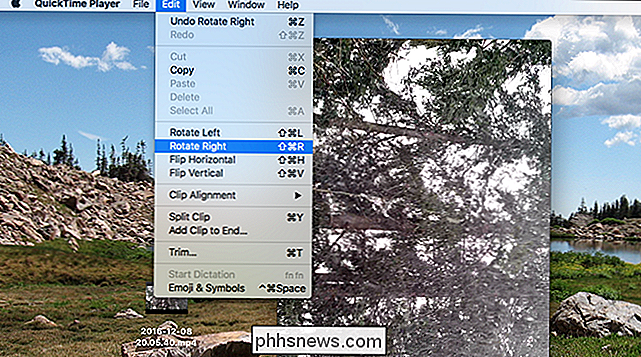
Det är okej om du förstår det fel första gången: Du kan rotera igen tills du får det rätt. När du är klar, har du videoinriktningen som du vill ha det:

Snyggt! Därefter måste du spara filen, som du kan göra genom att klicka på Arkiv> Spara i menyraden eller genom att använda tangentbordets genväg Kommando + S. QuickTime kommer inte skriva över din ursprungliga video, så spara den nya versionen var du än vill ha (du kan ta bort originalet manuellt om du vill.)
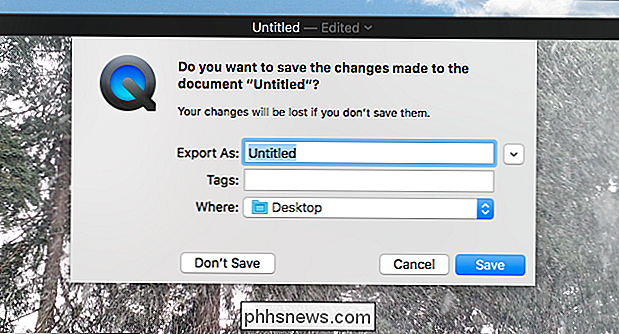
Det är det!
Obs! Om videon du vill rotera importeras till foton (standardfotohanteraren i macOS), kommer du förmodligen att märka att rotationsalternativen är gråtonade.
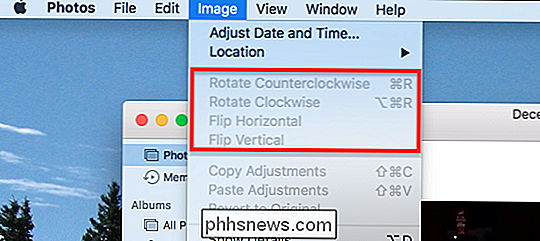
Det här är irriterande, åtminstone, men det finns en lösning. Dra bara videon från foton till ditt skrivbord eller någon mapp i Finder.
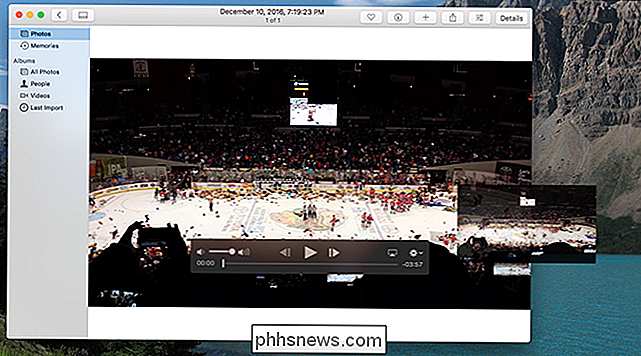
Öppna nu videon med QuickTime och rotera den, som beskrivs ovan. När du är klar drar du den redigerade versionen tillbaka till Foton för att importera den igen. Du kan sedan radera den ursprungliga videon från foton, om du vill.

Så här krypterar du din Macs Time Machine Backup
Du krypterar din Macs systemdrev som du borde: Om datorn stulits är dina data säkra från nyfikna ögon. Men på ditt skrivbord, precis bredvid din Mac, är en kol kopia av allt på din hårddisk: din Time Machine-backup. Skulle inte någon som greppade den enheten ha tillgång till samma information? Ja, det är det som är därför det är viktigt att kryptera din Time Machine-enhet.

Så här konfigurerar du Bitmoji och Snapchat
Om du har använt Snapchat har du förmodligen märkt att några av dina vänner har en tecknadsprofilbild som de också kan inkludera i olika snapshots. Detta är en "Bitmoji". Låt oss se hur du ställer in en för att använda med Snapchat. För att detta ska fungera måste du ha Bitmoji-appen installerad på din telefon samt Snapchat.



