Spegla datorns skärm på din TV Med Googles Chromecast

Vill du sätta datorns skärm på din TV? Du kan ansluta den med en HDMI-kabel, men då beror datorns placering på kabelns längd. Med Googles Chromecast kan du dock spegla alla webbläsarflikar eller hela skrivbordet - trådlöst med några få klick.
- Öppna Google Chrome på din dator - du måste spegla din skärm.
- Klicka på Chrome-menyknappen och välj "Cast" från listan.
- Klicka på rullgardinsmenyn som visas för att kasta en Chrome-flik, skicka hela skrivbordet eller skicka en video från en webbplats som stöds, till exempel Netflix.
Den här funktionen är nu uppbyggd in i Google Chrome, så i motsats till Chromecasts tidiga dagar behöver du inte förlängningen av Google Cast för att göra det här längre. Du måste dock fortfarande använda Google Chrome. Du kan inte använda en annan webbläsare som Mozilla Firefox eller Microsoft Edge.
Casting from Chrome
Om du bara har köpt en Chromecast måste du först installera Googles startsida på telefonen eller surfplattan och ställa in den innan du fortsätter. Kolla in vår guide för att konfigurera din Chromecast om du behöver hjälp.
För att starta casting kan du antingen klicka på Chrome-menyn till höger om fönstret och välja "Cast" eller högerklicka på den aktuella sidan och välj " Cast ".
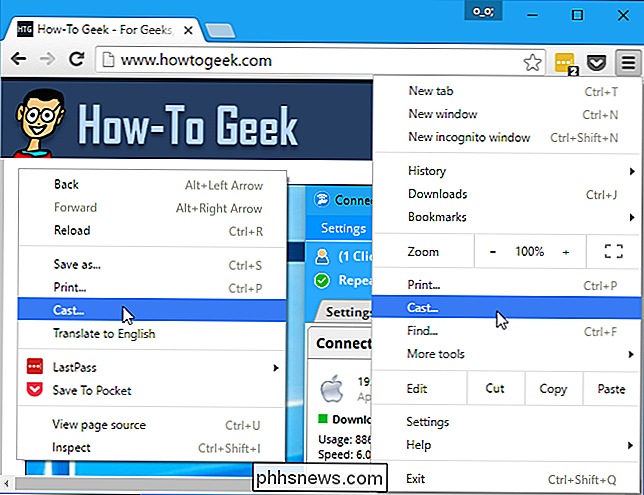
Första gången du öppnar Cast-dialogrutan ser du att alternativet" Aktivera casting till molnbaserade tjänster som Google Hangouts "låter dig kasta dina webbläsarflikar direkt till Google Hangouts och andra tjänster som Cast for Utbildning, utformad för klassrumsprojektorer.
Om du till exempel tillåter det här alternativet och deltar i ett Google Hangout-videosamtal, kan du välja alternativet "Cast" i Chrome och ditt Google Hangouts-samtal visas som ett alternativ bredvid sidan alla Chromecast-enheter. Välj det för att kasta till den andra personen i videosamtalet.
Det finns ingen nackdel för att lämna denna kryssruta aktiverad. Det ger dig bara fler alternativ. Inget strömmar till Google Hangouts eller någon annanstans om du inte berättar för Chrome att kasta det.
Välj "OK, Får det" och du får se en mindre Cast-dialogruta i framtiden.
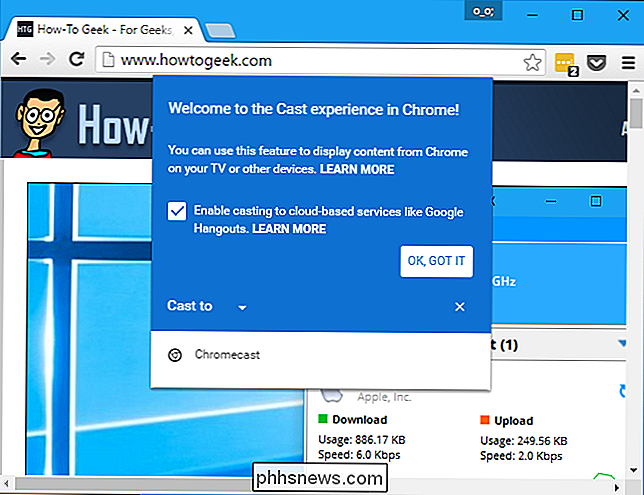
När du caster kan du klicka på pilen bredvid "Cast to" för att välja vad du vill dela.
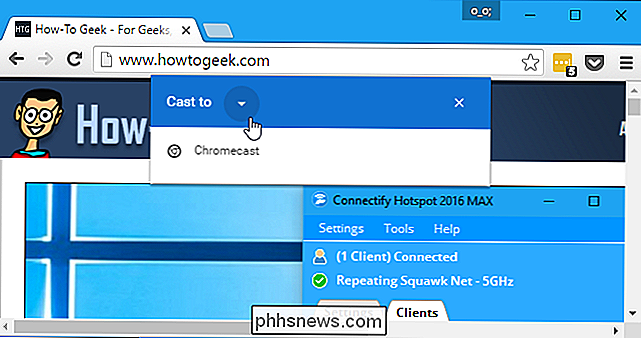
När du caster från de flesta webbplatser kan du klicka på den lilla rullgardinsmenyn för att välja att antingen bara kasta den aktuella fliken eller hela skrivbordet. en flik för webbläsare
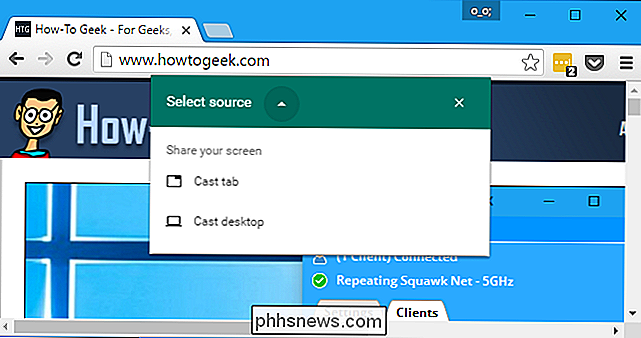
Om du vill kasta en flik väljer du "Cast flik" och klickar sedan på din Chromecast i listan. Om du inte väljer någon källa börjar din Chromecast automatiskt att kasta fliken som standard.
Det ska upptäckas automatiskt om det är online. Om det inte visas i listan, var noga med att det är online. Du kan till exempel behöva slå på din TV om du sätter på din Chromecast via din TV: s USB-port.
När du casterar en flik ser du en blå "Cast" -ikon till vänster om "X" på webbläsarfliken.
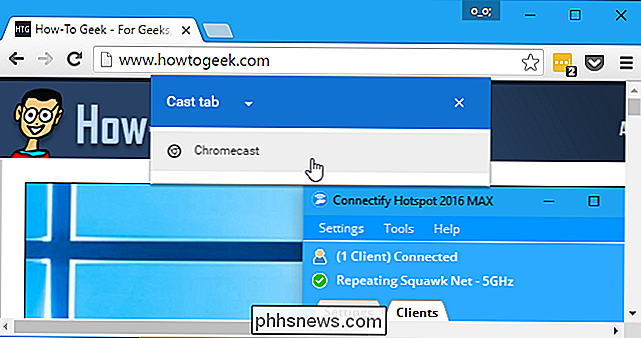
För att justera volymen eller sluta kasta fliken högerklickar du på sidan och väljer "Cast" eller klickar på menyknappen och väljer "Cast". Cast-dialogrutan visas igen, ger en volymkontroll och en "Stop" -knapp som slutar casting.
Du kan stänga den här dialogrutan om du vill genom att klicka på "X", som kommer att gömma den. Chrome stänger bara avstängning om du stänger fliken eller klickar på "Stop" -knappen.
Så här kastar du skrivbordet
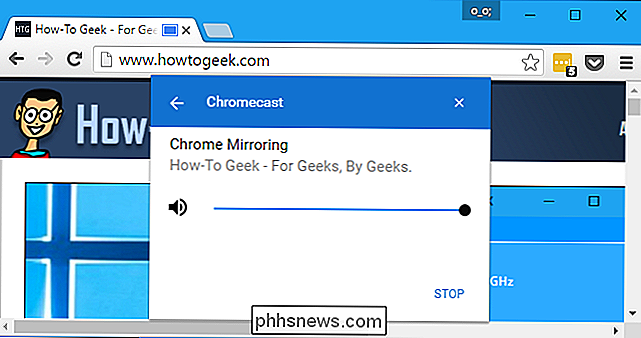
Om du vill kasta skrivbordet väljer du "Cast desktop" i källlistan och klickar sedan på Chromecast vill kasta till.
När du försöker kasta hela skrivbordet blir du ombedd att välja exakt vad du vill dela på skrivbordet och om du också vill dela ljudet.
När du casterar din skärm , kommer du att se en "Chrome Media Router delar din skärm [och ljud]." meddelande längst ner på skärmen. Klicka på "Stop sharing" för att stoppa gjutningen.
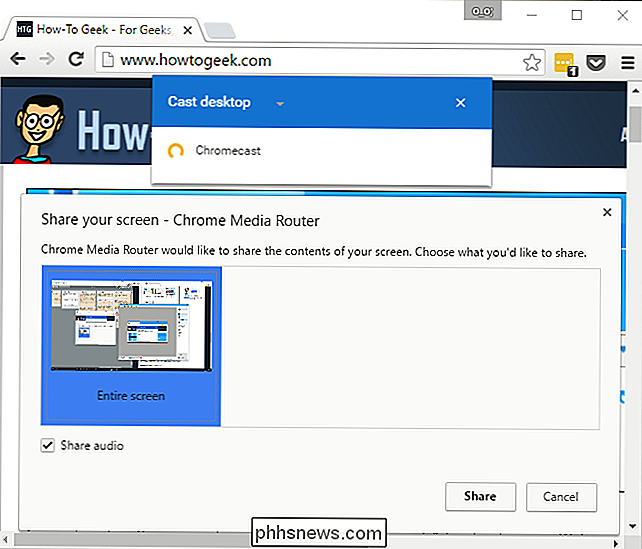
Klicka på "Hide" för att avfärda det här meddelandet. Den visas igen när du går tillbaka till ett Chrome-fönster, så att du kan sluta casting.
Så här skapar du en stödd webbplats
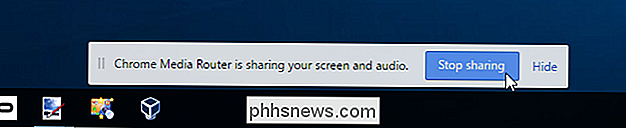
Vissa webbplatser, till exempel YouTube och Netflix, har speciellt stöd för Chromecast. På dessa webbplatser ser du en särskild "cast" -ikon i video- eller ljudspelaren.
Detta liknar hur din Chromecast fungerar med YouTube, Netflix och andra stödda appar på Android och iOS-enheter.
Du kan antingen klicka på den här ikonen eller välja det normala alternativet "Cast" i Chrome-menyn. Om du använder Chrome-menyn klickar du på ikonen "Välj källa" och väljer webbplatsen från listan.
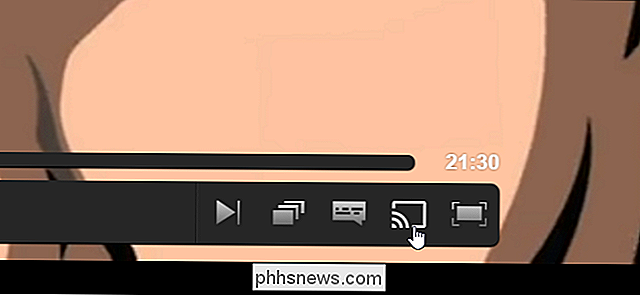
Om du börjar casting utan att välja något specifikt på en sådan webbplats, kastar Chrome automatiskt från webbplatsen istället för att kasta webbläsarfliken .
Casting från en webbplats som stöds är annorlunda än att casta en flik. Din Chromecast kommer direkt att strömma videon, så prestanda blir bättre och mjukare än om du speglar en flik. Gränssnittet kommer också att omvandlas till en slags fjärrkontroll med uppspelningskontroller för videon eller ljudet du kastar till din Chromecast.
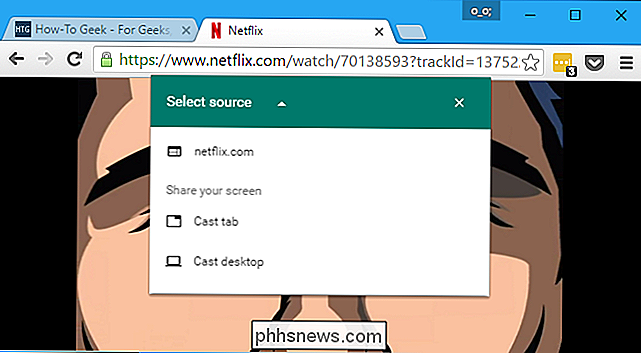
Vad om Google Cast Extension?
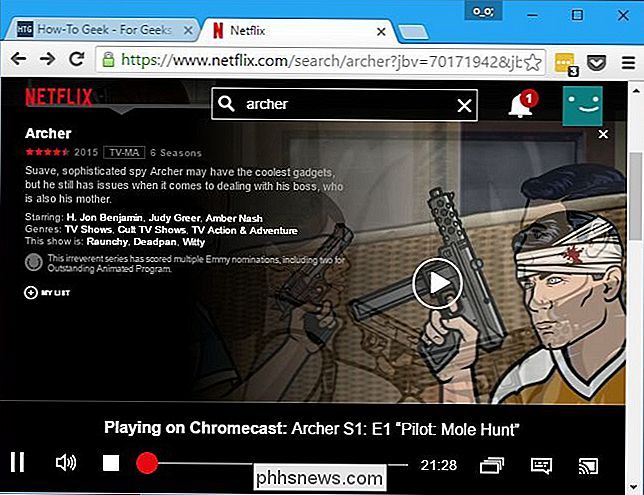
Förlängningen av Google Cast är fortfarande tillgänglig, det gör inte mycket. Det ger bara en verktygsfältikon med ett klick som du kan klicka för att komma åt funktionen "Cast" som är inbyggd i Chrome. Du kan alltid bara högerklicka på den aktuella sidan eller öppna menyn för att komma åt den här funktionen - det sparar bara ett enda klick.
Det här förflutet var det enda sättet att kasta från Chrome. Den erbjöd också ytterligare alternativ, till exempel möjligheten att finjustera bildkvaliteten och bara spela ljudet från en viss flik. Dessa alternativ verkar inte längre vara tillgängliga.
Google Chromecast är en mycket mångsidig strömmande enhet med stor potential och du kan göra mycket på en flik i webbläsaren. Dessutom kan du även anpassa din Chromecast med egna bakgrundsbilder.
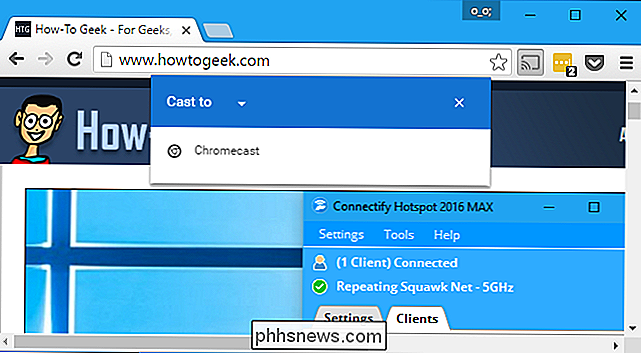
Det finns även ett Chromecast-ljud, så du kan ställa in ljudhantering i hela huset med några Chromecast Audio-enheter.

Så här benchmarkar du din Windows-dator: 5 gratis benchmarkingverktyg
Om du överklockar datorn, jämför olika system eller bara skryter om din hårdvara, kvantifierar en riktmärke datorns prestanda. Windows har ett stort ekosystem med användbara benchmarking-applikationer, och många är gratis. Innan du gör några riktmärken, se till att inget annat körs på din dator. Om en app krossas i bakgrunden, kommer den att sakta ner referensvärdet och skjuta resultaten.

Så här använder du OpenDNS eller Google DNS på din Mac
Använder du fortfarande din internetleverantörs DNS-servrar? Du borde nog inte vara. I de flesta fall är ISP-tillhandahållen DNS långsam och av och till går helt ner. Några omdirigera vidare olösta webbadresser till en branded-söksida. Gross! Av dessa skäl är det bättre att istället använda OpenDNS eller Googles DNS-tjänst istället för vad din ISP erbjuder.


