Så här kör du Android-appar och spel på ditt Windows-skrivbord med BlueStacks

Om det finns en Android-applikation som du verkligen älskar och önskar skulle du kunna köra på datorn, kan du nu: det är en död enkel sätt att köra Android-appar på din dator eller Mac utan att ha det med månsken som en Android-utvecklare.
Vad är BlueStacks?
Låt oss säga att det finns ett mobilspel du verkligen älskar och vill spela den på din dator med en större skärm och ett bekvämare gränssnitt. Eller kanske du har blivit van vid en viss Android-app för att hantera din att göra-lista eller kalender.
I stället för att gå igenom krånget för att installera hela Android Software Development Kit (SDK) för att emulera Andorid, går vi att dra nytta av ett riktigt fantastiskt och gratis verktyg: BlueStacks. BlueStacks är i grunden en fristående virtuell maskin avsedd att köra Android på en Windows eller Mac-dator. Den levereras med Play-butiken förinstallerad, och du kan gå från noll till att köra dina favoritappar på några minuter.
Hela upplevelsen är otroligt smidig på modern hårdvara (BlueStacks har funnits i många år och det var ursprungligen en ganska stenig alfa-mjukvaruupplevelse är nu ganska polerad) och även saker som tidigare fungerade inte så bra (som tillgång till värddatorns webbkamera eller problem med applikationer som kräver GPS-data) fungerar nu förvånansvärt bra.
Där är bara två små quirks. Först kör den nuvarande versionen av BlueStacks endast Android 4.4.2 KitKat, så om du behöver något som är nyare än det måste du installera Android SDK istället. För det andra saknas multitouch, om du inte använder BlueStacks på en dator med en pekskärmskärm. Om du är kan du använda multi-touch, men annars har du ingen lycka om appen du använder kräver det.
Så här installerar du BlueStacks
För att komma igång med BlueStacks, gå helt enkelt över till deras hämtningssidan och ta ett lämpligt installationsprogram för din dator. Vi använder Windows i vårt exempel, men processen för Mac ska vara ganska lika.
När installationsprogrammet har slutförts ladda ner, starta det. Du kommer att tas genom den vanliga appinstallationen, som bekräftar i slutet att du vill att BlueStacks ska få tillgång till App Store och Application Communications. Se till att de två alternativen är markerade.
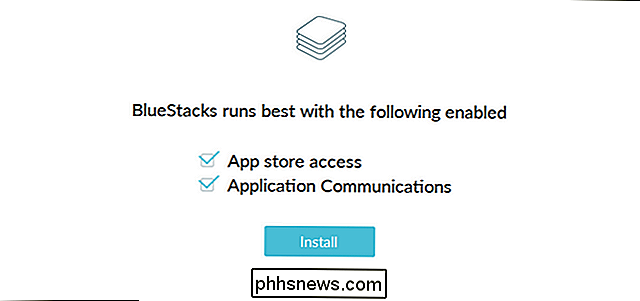
Därefter uppmanas du att skapa ett BlueStacks-konto med ditt Google-konto för att logga in. Ett BlueStacks-konto ger dig tillgång till några intressanta funktioner (som chattar med andra BlueStacks-användare medan de spelar samma spel som du), men det bästa är att det synkroniserar dina inställningar över enheter. Så om du installerar BlueStacks på skrivbordet och datorn är allt detsamma oavsett var du använder den.
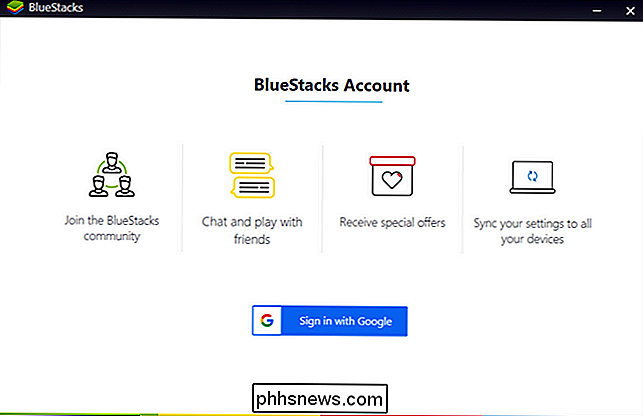
När du har slutfört profilinställningen kommer du att presenteras med BlueStacks GUI och din nuvarande (emulerade) Android-enhet:
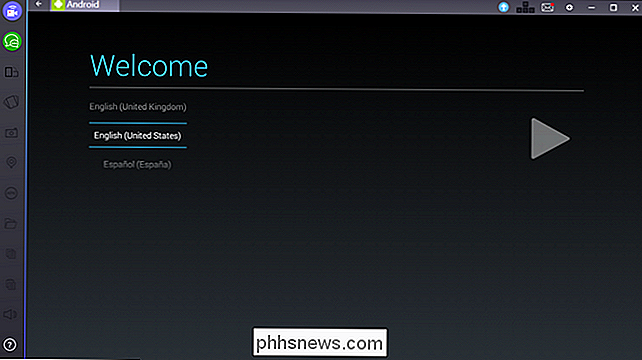
Precis som om du startade en ny Android-tablett för första gången kommer du att köra genom grundinställningen. Välj ditt språk, logga in med ditt Google-konto (för åtkomst till Play Store och andra funktioner) och alla andra vanliga saker du gör när du installerar en Android-enhet för första gången.
Tala om att logga in, var varning: Eftersom du utför de två ovanstående stegen (skapa ett BlueStacks-konto och loggar in på ditt Google-konto för första gången) får du två säkerhetsvarningar från Google som indikerar att du bara loggat in på Firefox på Windows och en Samsung Galaxy S5-enhet. Detta beror på att BlueStacks wrapper identifierar sig som en Firefox-webbläsare och emuleringssignaturen som den använder för sin Android-hårdvara identifierar sig som en S5-ingen av dessa säkerhetsmeddelanden är något att oroa sig för.
Så här använder du BlueStacks för att köra Android Apps
När du har slutför Android-installationsprocessen dumpar du dig direkt till startskärmen för din nya emulerade Android-enhet. Allt du vet om att använda en Android-enhet gäller här: inställningsmenyn finns fortfarande, Play Store finns där och du kan klicka på appar för att starta dem eller öppna inställningsmenyn genom att klicka på applådan. Använd bara musen som att du skulle använda fingret på skärmen (eller, om du faktiskt har en pekskärmskontroll, använd gärna ditt faktiska finger).
Låt oss börja med att klicka på ikonen Play Butik för att ladda ner några appar.
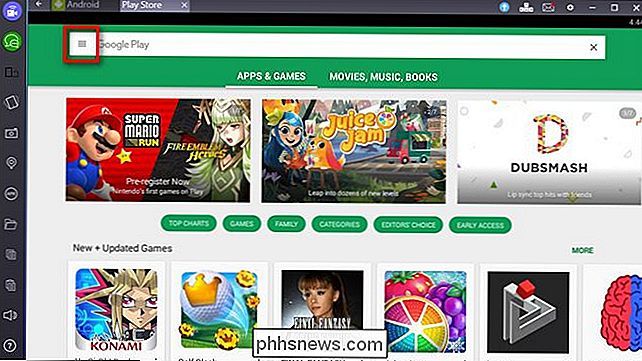
Du kan omedelbart börja surfa appar efter kategori samt genom att skriva in sökord i den vita sökrutan längst upp på skärmen. Om du redan har en Android-enhet som du använder regelbundet, finns det ännu ett snabbare sätt att få de appar som du använder på telefonen eller surfplattan på din emulerade kopia av Android-klick på menyikonen, markerad med rött ovanför. Inom bildruta-menyn väljer du "Mina appar och spel" i sidofältet.
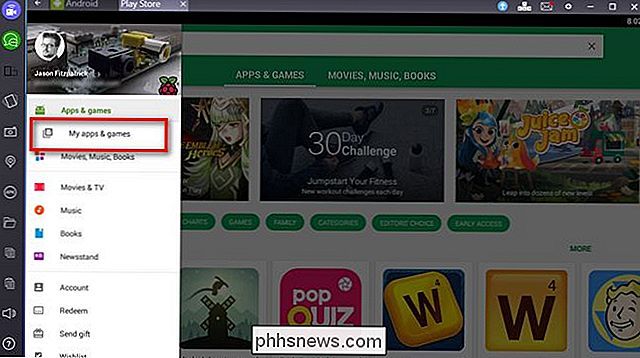
Där kan du se alla appar som du har laddat ner med ditt Google-konto genom alla flikar "Alla", bland alla dina olika enheter, inklusive både gratis och premium-appar som du köpt.
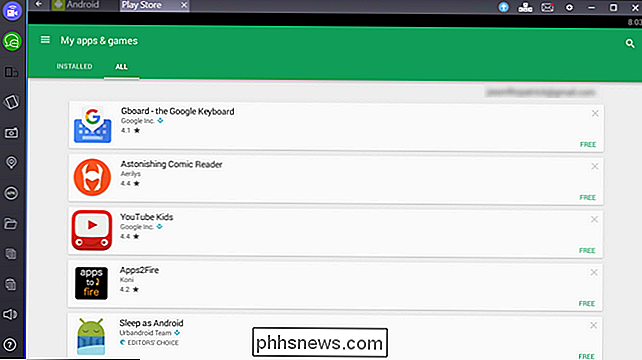
Efter att ha blivit genom vår lista över appar hittade vi en perfekt Android-app som vi verkligen gillade, men att vi inte hade hittat en bra ersättare på skrivbordet: Pomodroido, en Pomodoro Teknik timer. Allt vi behöver göra är att klicka på "Installera" och boom, vi har tillgång till Pomodroido på skrivbordet. Det är så enkelt.
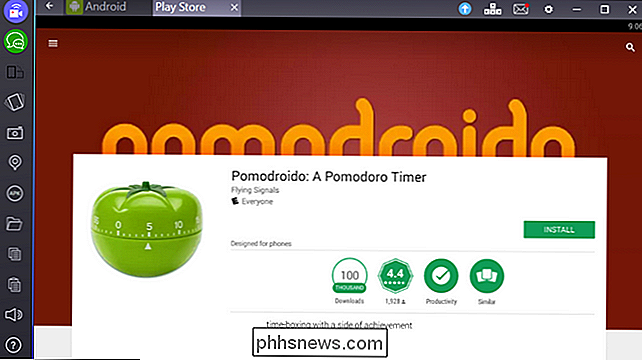
Så vad sägs om resten av BlueStacks gränssnitt? Det finns två saker du vill notera: verktygsfältet längs sidan och navigeringsfältet överst. Låt oss börja överst med skärmbilden ovan som referenspunkt.
Först noterar du att det finns flikar. I stället för att tvinga dig att använda en dåligt emulerad knappkombination för att ringa uppgiftsomkopplaren presenterar BlueStacks helt enkelt varje enskild Android-app i ett flikformat överst. Klicka på en viss flik för att växla till den appen. På höger sida av navigeringsfältet ser du en blå pilikon. Detta är "Uppgradera till BlueStacks Premium" -knappen. BlueStacks är gratis, men det kommer laddas lite sponsrade spel (och hämtar nya regelbundet). Om du inte vill hantera sponsrade kampanjer kan du prenumerera på BlueStacks för 24 dollar per år.
Utöver premiumikonet ser du en liten liten ikon i form av WASD-tangenterna på tangentbordet (en nod till rollen som dessa nycklar spelar i så många PC-spel). Den här ikonen är gråtonad om du inte spelar ett spel. Det låter dig kartlägga funktioner till en spelkontroller, som ses nedan med Clash of Clans. För mer information om hur du använder nyckelkortfunktionen, kolla in den här hjälpfilen.
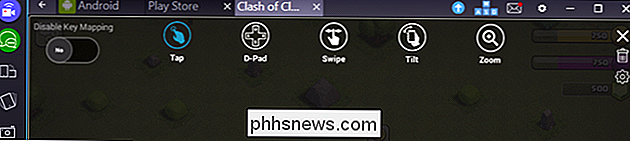
Nästa raden ser du ett kuvertikon. När du klickar på den här ikonen drar du ner dina meddelanden, precis som när du använder Android på en mobil enhet, där du sedan kan läsa och rensa dem.
Nästa ikon, ett redskap, är för inställningsmenyn. Här kan du starta om din emulerade Android-enhet, söka efter uppdateringar, ändra inställningarna för BlueStacks (hitta under "Preferences") eller hoppa till de aktuella inställningarna för den emulerade Android-enheten (genom att klicka på "Inställningar").
De senaste tre ikoner är standard Windows-gränssnittsikoner för att minimera appen, gå till helskärmsläge eller stänga den.
Låt oss slutligen uppmärksamma sidofältet där vi hittar en mängd användbara funktioner.
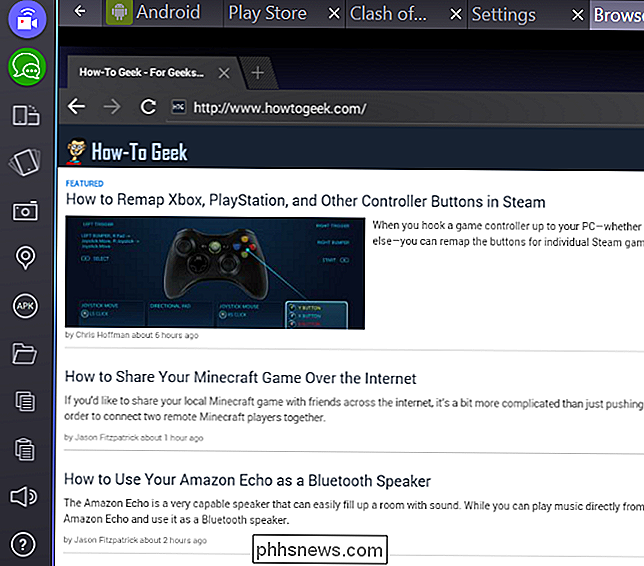
De två översta ikonerna på Vänster sida, blå och grön, är för BlueStacks-specifik funktionalitet och låter dig titta på andra BlueStacks användares flöden (eller skapa din egen) och chatta med andra BlueStacks-användare.
Nästa ikon ned kan du ändra Rotationen på skärmen (den är endast aktiv i appar som stöder rotation). Nästa ikon, en liten telefon som ser ut som den vibrerar, är en knapp som emulerar att skaka enheten för appar som använder en skakningsrörelse för att utlösa en händelse. Kameraikonen är för att ta en skärmdump av din Android-enhet och under det hittar du en kartmarkeringsikon. Om du klickar på markören kan du ställa in en falsk GPS-plats för din enhet så att du kan placera den överallt i världen. Med ikonen "APK" kan du sidlösa program som inte finns i Play Butik, förutsatt att du har installationsfilen på datorn.
Mappenikonen startar Windows-webbläsaren så att du kan välja filer som ska importeras till din emulerade Android-enhet. Slutligen är de tre sista ikonen för att kopiera text eller bilder från Android-enheten till datorns urklipp, klistra in från datorns urklipp till Android och justera volymen.
Vid denna tidpunkt bör din Android-emulator vara igång. Du vet hur du installerar nya appar (och gamla favoriter), och du har ett bra gränssnitt för att hjälpa till att smidiga över stötarna mellan ditt PC-gränssnitt och Android-gränssnittet. Gå nu ladda ner dina favoritappar och njut av dem på din stora, rymliga stationära dator!

Så här lägger du in webbvideor, musik, dokument och mer i OneNote
OneNote är enkelt vid första anblicken: det är en plats att skriva anteckningar och kanske klippa artiklar från webben för framtida referens. Det är ett organisatoriskt verktyg och en bra. Men i motsats till andra Office-produkter erbjuder Microsoft OneNote gratis och lägger ständigt nya uppdateringar.

Hur man skyddar din iPhone mot tjuvar
Apple-produkter, med sina höga försäljnings- och återförsäljningsvärden, har alltid varit populära mål för tjuvar-inget mer än iPhone. Låt oss titta på några av de steg du kan vidta för att skydda din iPhone mot tjuvar. RELATED: Överraskning: Macs är inte nödvändigtvis dyrare än Windows-datorer När du skyddar din iPhone ser du verkligen ut att göra tre saker: Gör det ett mindre frestande mål Stoppa tjuvarna från att få tillgång till dina data eller kunna sälja den igen Förhindra dig själv att bli för besvärlig Medan din iPhone kan bli stulen var som helst, turister (och turist hotspots) är främsta mål.



