Hur registrerar du dig själv online med en webbkamera
Vill du göra en videoinspelning av dig själv online? Av någon udda anledning registrerar många människor fortfarande enkla videoklipp med videokameror, överför dem till sin dator och laddar dem sedan till Internet. Det är helt förståeligt om du filmar ett projekt, en film, etc. och du använder en HD-kamera för det, men om du bara behöver spela in dig själv om någonting, är det lite overkill för de flesta.
Du kan alltid använda din smartphone för att spela in en video och ladda upp den, men en webbkamera kan vara att föredra på grund av bättre upplösning, belysning, uppladdningshastighet etc. Det finns en väldigt enkel metod att spela in dig själv online med din egen webbkamera och dela det med världen. Jag antar att de flesta använder YouTube för att ladda upp videoklipp, men kommer att försöka lista ut några alternativ för dem som inte gör det.
YouTube Webcam Capture
Det enklaste sättet att spela in en video av dig själv online är att använda YouTube-webbkamerainspelningsfunktionen. Helt enkelt gå till YouTube-uppladdningssidan och du får se en massa alternativ för att få videoklipp på YouTube.

Klicka på inspelningsknappen under Webcam capture och du kommer till en annan sida där du kan klicka på Starta inspelningsknappen för att börja spela in din video selfie.
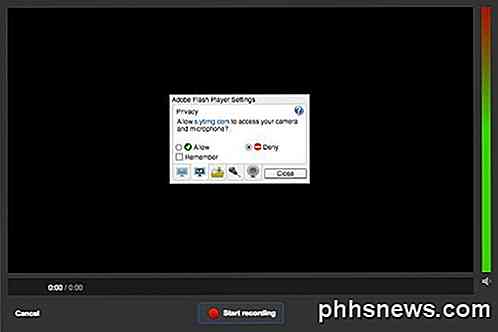
När du klickar på den här knappen visas en popup som frågar om du vill att YouTube ska ha tillgång till din kamera och mikrofon. Klicka på Tillåt radioknappen och markera kryssrutan Kom ihåg . Beroende på ditt operativsystem och din webbläsare kan du få ett annat popupmeddelande från webbläsaren själv som frågar dig om du vill tillåta eller neka åtkomst till din kamera. I Chrome för mig visade det sig högst upp på webbplatsen. När jag klickade på det började inspelningen.
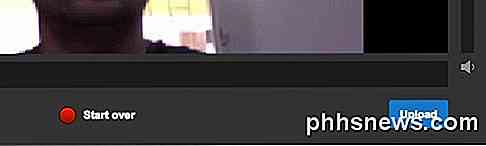
När du är klar klickar du på knappen Stopp inspelning . Nu har du möjlighet att antingen starta över eller ladda upp videon till YouTube. Det handlar om att spela in videoklipp med din webbkamera och ladda upp dem till YouTube.
När det gäller roliga faktorer ger YouTube dig inte många alternativ när du spelar in en video. Om du vill lägga till några specialeffekter till dina videoklipp utan att behöva videoredigering, etc, kolla sedan på en annan webbplats som heter Fotofriend.
Fotofriend Video Effects
Jag tyckte om att använda Fotofriend eftersom den har många snygga videoeffekter som du kan använda i realtid när du spelar in din video. Tillåt först tillgång till din webbkamera och mikrofon och sedan ser du automatiskt ett rutnät med fyra effekter som du kan välja mellan. Du kan också klicka på vänster och högerpil för att se fler effekter. Sammantaget har de ungefär 56 olika videoeffekter.
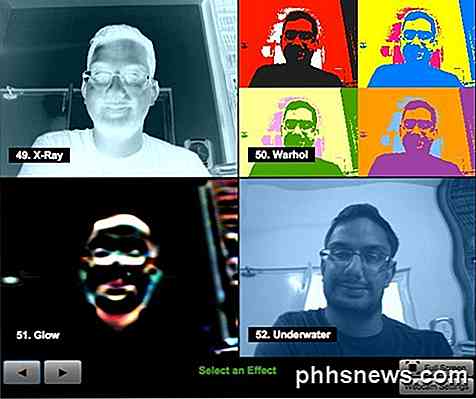
När du väl har valt en effekt laddar den skärmen med den effekten och ett par alternativ. Av någon udda orsak kan du bara välja en inspelningslängd på 10 sekunder, 30 sekunder eller 3 minuter. Där de kom upp med de värdena har jag ingen aning om. Du kan även byta till hög kvalitet om din webbkamera har HD-upplösning.

När du har avslutat inspelningen kan du spela upp den igen eller klicka på knappen Ny video för att kasta den aktuella videon och spela in igen. Om du gillar videon klickar du bara på knappen Spara video och du kan ladda ner den direkt till din hårddisk som en FLV-fil. Du kan sedan ladda upp den FLV-filen till YouTube utan att behöva konvertera eller ändra filen.
Det finns ett par andra webbplatser du kan använda för att spela in video på nätet, men för 99% av människor kommer dessa två alternativ att vara bra. Jag kunde verkligen inte hitta någon annan sajt som hade bra videoeffekter som Fotofriend, så om du känner till en, vänligen posta den i kommentarerna. Njut av!
Hur man ökar storleken på text och ikoner på en iPhone
Du kan göra text större och mer läsbar på din iPhone eller iPad, men du kan också öka storleken på appikonen, textiketter och användargränssnitt på din iPhone 6, 6 Plus, 6S eller 6S Plus så det är lättare att använda. RELATERAD: Hur man gör text större och mer läsbar på iPhone eller iPad Av som standard är din iPhones skärmupplösning i "Standard" -läget.

Så här hittar du dolda och sparade lösenord i Windows
När du går igenom din dag som loggar in på olika webbplatser i din webbläsare eller åtkomst till skyddade filandelar på nätverket, fungerar Windows Stealthy i bakgrunden och kanske eller inte lagrar dina uppgifter på olika platser inom operativsystemet.Dessa användarnamn och lösenord kan hamna i registret, inom behörighetsfiler eller i Windows Vault. Uppgifter



