Så här kör du Android på Windows Med AMIDuOS

Det finns ett ökande antal sätt att prova Android-applikationer på skrivbordet på din Windows-dator. Men av de olika metoderna som jag har samplat, har ingen kombinerad fullständig åtkomst till Androids grundläggande funktioner med enkel åtkomst rätt som American Megatrends AMIDuOS.
RELATED: Så här kör du Android Apps och spel på ditt Windows-skrivbord med BlueStacks
Till skillnad från ett program som Bluestacks, som handlar om att få specifik appfunktionalitet på skrivbordet, är AMIDuOS en komplett virtuell maskin av (för det mesta) lager Android, som återskapar gränssnittet och erfarenheten av en full Android-surfplatta. Kombinerad med en Windows-surfplatta eller liknande kan AMIDuOS mer eller mindre replikera utseendet på en komplett Android-surfplatta, inklusive webbåtkomst och valfria Google-appar, inklusive Play Butik. Det är ett mycket bättre sätt att prova Android på högdriven hårdvara, även om Bluestacks hanterar enskilda appar mer sammanhängande på ett Windows-skrivbord. Så här börjar du med AMIDuOS.
Steg 1: Hämta och installera programmet
AMIDuOS är kommersiell programvara, så den är värd på American Megatrends webbplats. För den här guiden skull försöker vi Pro-versionen av programvaran, baserad på Android 5.0. Den är gratis under en månad med försöksanvändning, varefter den kostar $ 15 eller $ 10 för den äldre "lite" versionen baserat på Android 4.0.
Se till att du hämtar programvaran i 32 eller 64-bitars, vilket gäller för din version av Windows. Installatören är inne i en zippad fil, så du måste extrahera den med hjälp av Windows standardverktyg eller ditt val av tredje part.
Dubbelklicka på filen DuOSInstaller.exe i den extraherade mappen för att starta installationsprocessen . Klicka på "Klar" i fönstret när det är klart.
Steg två (Valfritt): Installera Google Apps
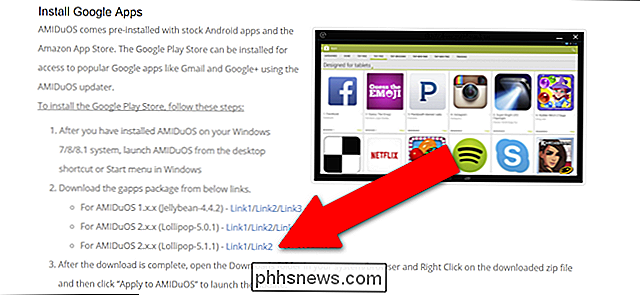
När installationsprogrammet är klar bör det öppnas en flik för webbläsare som ger dig instruktioner om ett sekundärt installationspaket, Google Apps . Med den här ytterligare installationen kan du använda Google Play Butik för att ladda ner program direkt till den virtuella Android-datorn, bland andra Google-appar som Sök och Gmail.
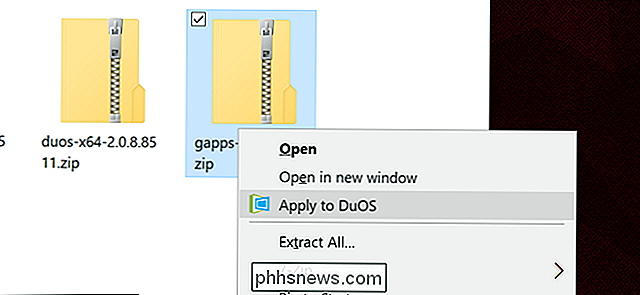
Starta DuOS-programmet - det borde finnas i din Start-meny. medan den körs i bakgrunden, klicka på lämplig länk för den version av AMIDuOS du hämtade. Om du följde instruktionerna ovan kommer den att vara den senaste versionen tillgänglig. Spara ZIP-filen, högerklicka på den och välj "Använd på DuOS." Du får se en Windows-meddelande som säger "Uppdatering av DuOS." Vänta på att processen slutförs i DuOS-fönstret.
Steg tre: Konfigurera Virtual Machine
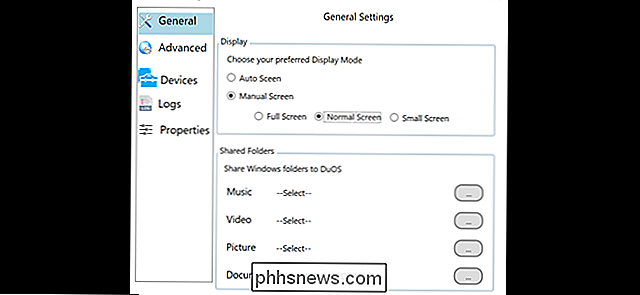
Tryck på Start-knappen eller knappen och skriv "DuOS." Klicka på "DuOS Configuration Tool." Med det här programmet kan du justera de olika parametrarna för den virtuella Android-datorn. I synnerhet hittar du:
- Allmänt : Den här skärmen erbjuder grundläggande kontroller för skärmstorleken och manuella alternativ för att dela åtkomst till specifika filer och mappar i Windows. Om du inte behöver använda Android i ett litet fönster istället för helskärm eller tillgång till specifika filer från Android-gränssnittet, kan du ignorera de flesta av dessa alternativ. Helskärmsalternativet låter Android-gränssnittet täcka hela skärmen, med strömmen och minimera knapparna bredvid standardnavigeringsknapparna i Android längst ner i gränssnittet. Alternativet Normal skärm lägger till en Windows menyknapp längst upp på skärmen med stäng, minimera och rotera knappar. Alternativet Small Screen är detsamma, bara med ett skalat fönster.
- Avancerat : Den här skärmen låter användaren expandera den mängd RAM som delas med Android VM. Jag rekommenderar minst 2 GB (2000 MB), förutsatt att du kan spara den från resten av systemet. Du bör inte använda mer än hälften av systemets minne till den virtuella maskinen. Med den moderata upplösningen kan du låta Windows istället för VM ställa in den visuella skalan och "Manuell DPI" låter dig justera den virtuella storleken på VM: s skärm. "FPS" visar ett antal bilder per sekund i fönstret. "Simulerat nätverk" låter VM använda din huvuddator Internetanslutning-du vill i allmänhet lämna den aktiverad.
- Enheter : På den här sidan kan VM komma åt kamerans, Gamepad, GPS och Serial Port på din huvuddator (om den har dem). Notera alternativet "kameraväxling" på den första fliken: det kan byta fram- och bakkameraingångarna på tabletter som ytan.
- Loggar : Det här alternativet låter dig komma åt loggarna från Android-systemet.
- Egenskaper : Gör det möjligt för användaren att ändra namnet och IMEI för den virtuella enheten, vilket kan vara användbart för tjänster som upptäcker dem, som Play Butik.
Klicka på Använd när du är klar.
Steg fyra: Börja använda DuOS
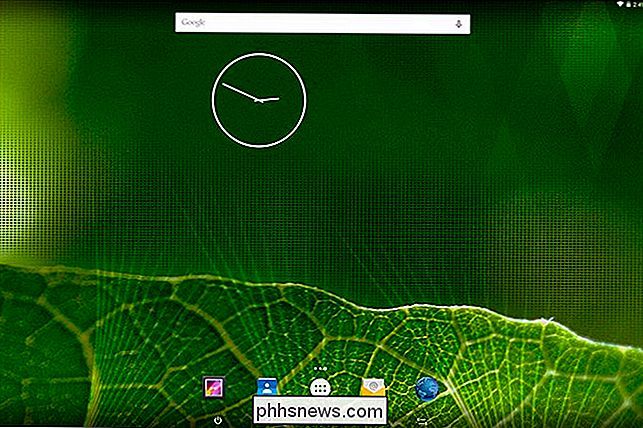
Härifrån kan du starta programmet precis som alla andra. Om du har installerat Google Apps i steg två börjar du med en installationsprocess, inklusive inloggning i ditt Google-konto. Följ bara instruktionerna på skärmen.
När som helst kan du klicka på minimalknappen eller trycka på Alt + Tab på tangentbordet för att komma tillbaka till Windows. De flesta Android-appar ska fungera bra i AMIDuOS-gränssnittet, men hårdvarukrävande applikationer kommer att vara tröga. Det är ett bra sätt att prova appar i ett större gränssnitt.

4 Sätt att visa din bärbara dator eller skrivbordets skärm på din TV
Spegling av datorns skärm på din TV är faktiskt ganska enkel. Det finns flera sätt att få det gjort - både trådbundet och trådlöst - och det du väljer beror bara på din situation. De trådlösa metoderna för att spegla din bildskärm är de mest tillförlitliga, även om du behöver en HDMI-kabel och eventuellt en adapter för din dator.

Hur markerar du meddelanden som läst så snart du klickar på dem i Outlook
Känner du dig någonsin irriterad att Outlook inte markerar meddelanden som läst så snart du klickar och visar dem i läsrutan? Här visar vi dig hur du gör Outlook markera dem som lästa så snart de öppnas. Som standard kommer Outlook inte markera ett meddelande som läst tills du väljer ett annat meddelande.



