Så här sänder du din PlayStation 4-spelningssession på Twitch, YouTube eller Dailymotion

Om du gillar att spela spel är det alltid kul att låta folk se dig spela online. Jag förstår fortfarande inte varför det är, men folk älskar att titta på andra människor spelar saker. Så här spelar du upp PlayStation 4 eller PlayStation 4 Pro-spel på YouTube, Twitch eller till och med Dailymotion.
Första saker först: du måste spela ett spel. Så skjut något upp och låt oss göra det här. Jag testar på en PlayStation 4 med The Last of Us Remastered, eftersom det är det bästa spelet hela tiden.
RELATED: Hur tar man snabbare skärmdumpar på PlayStation 4
När ditt spel är klart och springa, hoppa till menyn Dela. Du kan göra det genom att trycka på Share-knappen på kontrollenheten, men om du har ställt in enkla skärmdumpar tidigare måste du trycka länge på den här knappen.
Härifrån, rulla ner till "Broadcast Gameplay, ", Klicka sedan på det.

Menyn Broadcast öppnas och du väljer omedelbart vilket nätverk du vill dela din ström på. För enkelhet kommer vi att använda YouTube i den här handledningen, men processen bör i princip vara densamma för Twitch och Dailymotion.

När du väl har valt ditt nätverk frågar du dig om att logga in på det service. Det här är den del som kan bli ganska besvärlig, för du måste göra allt detta med din controller. Ugh.
Fortsätt och börja med hela inloggningen. Skrivning med kontroller är kul!

Om du använder YouTube som jag är måste du också gå över till YouTube-webbplatsen för att acceptera några inställningar. Här är den roliga delen om det: du måste logga in igen. Ja, det kommer inte ihåg dina saker. Jag är otroligt.
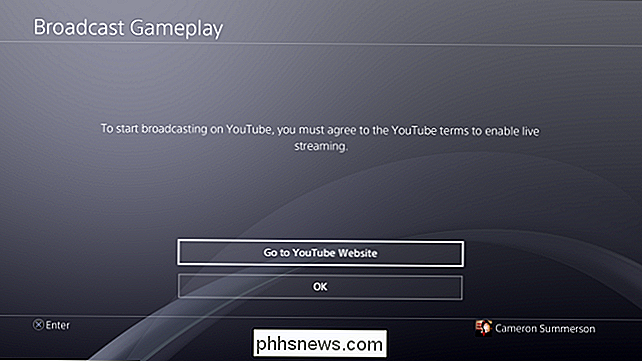
I grund och botten måste du bara bevisa att du faktiskt är en person och du är den du säger att du är. Jag var tvungen att verifiera mitt konto via ett textmeddelande - det kan eller inte vara något du måste göra också. Om du tidigare har verifierat ditt konto av andra orsaker, kan det här steget utelämnas för dig.
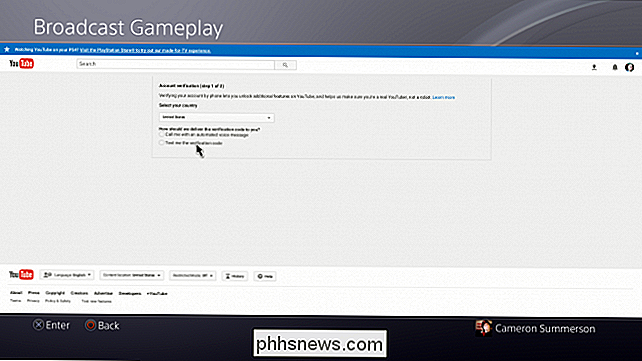
När ditt konto har verifierats kan du gå tillbaka till sändningsskärmen.
Det finns några alternativ här, som om du vill inkludera mikrofon-om du har ett headset och vill svara på kommentarer eller bara prata över spelet, kryssa du i rutan. På samma sätt kan du göra detsamma om du har en PS4-kamera och skulle vilja visa upp den där fina krusen.
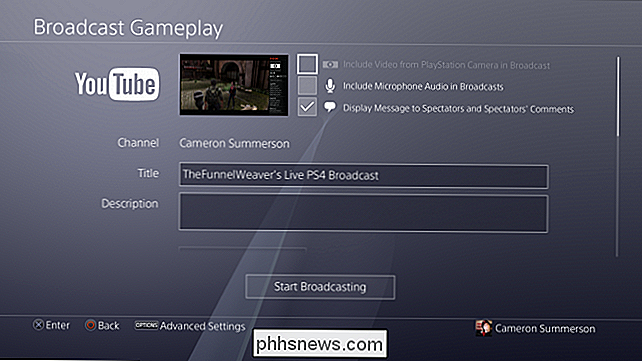
Du kan också välja att visa andras kommentarer om du vill, samt ändra titeln på din ström, lägg till en beskrivning och ändra kvaliteten. Tänk på att den senare kommer att begränsas av din internetanslutning, så försök att inte välja något som kommer att vara laggigt för dina tittare. Samtidigt vill du också hålla strömupplösningen tillräckligt hög så att den inte är alltför pixelerad. Det handlar om att hitta den balansen.
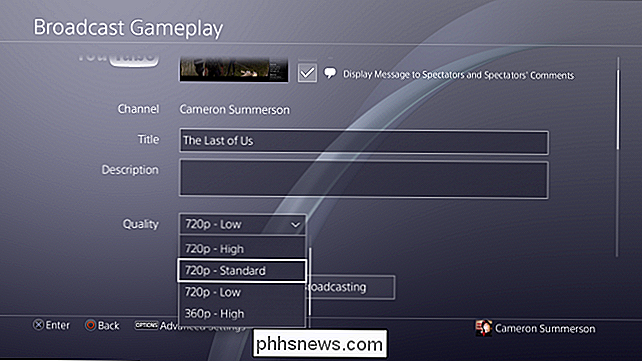
Lite längre ner på skärmen finns det också ett alternativ att dela din ström på Facebook. Om du redan har anslutit ditt PlayStation-konto med ditt Facebook-konto är det här en enkel ruta. Annars loggar du in och ansluter de två. Det betyder mer kontroller typing. Yay!
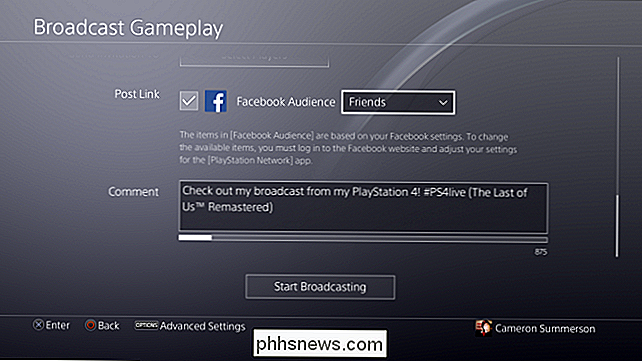
Om du bestämmer dig för att dela över Facebook, kan du också välja att dela med bara vänner eller göra strömmen offentlig.
Vid den tiden är du ganska klar. Klicka på knappen "Starta sändning".
Om du har valt att visa användarkommentarer visas de på höger sida av skärmen. Observera att detta visas i din ström - det är inte bara för dig att se.

Om du till exempel vill göra ändringar i dina sändningsliknande kommentarer, t ex, klicka bara på Dela-knappen igen och Välj "Sändningsinställningar".

I den här menyn kan du avsluta din sändning när du är färdig med att spela, men sektionen Avancerade inställningar låter dig inaktivera visning av kommentarer, ändra visningsmeddelandet, ändra ljudinställningar.

I hamnade ibland i The Last of Us i nästan en timme efter inställningarna här, så här är en titt på vad min ström såg ut. Jag dog också en gång, som var bara dum.
Varning: Det här spelet innehåller våldsamt och starkt språk, så det kanske inte är lämpligt för vissa tittare.
Nu när du har gått igenom den hemska processen att logga in på allt, bör strömningen vara lite jämnare nästa gång du gör det. Njut!

För tillfället , Höjdpunkter är bara tillgängliga i de officiella mobilapparna iOS och Android, men de kan komma till de andra plattformarna snart. Det finns tyvärr inte mycket du kan göra om Höjdpunkter. Du kan inte stänga av dem helt. Det bästa du kan göra är att fråga Twitter för att visa dem mindre och stäng av push-meddelandena.

Varför vissa scener i dina favoritaktionsfilmer ser jerkigt ut?
Om du har tittat på de senaste actionfilmerna kanske du har märkt en lite disorienting ryck på videon. Nej, det är inte på grund av skakig kamera och överdrivna hoppa skärningar. Många moderna (och lite äldre) filmer har en effekt som heter "strobing" som gör att åtgärdsscenarier ser mindre vätska ut än de andra.



