Så här kör du Windows-programvara på en Chromebook

Chromebooks kör normalt inte Windows-programvara - det är det bästa och värsta med dem. Du behöver inte antivirusprogram eller annan Windows-skräp ... men du kan inte heller installera Photoshop, den fullständiga versionen av Microsoft Office eller andra Windows-skrivbordsapplikationer.
Det finns tyvärr sätt att använda Windows-skrivbordsprogram på en Chromebook: antingen kör dem på ett befintligt Windows-system, genom olika Android-lösningar eller få dina händer smutsiga i utvecklarläget och köra dem på din Chromebook själv.
Alternativ One: Få åtkomst till ett Windows-skrivbord
Googles Chrome OS är menat att vara ett lättviktsoperativsystem, så varför inte omfamna det? Vi rekommenderar att du kör Windows-programvaran på din Chromebook genom att öppna en Windows-dator på datorn och göra den där. Det finns två olika tillvägagångssätt som du kan ta.
Öppna din egen Windows-dator : Om du redan har en Windows-dator kan du komma åt den på distans och använda den för att köra din Windows-programvara. Du kan göra detta med hjälp av Googles fjärrskrivbordsprogram för beta-webbläsare i Chrome. Du kan ansluta till ditt Windows-skrivbord från din Chromebook (eller någon annan dator som kör Chrome) och ha fullständig kontroll över din fjärrmaskin, så att du kan arbeta med Windows-program.
Nackdelen här är att din Windows-dator kommer att behöva springa hemma närhelst du behöver komma åt den från din Chromebook. Det är en bekväm lösning för personligt bruk, men företagen vill inte hantera en separat Windows-dator för varje Chromebook-användare.
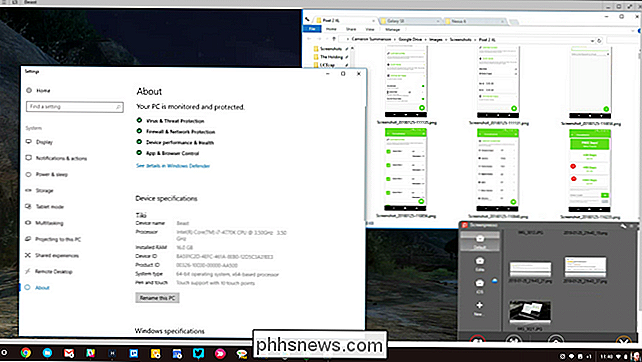
Hosta Windows-program på en fjärrserver : Chromebooks kan använda Citrix Receiver för att få åtkomst till Windows-program som är värd på en Citrix-server, eller använd en RDP-klient för att komma åt ett fjärrskrivbord som är värd för en Windows-server. Detta är idealiskt för företag som vill vara värd för sina egna servrar och ge sina användare lätta, tunna klienter som tillåter dem att fjärråtkomst åt den värdprogramvara.
Som hemanvändare kan du välja att köpa service från ett företag som skulle vara värd ett Windows-skrivbord för dig och låter dig komma åt det på distans, men du skulle nog bättre använda din egen Windows-dator istället.
Alternativ två: Använd utvecklarläge och installera vin
Vin är en öppen källkompatibilitet lager som tillåter att Windows-program körs på Linux och MacOS. Vin är skrivbordsprogramvara, och det finns inte en version av Vin utformad för Chromebooks ... men det finns lösningar.
Eftersom Chrome OS är baserat på Linux finns det två sätt att köra Wine på din Chromebook: Använd Crouton för att köra den i Linux eller genom att använda den nya Wine Android-appen.
Viktigt : Vin i Linux kör inte på ARM Chromebooks, och Android-versionen stöder bara Windows RT-appar. Vinet ska fungera korrekt på Intel Chromebooks, dock.
Använd vin med Crouton : För att installera skrivbordsversionen av Wine måste du aktivera utvecklingsläget och installera Crouton för att få ett Linux-skrivbord utöver ditt Chrome OS-system . Du kan sedan installera Wine på Linux-skrivbordet och använda det för att installera Windows-program precis som du skulle använda Wine på ett vanligt Linux-skrivbord.
Det här låter dig köra standardversionen av Microsoft Office på en Chromebook, även om du 'd bli bättre med Microsofts officiella Office Web Apps eller Android-appar, om du inte behöver avancerade funktioner.
När du vill använda ett Windows-program kan du bara växla mellan ditt Chrome OS-system och Linux-skrivbordet med en snabbtangent-
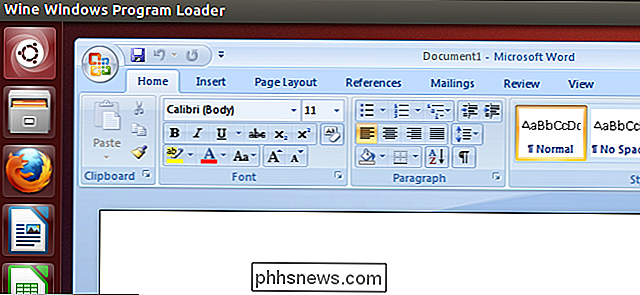
Använd Wine for Android : Vin har också en Android-app som fortfarande finns i beta, men om du har en Chromebook som kör Android-appar kan den låta dig köra Windows-program utan att installera Crouton . Det är ännu inte tillgängligt i Google Play Butik, så du måste sätta din Chromebook i utvecklarläge och sidladda APK.
När vinet är installerat på din Chromebook, starta du bara appen som normal tillgång till en minimal, emulerad version av Windows. Tänk på att detta fortfarande är mycket i beta, så det fungerar inte perfekt. Som sagt skulle jag rekommendera att åtminstone försöka detta alternativ innan jag går igenom besväret med att ställa upp Crouton om allt du planerar att göra använder det för Vin.
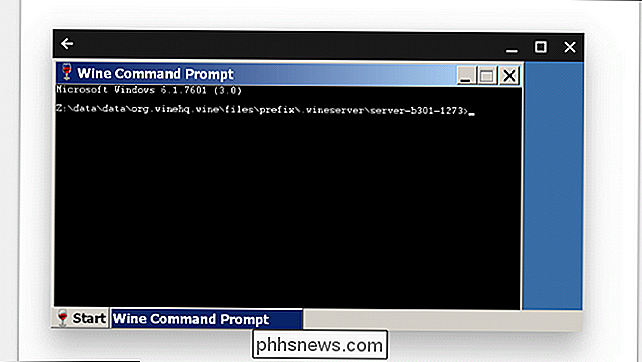
Vinet är inte perfekt, så det går inte att köra varje Windows-applikation och får inte köra några program utan manuell tweaking.
Alternativ Tre: Använd utvecklarläge och installera en virtuell maskin
RELATED: 4+ sätt att köra Windows-programvara på Linux
Om Wine inte stöder det program du vill köra, eller det är bara för mycket besvär, kan du också köra en Windows-virtuell maskin från Linux-skrivbordet med Crouton. Mycket som ovanstående alternativ måste du aktivera utvecklingsläget och installera Crouton för att få ett Linux-skrivbord utöver ditt Chrome OS-system och installera sedan ett virtualiseringsprogram som VirtualBox. Installera Windows inuti VirtualBox precis som du skulle på en vanlig dator. Du kan växla fram och tillbaka mellan ditt skrivbord i Chrome och Linux med en snabbtangent.
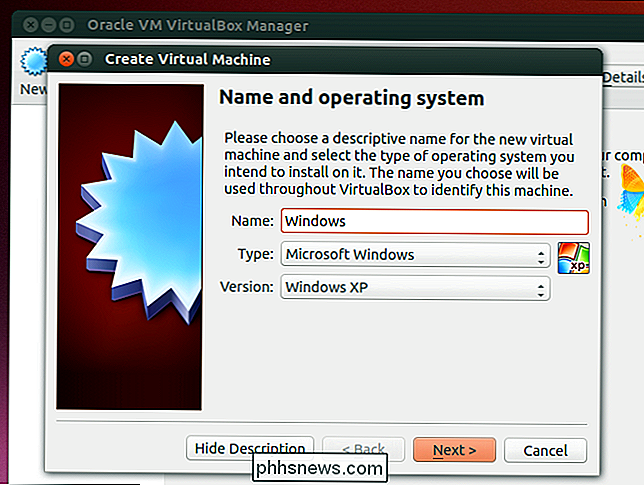
Viktigt : Typisk virtuell maskinvara som VirtualBox fungerar inte på ARM Chromebooks. Du vill ha en Intel-baserad Chromebook för att prova detta.
Virtuella maskiner är det tyngsta sättet att göra detta, så du behöver kraftfull nog maskinvara för att köra den virtuella maskinprogramvaran, Windows och dina skrivbordsapplikationer . Nyare Chromebooks moderna processorer kan hantera detta bättre än äldre, långsammare Chromebooks. Virtuella maskiner tar också upp mycket diskutrymme, vilket Chromebooks inte ofta har - inte en bra kombination.
Alternativ Fyra: Använd CrossOver for Android
Om du använder en Chromebook som stöder Android-appar, Android-programmet heter CrossOver låter dig köra Windows-program utöver dina Chrome-appar. Det är fortfarande beta, men tidig testning har varit positiv.
CrossOver fungerar på samma sätt som Wine på Chrome OS, men det krävs mer en praktisk metod när du går igenom installationsprogram. När du öppnar appen kan du söka efter specifika Windows-program och det går dig genom att installera dem. Det kommer att söka efter lämpliga installationsfiler och till och med ladda ner dem till dig i de flesta fall. Det är ganska enkelt att använda.
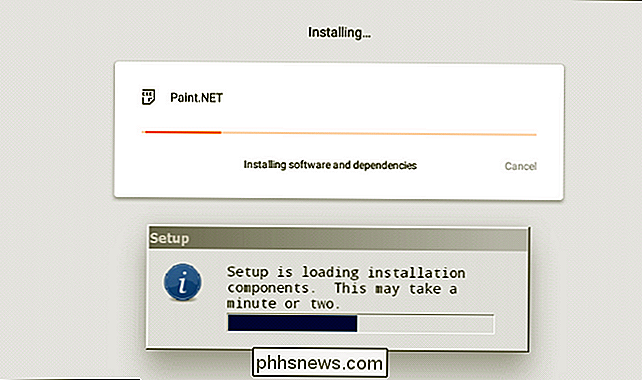
När programmet har installerats kan du köra det tillsammans med dina Chrome-appar som om det var ursprungligt. I mina erfarenheter med CrossOver, blev apps träffade och missade - vilket kan förväntas eftersom appen fortfarande är i beta. Det visar fortfarande mycket löften om framtiden för Windows-programvaran på Chromebooks, speciellt om du bara behöver ett eller två specifika program.
Alternativ Fem (Sortera): Kör Linux-programvara i utvecklarläge
Slutligen kan du behöver inte köra ett Windows-program alls - många Windows-program har egna Linux-versioner, och kan köras på en Chromebook med Croutons Linux-skrivbord utan mycket fiddling. Om du till exempel vill köra spel på en Chromebook, erbjuder Steam for Linux många spel till Linux, och katalogen fortsätter att expandera. Så det här är tekniskt inte "kör Windows-programvara", men i vissa fall är det lika bra.
Tänk på att många Linux-program, som Minecraft, Skype och Steam, bara är tillgängliga för Intel x86-processorer och kommer inte att köras på enheter med ARM-processorer ...
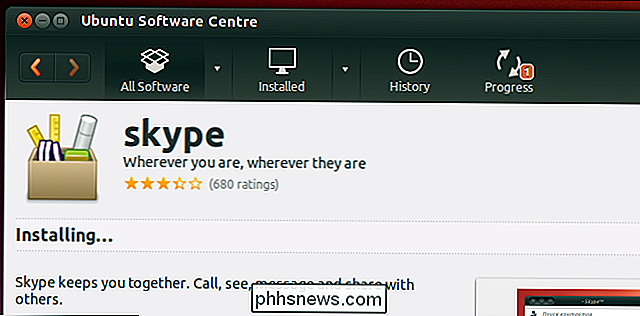
Kan jag bara installera Windows på min Chromebook?
RELATERAD: Så här installerar du Windows på en Chromebook
Jag vet att ingen av ovanstående alternativ är verkligen idealisk. Om du befinner dig som önskar kan du bara installera Windows på din Chromebook ... och du kan kanske kunna. Det finns några projekt där ute som tillåter användare att installera Windows, men det är en ganska djupgående process. Inte bara det, det fungerar bara på en specifik uppsättning av Intel Chromebooks, så de flesta av alternativen där ute har faktiskt inte stöd. Men kolla in den där guiden för mer information om du är nyfiken.
Annars är det bättre att du använder ett av alternativen ovanför eller bara får en Windows-bärbar dator, om du absolut behöver.

Så här söker du efter Emoji och GIF i Androids Gboard-tangentbord
Låt oss vara ärliga här: GIF och emoji är den nya kommunikationsformen. Så dumt som de kan tyckas lägger de på något sätt ett extra lager på sättet vi interagerar med vänner och familj via text eller direktmeddelanden, som annars kan komma som torra. Medan emoji länge varit en del av Googles tangentbord, lade Google till ett sätt att söka på dem - såväl som GIF-integration - till den nya Gboard-uppdateringen.

Hur man lägger till en beständig nummerrad till Android's Gboard-tangentbord
Har du någonsin blivit irriterad att du inte har en hel rad siffror ovanpå ditt Android-tangentbord? Det gör att skriva saker som lösenord - som alltid ska ha minst ett nummer i dem - mycket mer irriterande. Lyckligtvis har Google hört gråt och gjort det här till ett alternativ i det senaste Gboard-tangentbordet.



