Söka efter filer från ett visst datumintervall i Windows 8 och 10

Säg att du söker efter en fil och du vet att den senast ändrades under en viss tid. Du kan begränsa dina sökningar till datumintervall i Windows, men det är inte direkt uppenbart.
Det är svårare att söka ett visst datumintervall i Windows 8 och 10. Tillbaka i dagarna i Windows XP presenterade File Explorer en kalenderväljare fram och i mitten. Även i Windows Vista och Windows 7 var den väljaren inte svår att komma till. I Windows 10 måste du hoppa genom en ram eller två först.
Så här söker du efter ett datumintervall med tangentbordet
Först och främst om du vill använda tangentbordet kan du enkelt välja ett datumintervall genom att skriva det i sökrutan i en mapp, precis som i tidigare versioner av Windows. Använd bara följande syntax:
modifierad: 2/1/2016 ... 2/20/2016
Nyckeln är de två perioderna mellan datumen, vilket säger att sökmotorn ska använda den som ett intervall. Du kan också använda "Datecreated:" eller just "date:" istället för "modified:" om du ville.
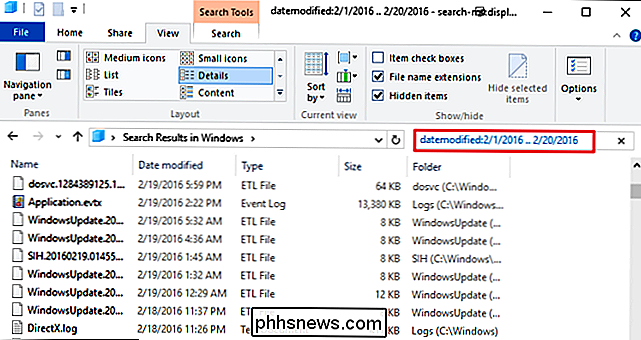
RELATED: Använd avancerad söksyntax för att hitta allt
Och om du är en riktig Keyboard Junkie, vet att Windows använder Advanced Query Syntax för sökkommandon. Det betyder att du kan söka med booleska operatörer, filegenskaper, typer av filer och mycket mer. Faktum är att när du väljer alternativ med File Explorer-gränssnittet, installerar Windows egentligen bara de här textsökningarna för dig.
Så här väljer du ett datumintervall med musen
Det är fortfarande möjligt att använda File Explorer-gränssnittet att söka efter en rad datum med bara din mus. Det här är de där hörlarna kommer in. I File Explorer-bandet, växla till fliken Sök och klicka på knappen Datumändrad. Du får se en lista med fördefinierade alternativ som i dag, förra veckan, förra månaden och så vidare. Välj någon av dem. Textsökrutan ändras för att avspegla ditt val och Windows utför sökningen.
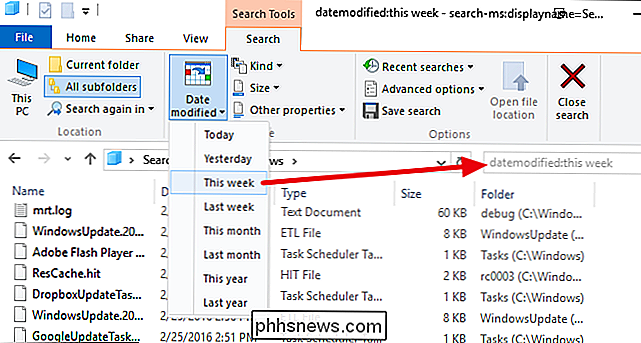
För att välja ett mer specifikt datumintervall, följ dessa steg och klicka sedan någonstans på texten i den rutan efter kolon (t.ex. vecka ") och en kalender kommer att dyka upp. Klicka på ett datum för att söka efter filer som ändrats den dagen.
Om du vill söka efter ett antal datum har du några alternativ:
- Klicka på ett datum och dra musen för att välja intervallet. Detta är det enklaste alternativet om ditt sortiment faller inom en månad.
- Klicka på ett datum och sedan Skift-klicka på ett annat datum. Det gör det lättare att välja ett intervall som sträcker sig över flera månader.
- Klicka på namnet på månaden högst upp i kalendern för att välja hela månaden. När du gör det, kalendern zoomar ut för att visa dig hela året. Du kan välja hela året som ett intervall och vyn kommer att fortsätta zooma ut tills du kan välja ett helt årtionde.
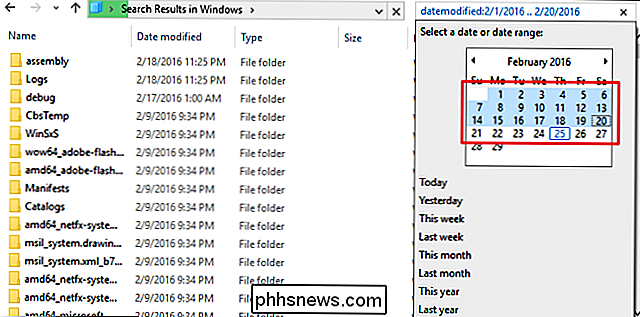
Glöm inte att när du har valt ditt datumintervall kan du också lägga till andra parametrar som filnamn eller filtyp för din sökning. Och om du tycker att det är en sökning som du sannolikt kommer att utföra igen, fortsätt och spara det genom att klicka på knappen Spara sökning. Nästa gång är din sökning bara ett klick bort.

HTG Recensioner WeMo Smart LED-lampa: Det är inte framtiden om dina glödlampor är offline
Det enda som står mellan dig och fjärranslutning smart glödlampor är lite pengar, lite konfiguration och en liten promenad genom vår recension för att se om det är värt det. Läs vidare när vi lägger Belkin WeMo Smart LED-lampor genom steg och markera det bra och dåliga som kommer med att lägga till nätverkslampor till ditt hem.

Har din Windows Aktivitetsfält försvunnit?
Gå till klicka på ett program på din aktivitetsfält i Windows och upptäck att det saknas? Ibland kommer aktivitetsfältet att försvinna och du kommer inte se något längst ned på skärmen och andra gånger är bara Start-knappen kvar, men allting är borta.Så hur får du din aktivitetsfält tillbaka? Tja, det finns



