Fånga skärmdumpar vid definierade tidsintervaller automatiskt i Windows
Skärmdumpar är ett bra sätt att fånga vad som helst på skärmen och lagra den för senare användning. Ibland behöver du ta en skärmdump för att komma ihåg ett lösenord eller fånga någon annan relevant information som du inte kan spara på annat sätt.
Andra gånger behöver du ta en skärmdump och skicka den till någon annan så att de kan hjälpa dig eller se vad du gjorde. Slutligen kan du fånga flera skärmdumpar över en viss tidsperiod så att du kan se aktiviteten som uppstår på datorn.
I den här artikeln ska jag visa dig hur du använder ett gratis program för att automatiskt ta skärmdumpar av din datorskärm vid angivna tidsintervaller.
Automatisk skärmupptagning
Auto Screen Capture är ett open source-verktyg på SourceForge som har många alternativ för att fånga skärmdumpar på din Windows-maskin. Programmet fungerar med Windows Vista och högre, inklusive Windows 10.
Det bra med programmet är att det inte ens kräver att du installerar det. Allt du behöver göra är att ladda ner EXE-filen och köra den. Det här är bra eftersom det inte lägger till något i ditt register eller kopierar filer till dina systemkataloger.

När du kör programmet ser du huvudgränssnittet delas upp i ett par olika sektioner. Överst till vänster är en kalender och under det här är huvudinställningarna för programmet. På höger sida har du förhandsgranskningar av varje skärm som är ansluten till din dator. Om du bara har en bildskärm ser du bara förhandsgranskningen för skärm 1 .
Som standard är programmet inställt på Demo Mode ON och Schedule Off . Det betyder att när du öppnar programmet visas huvudgränssnittet så att du kan konfigurera alternativen. Det första vi vill göra är att ändra dessa inställningar. Klicka på alternativknappen längst ner till vänster och klicka sedan på Slå på demo-läge vid start av programmet för att avmarkera det. Klicka på Slå på planerad skärmfångst vid programstart för att kontrollera det alternativet.
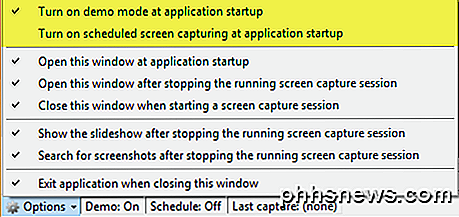
Resten av alternativen är självklarande. Om du försöker fånga skärmdumpar snabba är det en bra idé att avmarkera Öppna det här fönstret vid programstart, Öppna det här fönstret efter att ha stoppat fönstret för löpande skärm och Visa bildspelet efter att ha stoppat fönstret för löpande skärmbild . Du kan också lagra skärmdumpar på alla enheter som är anslutna till datorn, inklusive nätverksenheter. Det här är bra om du vill installera programmet på flera datorer och ha alla skärmdumpar som sparas direkt på en server, NAS, etc.
På fliken Screen Capture kontrollerar toppsektionen hur ofta skärmdumpar ska tas. Som standard är programmet inställt att ta en skärmdump varje sekund, vilket är lite löjligt. Om du inte vill ha allt utrymme på din dator gått i två dagar, ändra tidpunkterna till något mer rimligt som var 30: e sekund eller var 2: e minut. Jag skulle hålla Initial capture kontrollerad som det inkluderar en extra skärmdump av det aktiva fönstret.
Programmet kommer att skapa två mappar för varje dag, en med en skärmdump av hela skrivbordet och en med en närbild av var musen befinner sig vid skärmdumpens gång. Det här är en cool liten funktion som låter dig se skärmen mer i detalj bara för den aktiva delen av skärmen.
Programmet är som standard inställt att stoppa efter 30 minuter, så om du vill ha skärmdumpar tagna kontinuerligt eller under en längre tid, avmarkera du antingen gränsen eller skriva ett högre värde. Slutligen är upplösningsrutan inställd på 100% som standard, men du kan justera den här inställningen om filerna är för stora.
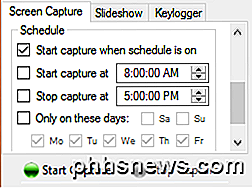
Om du rullar ner ser du att du kan också ställa in ett schema för att ta skärmdumpar. Om du vill att programmet ska starta skärmdumpar automatiskt, istället för att du måste starta inspelningsprocessen manuellt, kolla på Start capture vid och Stop capture vid rutor. Skärmbilder tas endast under den tidsperioden vid det tidsintervall du angav ovan.
Slutligen, om du rullar ner lite mer, kan du ändra bildtypen till något annat än PNG. Du kan välja mellan BMP, EMF, GIF, JPEG, TIFF och WMF. Enligt min åsikt är det bästa alternativet JPEG eftersom det ger dig den bästa kvaliteten med den minsta storleken. I mina test var en hel skärmdump på 2560 × 1440 cirka 160 KB. Om jag använde PNG-formatet var samma skärmdump en jättestor 1, 7 MB!
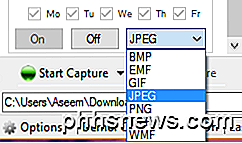
Klicka på Start Capture- knappen för att starta infångningsprocessen. Programmet bör försvinna i Aktivitetsfältet, där det kommer att förbli när du tar skärmdumpar. Tyvärr är det bästa du kan göra för att dölja det, placerat i överskridningsavsnittet i meddelandefältet.
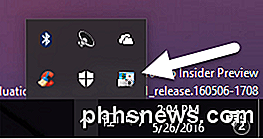
Detta program skapades inte med någon form av stealth-läge eller något liknande, så om du behöver diskret skärminspelningsprogram kan det här inte fungera för dig. När några skärmdumpar har tagits kan du enkelt se dem genom att gå till bildspelfliken .
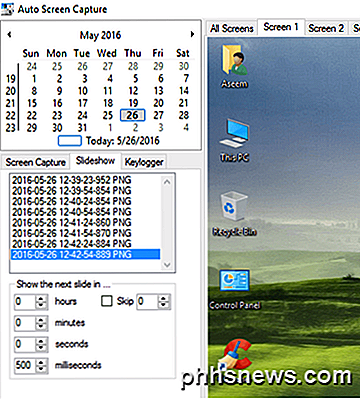
Om du inte vill se skärmdumparna i programmet kan du också bläddra igenom mappen med Utforskaren. I mitt fall var mappen på toppnivå datumet och sedan inne hade jag en mapp som heter 1 och en mapp med namnet 5 . En innehöll fullskärms skärmdumpar och den andra innehöll närbilder.
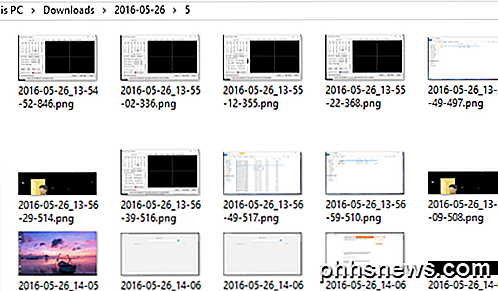
Det är också värt att notera att om du använder Windows 10 med flera virtuella skrivbord, kommer programmet att fånga en skärmdump av bara det aktiva skrivbordet vid den tiden. Så om användaren växlar till skrivbordet 3 får du en skärmdump av skrivbordet 3. Om de växlar tillbaka till skrivbordet 2 får du det skrivbordet i nästa skärmdump.
Slutligen, om du klickar på fliken Keylogger kan du ställa in programmet för att spela in alla tangenttryckningar medan programmet körs. Markera bara kryssrutan Aktivera keylogging under skärmen . Filen lagras på samma plats som skärmdumparna.
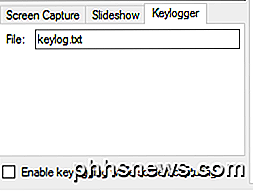
Keyloggeren är ganska fin i den meningen att det faktiskt listar ut programmet där tangenttryckningarna registrerades. Det här hjälper dig att göra känslan av all text i dokumentet.
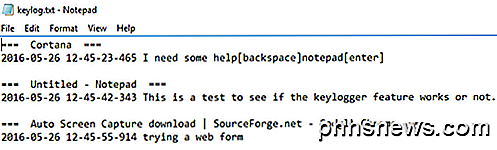
Sammantaget fungerar programmet riktigt bra, med tanke på att det är gratis. Det fungerar bara på Windows, men det borde vara bra för de flesta. Om du behöver skärmdumpar med angivna tidsintervaller är detta det bästa programmet för jobbet. Njut av!

Hur man gör text större och mer läsbar på iPhone eller iPad
Apple fortsätter att producera mobila enheter med otrolig skärmupplösning och klarhet. Näthinnan visas eller inte, men även om skärmtexten är tillräckligt skarpa för rivaliserande utskrift, gör det ingen skillnad om du inte kan läsa den. Super liten skärmtext är all raseri dessa dagar, och precis som Android Text kan uppvägas, så också kan IOS: s.

När du öppnar Unarchiver visas dess preferenser. Den första fliken är "Arkivformat". Som du kan se finns det ganska många och bland de första är 7-Zip eller 7z-formatet. Om 7z inte redan är markerat, fortsätt och kolla rutan bredvid det så att du automatiskt kan öppna 7-arkarkiv med Unarchiver. Om du vill öppna alla arkivtyper som stöds av Unarchiver kan du klicka på "Välj alla" -knappen.



