Så här säkrar du ditt Dropbox-konto

I maj 2016 meddelade Dropbox på sin officiella blogg att den nu har en halv miljard användare. Det är många människor, vilket också betyder att det är troligt att mycket information lagras i denna molntjänst som du inte vill att andra människor ser. Om du är en av de 500 miljoner är det dags att säkra ditt konto.
Välj ett starkt lösenord
Vänta, hoppa inte över den här sektionen! Jag vet att du har hört det här en miljon gånger, men det finns en anledning: det är viktigt . Om du använder något galet svagt lösenord spelar det ingen roll vad du gör, för ditt konto är redan halvvägs för att äventyras. Så använd ett starkt lösenord!
RELATERAD: Varför ska du använda en lösenordshanterare och hur man kommer igång
Men det är inte allt. Ju mer komplicerat ditt lösenord desto säkrare är det, så jag rekommenderar att du använder en lösenordsgenerator och chef som LastPass. Du kan inte bara använda det här verktyget för att skapa starka, i princip osäkrabara lösenord, men du kan sedan använda den för att lagra dessa lösenord. På så sätt behöver du bara komma ihåg ditt huvudlösenord, i stället för de dussintals lösenord du använder för olika webbplatser. Som jag sa är LastPass min favorit, men det finns andra där ute. Utforska dina alternativ och välj sedan det som är bäst för dig.
För att ändra ditt Dropbox-lösenord, logga du in på Dropbox-webbplatsen. Därifrån klickar du på din lilla avatar i det övre högra hörnet och väljer "Inställningar."
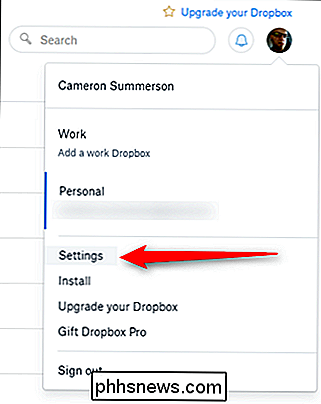
Inställningsmenyn öppnas i en ny flik-klicka på fliken "Säkerhet". Det första alternativet i den här menyn är "Ändra lösenord". Klicka på det.
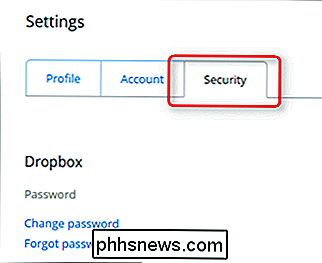
Du måste först skriva in ditt gamla lösenord innan du väljer en ny, så fortsätt och gör det. Nu väljer du ett bra, starkt lösenord!
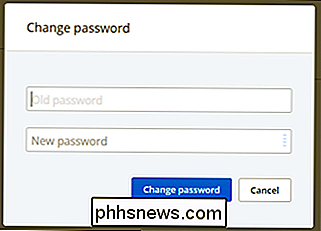
Använd tvåstegsverifiering
Återigen, det här är något du kanske hört men är oerhört viktigt. Om tvåstegsverifiering är ett alternativ bör du använda det, nej frågade!
RELATERAD: Vad är tvåfaktorautentisering och varför behöver jag det?
Om du inte är bekant med tvåstegsverifiering (även kallad tvåfaktorsautentisering) är det Ett andra säkerhetslager för ditt konto. Inte bara behöver du ditt lösenord för att logga in, men du måste också ange en kod som skickas till din telefon, så att även om någon på något sätt fick ditt lösenord skulle de inte kunna logga in (om inte de 'd också stulen din telefon). Du kan välja mellan ett par olika sätt att få den här koden: antingen via SMS till ditt telefonnummer eller genom att använda en autentiseringsapp som Google Authenticator eller Authy. Även om det är helt upp till dig, rekommenderar jag att du går med en app som Authy.
Allt sagt, här är hur du ställer in det hela.
När du är inloggad på Dropbox-webbplatsen klickar du på din avatar i i övre högra hörnet och välj sedan "Inställningar".
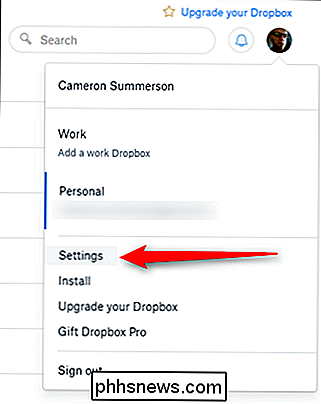
På menyn Inställningar klickar du på fliken "Säkerhet".
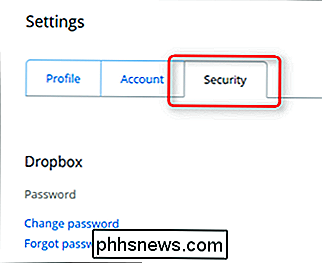
Just under avsnittet Lösenord ser du avsnittet "Tvåstegs verifiering". Klicka på "Aktivera" - en dialogruta visas, klicka på "Komma igång" till ... och börja.
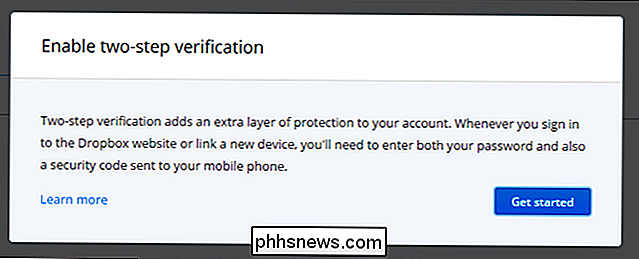
Ange nästa lösenord i nästa dialogruta.
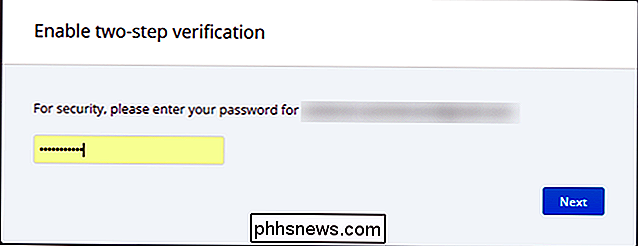
Nästa skärm kommer att be dig välja metoden i som du får säkerhetskoder igen, rekommenderar jag att du går med en mobilapp som Authy, eftersom det är säkrare.
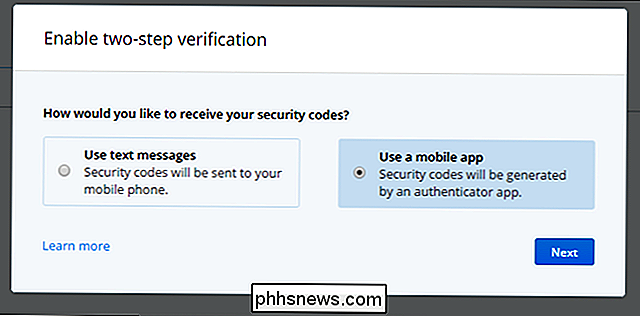
Om du väljer att använda en autentiseringsapp visas nästa QR-kod, bara skanning den här koden från autentiseringsapplikationen på din telefon.
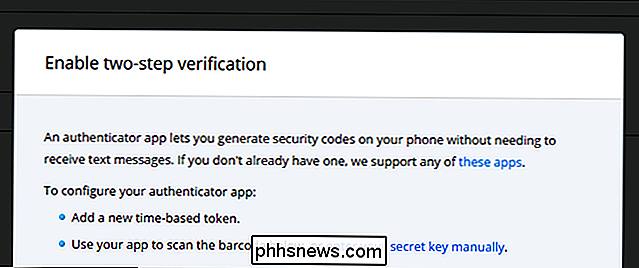
Om du väljer att bara använda din telefon, anger du ditt telefonnummer istället. Om du skapar en autentiseringsapp kan du välja att ange ditt telefonnummer som säkerhetskopia.
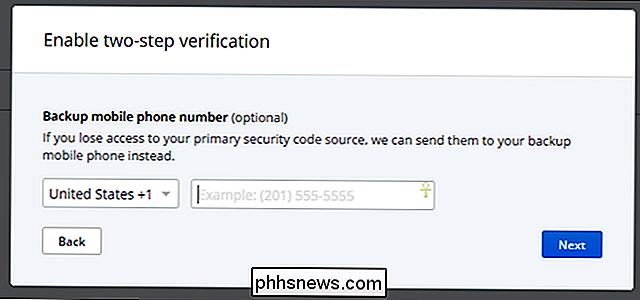
Slutligen verifierar du att du verkligen har tillgång till koderna genom att ange den aktuella koden, antingen från din autentiseringsapp eller från det textmeddelande som automatiskt skickas till dig med det här steget.
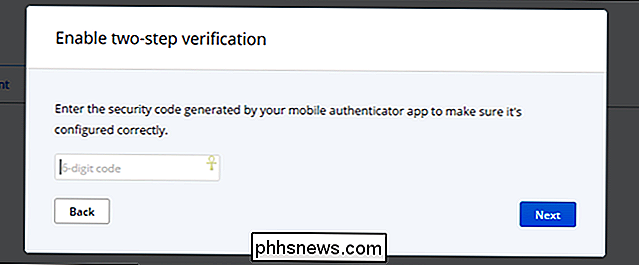
Det kommer också att ge dig en lista med 10 säkerhetskoder. Håll dessa på ett säkert ställe, bara om du någonsin blir låst ur ditt konto och don har inte tillgång till din telefon.
Hantera dina nuvarande sessioner, länkade enheter och länkade program
RELATERADE: Så här förlorar du aldrig filer som sparas i Dropbox och andra filsynkroniseringstjänster
Om du har använt Dropbox ett tag, är du kommer att vilja titta på avsnittet under tvåstegs autentisering i menyn Dropbox Security - här ser du aktuella sessioner, enheter kopplade till ditt Dropbox-konto och appar som du har beviljat åtkomst till.
I grund och botten, här kommer du bara vilja se till att allt är i ordning - om äldre enheter du inte längre har är fortfarande listade här, fortsätt och ta bort dem. Inget behov av att tillåta åtkomst till allt du inte har!
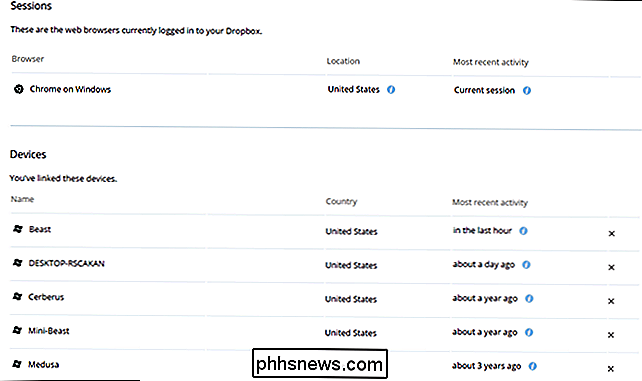
Samma sak gäller verkligen apps - om du inte använder något, återkalla dess åtkomst. Lätt som en plätt. Gör det här regelbundet för att behålla en ren lista.
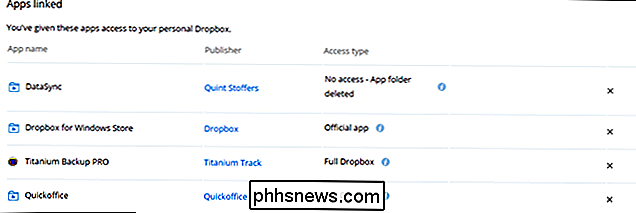
Avancerade användare: Kryptera dina känsliga Dropbox-filer
Alla dessa säkerhetsåtgärder hjälper inte om Dropbox själv inte lyckas säkra ditt konto eller om någon annan får tillgång till din smartphone eller en dator med dina Dropbox-filer på dem. För att skydda dig och se till att dina känsliga filer är säkra, kan du kryptera de filer du lagrar i ditt Dropbox-konto. För att komma åt krypterade filer måste du känna till krypteringslösenordet - alla utan krypteringsnyckeln ser bara slumpmässiga, jumbled nonsensdata. Det värsta de kan göra är att ta bort dina data, men du borde ha en säkerhetskopia ändå.
RELATED: Så här skyddar du känsliga filer på din dator med VeraCrypt
Dropbox själv erbjuder ingen möjlighet att kryptera dina filer, men Det finns flera sätt att göra det själv. Många geeks föredrar att skapa en VeraCrypt-volym och lagra den i sitt Dropbox-konto. Om du letar efter något lite användarvänligare med mobilappar är BoxCryptor också en utmärkt lösning. Linux-användare kan kolla in EncFS för att göra krypteringen själva - EncFS-inspirerad BoxCryptor.
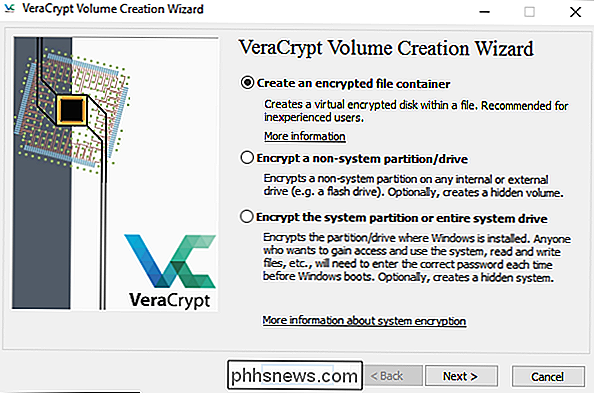
Det är verkligen allt som finns att låsa ditt Dropbox-konto upp hårt. Det tar inte lång tid alls att få allt satt upp och säkra, så jag rekommenderar att du tar tid att göra det. Det är väl värt att hälften är att värma igenom dessa saker för att se till att dina data är säkra!

Så här aktiverar du kompassen i Apple Maps
Det är oerhört användbart att se både en karta och en kompass samtidigt, men Apple Maps visas inte som standard. Med en snabb tweak kan vi fixa det och sätta de två verktygen på samma ställe samtidigt. Kompassfunktionen har byggts in i iPhone sedan iPhone 3G släpptes 2009 och Apple Maps har har funnits sedan 2012.

Uppgradera dina Smarthome-anslutningar i Googles startsida
Google uppdaterar ständigt sin startsida för Google Hem och smarthome. Tack vare en ny uppdatering måste du koppla bort och relinkera några av dina smarthome-tjänster för att fortsätta använda dem och dra nytta av nya funktioner. Så här gör du det. Om du äger ett Google-hem och använder smarthome-tjänster har du kanske fått ett mail som den här.



