Så här lägger du till en familjemedlem till ditt Microsoft-konto
När min dotter blir äldre och börjar använda datorn oftare, tyckte jag att det kan vara en bra idé att skapa ett nytt konto för henne så att jag kan använda föräldrakontrollfunktionerna i Windows 10 för att hålla reda på hennes aktiviteter.
Jag hade tidigare skrivit om ett program från tredje part med föräldrakontrollfunktioner, men jag har funnit att Windows 10 fungerar ganska bra och är lättare att använda eftersom den är inbyggd. Innan du kan börja använda några föräldrakontrollfunktioner har du först för att skapa ett nytt familjemedlemskonto för ditt barn.
I den här artikeln går jag igenom stegen för att skapa ett nytt Microsoft-familjemedlemskonto. Du måste se till att du redan har ett Microsoft-konto för dig själv och att du är inloggad i Windows med det här Microsoft-kontot. Tyvärr, om du använder ett lokalt konto för att logga in på Windows, kommer du inte att kunna använda någon av familjebeskrivningsfunktionerna.
Skapa Microsoft Family Member Account
Det finns två sätt att lägga till en familjemedlem till ditt konto: antingen via dialogrutan Inställningar i Windows eller via Microsofts webbplats. Eftersom de flesta alternativen är online, går jag igenom webbplatsmetoden.
För att komma igång, gå till Familjesidan efter att du loggat in på ditt Microsoft-konto. Om du inte har någon tillagd ännu ser du ett meddelande om att logga in för att lägga till en familjemedlem.

När du är inloggad blir du ombedd att välja om du lägger till ett barn eller en vuxen i ditt konto.
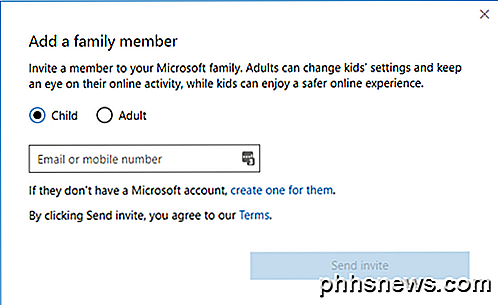
Om du redan har konfigurerat ett barnkonto hos Microsoft, ange bara deras e-postadress för att skicka inbjudan. Om du inte har konfigurerat något konto än, klicka på länken Skapa en för dem . Du kommer att bli ombedd att ange e-postadressen och lösenordet för barnkontot.
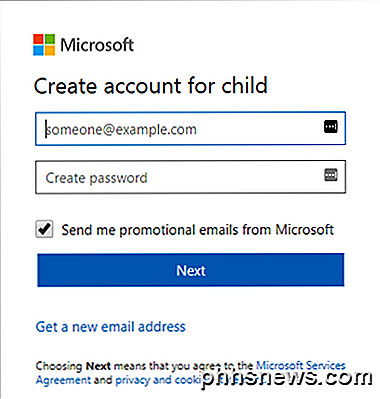
Om ditt barn inte har en e-postadress än, kan du klicka på Få en ny e-postadress längst ner. Detta skapar automatiskt en @outlook.com-e-postadress. Om du vill skapa Microsoft-kontot med en annan e-postadress, till exempel @ gmail.com, ska du börja skapa det kontot först och sedan starta proceduren igen.
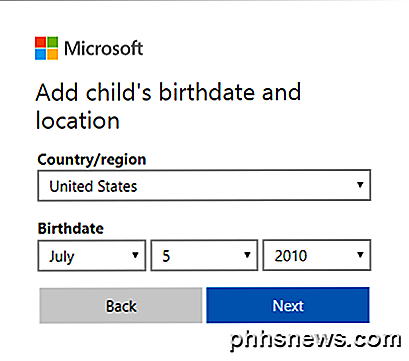
När du har skrivit in en e-postadress och ett lösenord blir du ombedd att ange barnets för- och efternamn och sedan deras födelsedag.
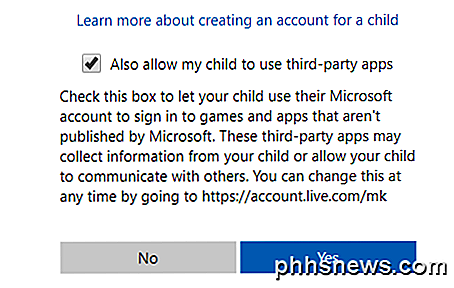
På nästa skärm måste du komma överens om vissa villkor eftersom du ger tillgång till en minderårig. Du har också möjlighet att låta ditt barn använda tredjepartsapps eller inte. Klicka på Ja för att fortsätta.
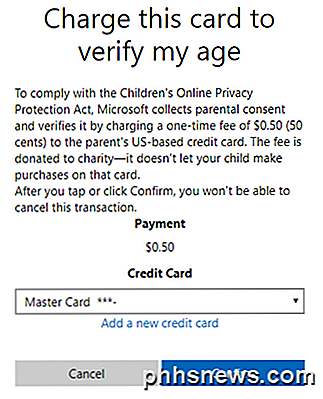
För att bevisa att du är en vuxen som skapar barnkontot måste du ange din kreditkortsinformation så att den kan debitera dig $ .50. Klicka på Bekräfta för att acceptera avgiften.
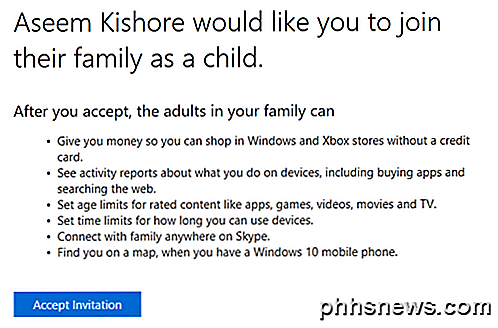
När du har gjort det skickas en e-postinbjudan till barnets e-postadress. Du kan antingen öppna det själv eller låta ditt barn öppna det och klicka på knappen Acceptera inbjudan . De kommer att bli ombedda att logga in på sitt Microsoft-konto och då kommer de att läggas till officiellt.
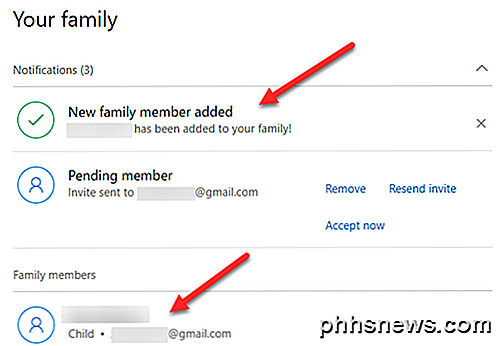
Om du loggar in på ditt vuxna Microsoft-konto och går till familjesidan, ska du nu se att en ny familjemedlem har lagts till. Det kommer också att säga väntande medlem tills inbjudan accepteras.
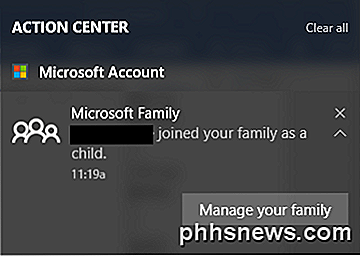
Du får också en anmälan i Action Center på din Windows 10-maskin som anger att ditt barn har lagts till som en familjemedlem. Det handlar om det! Nu måste du bara se till att ditt barn loggar in i Windows med sitt nya konto för att du ska kunna använda föräldrakontrollinställningarna. I mitt nästa inlägg ska jag gå igenom hur man ställer in olika kontroller och hur man övervakar aktivitet. Njut av!

Så här får du sidantalet för flera Word-dokument omedelbart
Hitta hur många sidor som helst i ett Word-dokument är väldigt enkelt när dokumentet är öppet. Men, om du har mycket dokument i en mapp som du vill ta reda på sidantalet? Detta görs enkelt i Windows. Eftersom det här görs i Windows, stänger du alla öppna Word-filer. Öppna ett File Explorer-fönster (Windows 8 och 10) eller ett Windows Explorer-fönster (Windows 7).

Bästa gratis Windows Registry Cleaner
Om du läser den här artikeln kom du hit och letade efter ett sätt att "städa ut" ditt Windows-register. Kanske berättade någon att rengöring av registret kommer att lösa problem med datorens prestanda eller programkrascher eller något annat som låter riktigt bra. Tyvärr är många av dessa påståenden falska och kan faktiskt orsaka din dator mer skada.Windows-regist



