Siri kan använda Shazam-motorn för att identifiera låtar som hörs, vilket är ganska användbart, särskilt om du använder Siri handsfree ... Tyvärr kan du inte bara fråga Siri om att visa dig en lista med en låge du har identifierat. För det måste du dyka in i iTunes-appen eller, för en mer komplett lista, Shazam-appen. Så här fungerar allt.

I iTunes Store-appen finns en lista över alla låtar som Siri har identifierat och fann också en köprekommendation för iTunes. Om du ser en Köp-länk bredvid låten när Siri identifierar den visas sången på Siri-listan i appen iTunes Store. Så här hittar du listan.
Klicka på appen "iTunes Store" för att öppna iTunes.
På iTunes-fliken Musik klickar du på listikonen längst upp till höger.
På listskärmen trycker du på Siri-fliken.
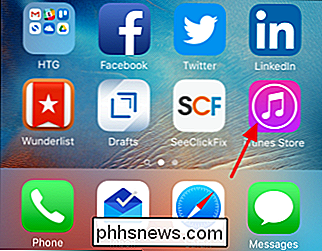
Den här fliken visar en lista över alla låtar du har använt Siri för att identifiera och att Siri kunde hitta ett omedelbart köpoption i iTunes-butiken.
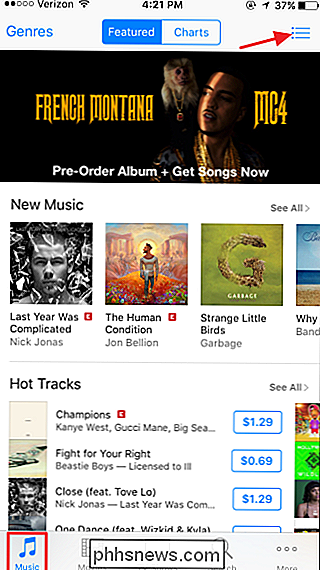
Listan gör tyvärr inte visa låtar som du inte kan köpa i butiken. Det visar inte heller låtar som Siri inte direkt kunde länka till ett köpalternativ, även om de låtarna är tillgängliga i iTunes Store. Vi har inte kunnat låsa ett svar på exakt när det händer, men det verkar hända oftast när mer än en version av en sång är tillgänglig i butiken. Det finns en lösning, men.
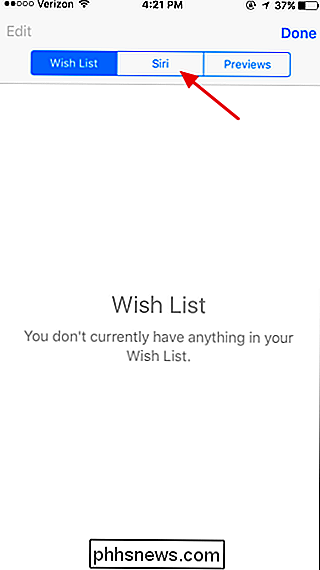
Samla in och visa en fullständig lista med låtar med Shazam-appen
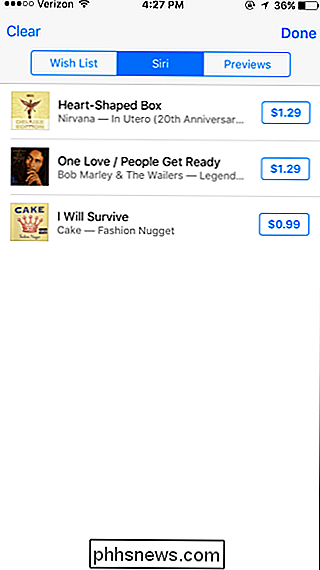
Eftersom Siri använder Shazam-motorn för att identifiera låtar är det meningsfullt att hon länkar upp med Shazam-appen om du har det installerad. Problemet är att länkning inte är automatiskt. Du måste skicka Siri identifierade låtar till Shazam varje gång för att lägga till dem i din Shazam-lista. Det är irriterande, men på plussidan har du åtminstone en komplett lista med låtar någonstans, inklusive de som inte finns tillgängliga på iTunes.
När du använder Siri för att identifiera en sång ser du en Shazam-länk på nere till höger. Tryck på det för att få Siri att lägga till sången till din Shazam-lista. Detta är ett särskilt viktigt steg att ta om Siri inte visar en länk för att köpa låten bredvid sångtiteln. Detta är en indikator på att låten inte kommer att dyka upp i Siri-listan i iTunes.
När du trycker på Shazam-länken på Siri öppnas Shazam-appen och du kan se att låten har lagts till i din My Shazam-lista.
Det är naturligtvis inte idealiskt att trycka på Shazam-länken för att lägga till låtar, speciellt om du är i en situation där du använder Siri handsfree. Men det är vad det är. Du kommer också att märka i exemplet ovan att låten "Bad Moon Rising" är klart tillgänglig från iTunes, trots att Siri inte erbjöd möjligheten att köpa den när hon identifierade sången.
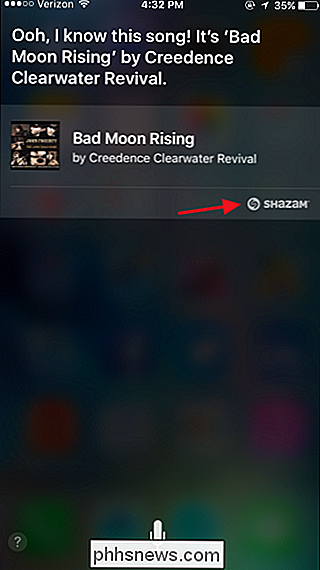
Ja, det hela är lite clunky. Det skulle vara trevligt om Siri automatiskt kunde lägga till låtar till Shazam-listan eller till och med behålla en fullständig lista över sina egna. Men åtminstone finns det någon mekanism för att se de låtar du har identifierat.
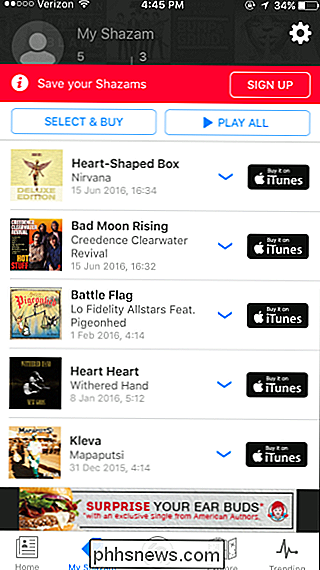

Så här lägger du till kontakter från Gmail, Outlook och mer till Windows 10: s adressbok
Många av oss jonglera flera e-postkonton mellan våra professionella och personliga liv. I stället för att hantera flera separata adressböcker kan du använda Windows 10: s People-app för att samla alla dina kontakter i ett enda, centraliserat gränssnitt. Människor App på ett ögonblick Personen-appen är ett nav för alla dina kontakter.

Top 10 Terminal Tricks i MacOS
Du kan tweak många inställningar från MacOS 'Systeminställningar, men om du verkligen vill gräva djupt och anpassa ditt system, har Terminal mycket gömda lilla tricks. Här är tio av våra favoriter i macOS. Lägg till tomma utrymmen i dockan Din docka är full av appikoner och har blivit en orubblig röra.



