Så här byter du mappen för nedladdning av Chrome

Som standard laddar Chrome ner filer till mappen "Nedladdningar" i ditt användarkonto. Om du hellre vill spara dem på en annan plats kan du enkelt ändra platsen för Chrome-hämtningsmappen.
Klicka på menyn Chrome-menyn (tre horisontella staplar) i det övre högra hörnet av Chrome-fönstret och välj "Inställningar" från
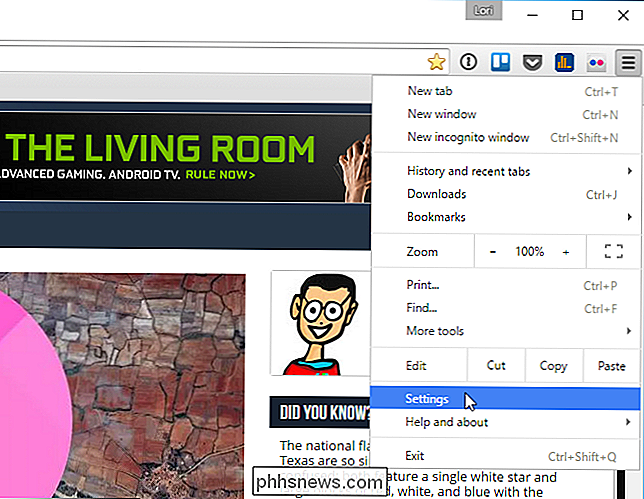
Skärmen "Inställningar" visas på en ny flik.
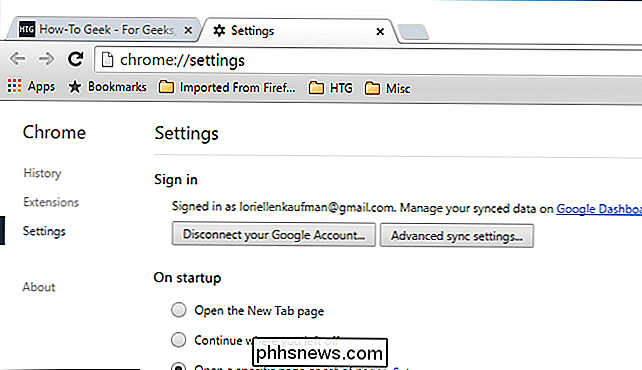
Bläddra ner till nedre delen av skärmen "Inställningar" och klicka på länken "Visa avancerade inställningar".
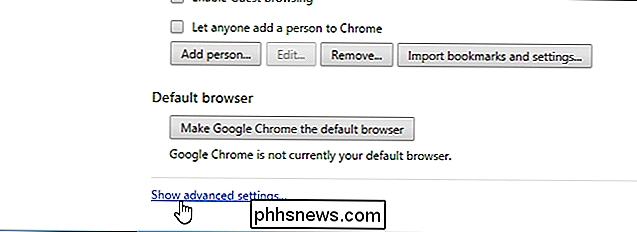
Vi är kommer att ställa in en ny standardmapp som platsen där Chrome sparar nedladdade filer. Du kan dock få Chrome att fråga dig varje gång du väljer platsen för hämtning av mapp. För att göra detta väljer du kryssrutan "Fråga var att spara varje fil innan du laddar ner" så det finns ett kryssrutan i rutan.
För att ändra platsen för nedladdning mapp, klicka på "Ändra" till höger om "Hämtningsplatsen "Redigera rutan."
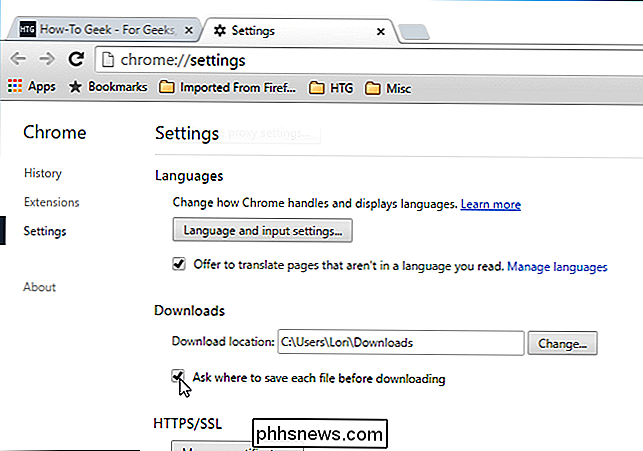
I dialogrutan "Bläddra efter mapp" navigerar du till mappen där du vill spara mappar som standard och klickar på "OK".
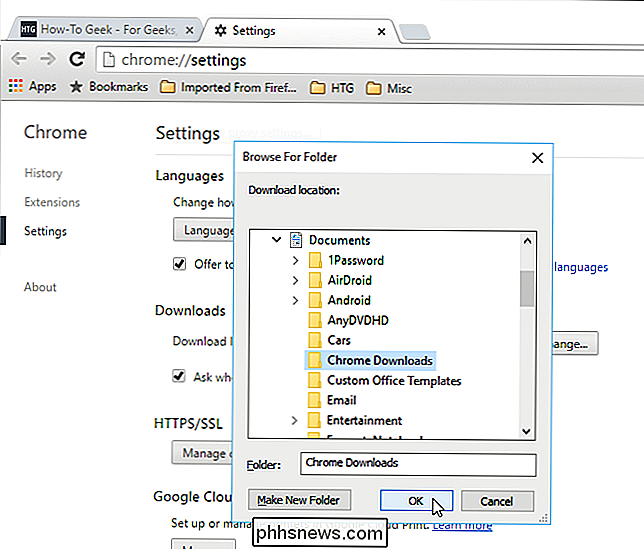
Banan till den valda mappen visas i "Hämtningsplatsen "Redigera rutan. Den här platsen visas i "Spara som" som standardplats, om du har markerat kryssrutan "Fråga var att spara varje fil innan du hämtar". Klicka på "X" -knappen på fliken "Inställningar" för att stänga den.
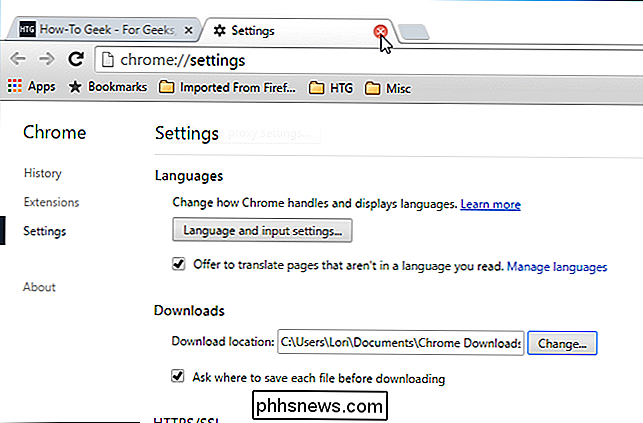
Det finns ytterligare åtgärder du kan ta på nedladdningar. För att öppna listan över nedladdningar, tryck på "Ctrl + J" eller välj "Nedladdningar" från Chrome-menyn (3 horisontella staplar) längst upp till höger i fönstret. Du kan också ange "chrome: // downloads" i omniboxen (adressrutan) och trycka på "Enter".
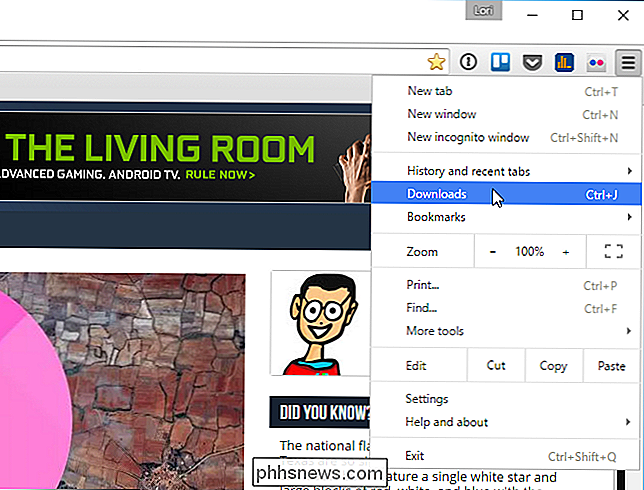
De nedladdade filerna listas i ordning senast längst bak i tiden. Om du vill ta bort ett objekt från listan över nedladdningar klickar du på länken "Ta bort från listan" under objektet.
Om du vill öppna mappen som innehåller en av de nedladdade filerna klickar du på länken "Visa i mapp" under det här objektet.
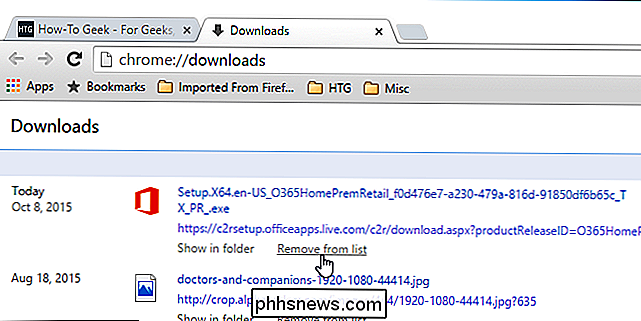
När du har laddat ner en fil kan du snabbt och enkelt flytta den till en annan plats genom att dra och släppa den från listan "Nedladdningar" i Chrome till en mapp i Filutforskare eller någon annan webbläsare du använder.
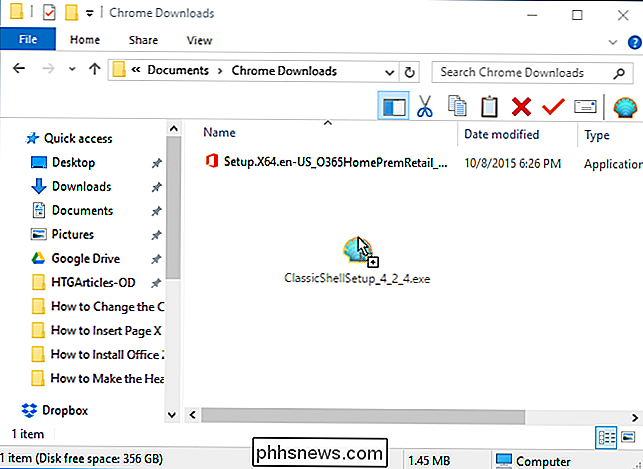
TIPS: Det är en bra idé att rensa bort listan över nedladdade filer ibland, så att hitta filer i listan blir inte för svårt.

Varför förbättrar fotopapiret utskriftskvaliteten?
Så du har utkalkat pengarna för en snygg bläckstråleskrivare, du är inte imponerad av bilderna du kommer ut av ditt vanliga kontorspapper. Har du någonsin undrat varför det här fotopapiret fungerar så mycket bättre? Säkerligen är papper papper, eller hur? Vad kan vara så speciellt med det? I den här artikeln undersöker vi skillnaderna mellan vanligt skrivpapper, varför dessa skillnader är bra för utskrift och hur man utnyttjar dem för överlägsen fotografisk utskrift.

Ladda ner alla bilder och videoklipp från Google Foton
Letar du efter ett snabbt och enkelt sätt att ladda ner alla dina bilder och videoklipp från Google Foton? Kanske vill du skapa en säkerhetskopiering lokalt eller vill skapa en personlig film och behöver allt innehåll som är lagrat lokalt för redigering?Oavsett fallet finns det ett enkelt sätt att få allt innehåll hämtat från Google Foton. Observera



