Så här ser du vilka program som dränerar batteriet på Windows 10

Windows 10 innehåller en ny "Battery Use" -skärm som visar vad som dränerar bärarens juice. Det betyder att det kommer att berätta för dig vilka appar, både stationära och Windows 10 "universella" appar, använder för mycket makt.
Den här funktionen är en del av skärmen "Batterisparare" i den nya inställningsappen. Liksom några av Windows 10: s andra nya funktioner, var det ursprungligen en del av Windows Phone, men kom till skrivbordet när Windows 10 släpptes. Det kommer att bryta ner hur mycket batteriström din bildskärm och annan hårdvara använder.
Hitta användningsskärmen för batteriet
RELATERAT: Så här ser du vilka program som dränerar batteriet i Windows 10
Detta funktionen är ny i Windows 10, så du hittar det inte någonstans i den gamla kontrollpanelen. Den ligger i den nya Inställningar-appen, som du kan starta genom att klicka på eller knacka på alternativet "Inställningar" på Start-menyn.
Välj "System" i inställningsappen och välj sedan "Batterisparare". Du kan också bara skriv "Batteribesparare" i sökrutan i Cortana och välj alternativet "Batterisparare" för att gå direkt till den här skärmen.
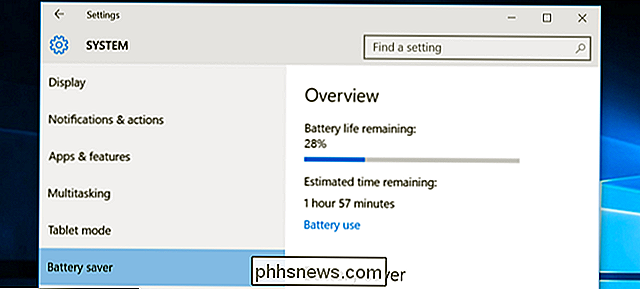
På höger sida av skärmen ser du en översikt som visar hur mycket batteriliv du har kvar, och hur mycket tid Windows uppskattar kommer du att få från det. Klicka på eller tryck på länken "Batteriladdning" under det här kapitlet för att se mer detaljer.
Analysera strömförbrukningen
Som standard visas skärmen Batteriladdning från de senaste 24 timmarna. Du kan dock också visa information från de senaste 48 timmarna, eller från den senaste veckan.
Om du vill ändra den här inställningen klickar du på eller trycker på rullgardinsmenyn under "Visar batteriets användning över alla appar från den sista" överst på skärmen och välj "24 timmar", "48 timmar" eller "1 vecka".
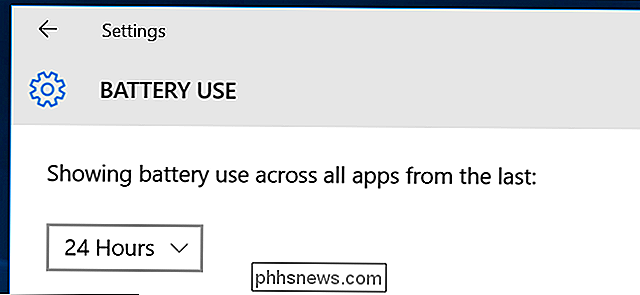
Under denna ruta får du se "System", "Display" och "Wi-Fi" -procenter. Detta visar hur mycket batteriström har använts av systemprocesser, skärmen och din Wi-Fi-radio.
Du ser noga att skärmen använder lite ström. För att lindra det, försök sänka skärmens ljusstyrka eller säg att skärmen går sova oftare i Inställningar> System> Kraft och sömn.

Alternativen "I användning" och "Bakgrund" visar hur mycket ström som används av programmen medan du använder dem jämfört med program som körs i bakgrunden.
Om appar använder ström i bakgrunden kan du klicka på eller klicka på länken "Ändra bakgrundsappsinställningar" och konfigurera appar för att inte köra i bakgrunden. Detta fungerar bara för universella Windows 10-appar. De mottar inte automatiskt meddelanden, hämtar nya data för live-plattor eller utför andra bakgrundsuppgifter. Detta kan hjälpa dig att spara batteriström, speciellt om du inte använder de nya Windows 10-apparaten.
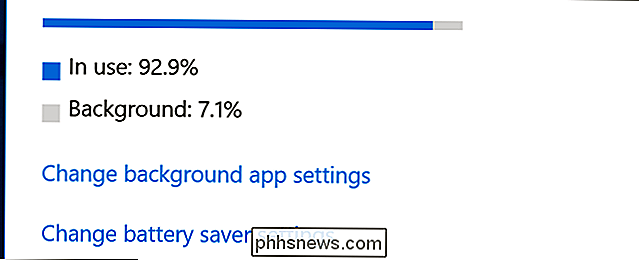
Rulla ner längre och du får se en lista över program. Det här är den mest användbara delen av listan, eftersom den listar dina stationära applikationer och universella appar. Den visar en lista över de appar som har använt batteriet under den perioden och visar vilken procentandel av batteriet som varje app har använt.
Om en app inte visas i listan här, har du aldrig använt Det var medan du var på batteriet, så det förbrukade aldrig batterier.
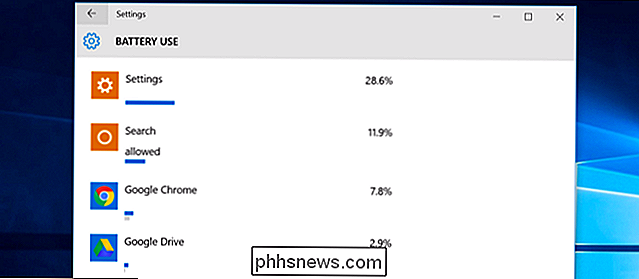
Du kan se mer information om energiförbrukningen för en viss applikation genom att klicka eller knacka på den och sedan välja "Detaljer" -knappen. Du kan se hur stor andel av strömmen som appen används för systemprocesser, skärmen och Wi-Fi. Du kan också se hur mycket ström appen använde medan du aktivt använde den och hur mycket den användes när du körde i bakgrunden.
Som med översikten över alla appar på huvudskärmen kan du välja för att visa detaljer för de senaste 24 timmarna, 48 timmarna eller en vecka. Till exempel, här är hur mycket batteri Google Chrome har använt på min bärbara dator under de senaste 48 timmarna:
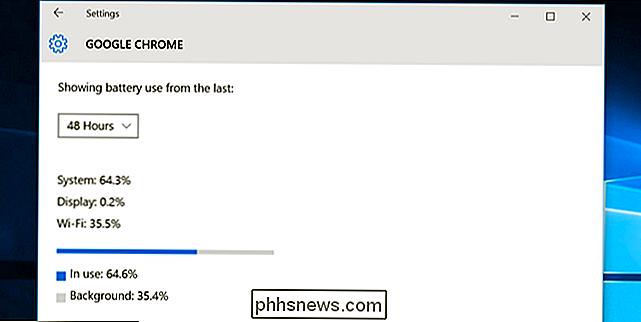
Du kan se ordet "Tillåtet" under vissa Windows 10 universella appar på listan. Detta indikerar att de får springa i bakgrunden. Du kan välja en app och sedan välja "Detaljer" -knappen för att se mer information. Härifrån kan du inaktivera alternativet Tillåt att denna app körs i bakgrunden och förhindra att appen använder ström i bakgrunden.
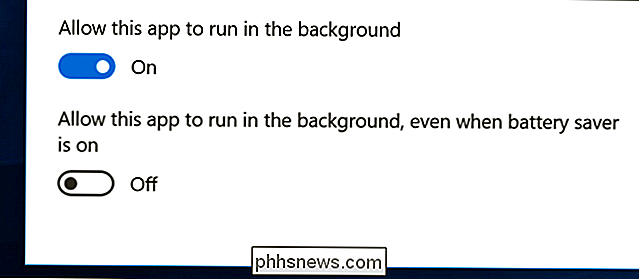
Så här ökar du din bärbara eller Tablet Batterilivslängd
RELATED: Så här ökar du din bärbara batterilivslängd i Windows
Det finns inget sätt i det: Alla program du använder kommer att tömma batteriet och vilka applikationer du vill använda mest troligen rank högt i listan. Krävande applikationer, till exempel krävande PC-spel eller videokomprimeringsprogram, kommer också att använda mycket energi.
Användningsskärmen för batterier erbjuder alternativ för att kontrollera om Windows 10-appar kan köras i bakgrunden, vilket skulle hjälpa dig om du " Använda den typen av app igen. Men det finns inget sätt att styra Windows-stationära appar på skärmen Inställningar.
Om ett skrivbordsprogram suger ner mycket ström medan du kör i bakgrunden kan du kanske spara ström genom att stänga den när du inte använder den Det. Om en applikation använder mycket ström medan du använder den, är det inte nödvändigtvis mycket du kan göra. Du kan försöka leta efter ett alternativt program som inte är så kraftigt hungrig eller försök att göra applikationen lättare, till exempel genom att avinstallera webbläsartillägg, möjliggöra plug-ins för plug-ins och få färre flikar öppna samtidigt i din webbläsare.
Det är inte bara appar, heller - många andra inställningar kan påverka batteritiden. Skärmens bakgrundsbelysning använder ganska lite ström, så att sänka skärmens ljusstyrka hjälper till. Att ha datorn automatiskt sova snabbare kan också hjälpa till om du inte är vana att sätta den i sömn när du går bort. Kolla in vår guide till batterilivslängd för Windows för mer information om hur du får ut det mesta av din bärbara dator eller surfplatta.
Användningsskärmen för batteriet är inte en enda butik för att göra programmen mindre ström. Det är dock ett bekvämt sätt - och det enda sättet i Windows - att se vilka appar som använder mest kraft. Den här informationen visas inte ens i den smarta nya uppgiftshanteraren.
Med den här informationen kan du få en uppfattning om var din ström går och fatta välgrundade beslut som hjälper dig att förlänga batteriets livslängd.
Bildkrediter: DobaKung på Flickr

Välkommen till How-To Geeks mentalvårdmedvetenhetsdag
Mental hälsa får inte alltid den uppmärksamhet den förtjänar. Idag tar vi en paus från tekniken för några personliga berättelser och användbara guider i syfte att sprida medvetenhet om depression, ångest och andra problem. Psykiska sjukdomar är inte alltid så tydliga och uppenbara som fysiska. Men chansen är att du känner någon eller flera människor som kämpar med en.

Hoppa över numrering i en numrerad lista i Word
En numrerad lista i Word är helt enkelt en serie numrerade stycken. Det kan finnas tider när du vill ha en punkt eller två utan att numrera i mitten av en numrerad lista och sedan starta numreringen igen efter de unnumberade styckena. RELATED: Skapa en numrerad lista i Word med hjälp av Tangentbordet Ta bort nummer från objekt i en numrerad lista är enkelt.



