Så här lägger du till en dedikerad nummerrad till Google-tangentbordet i Android

Som standard visar Google-tangentbordet inte en rad med siffror högst upp på huvudtangentbordet. Om du spenderar mycket tidstypnummer finns det ett enkelt sätt att lägga till en dedikerad rad siffror överst på tangentbordet.
Utan dedikerad nummerrad måste du använda knappen "? 123" på tangentbordet till tillgång till siffrorna och symbolerna. Vi visar hur du lägger till en rad i toppen av tangentbordet.
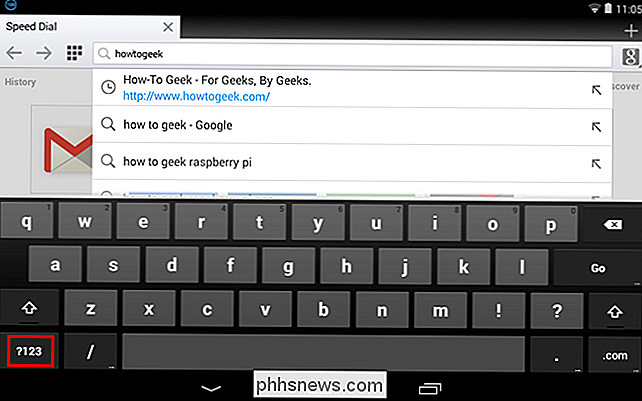
För att lägga till en dedikerad rad på Google-tangentbordet, svep ner till höger om toppstatusfältet och tryck på knappen "Inställningar"
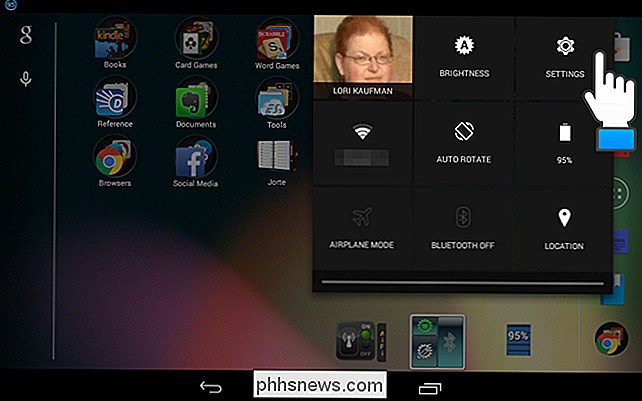
På menyn "Personliga" på skärmen "Inställningar" trycker du på "Språk och inmatning."
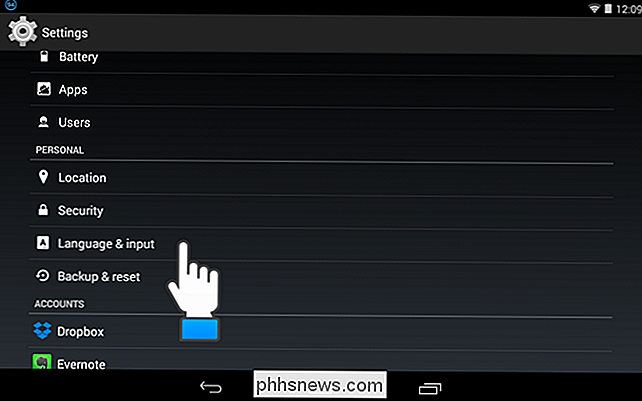
Under "Tangentbord och inmatningsmetoder" trycker du på inställningsikonen till höger om "Google-tangentbordet".
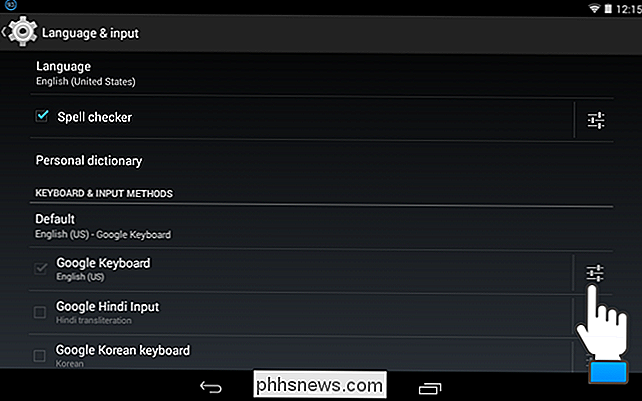
På skärmen "Google Keyboard Settings" trycker du på "Utseende och layouter".
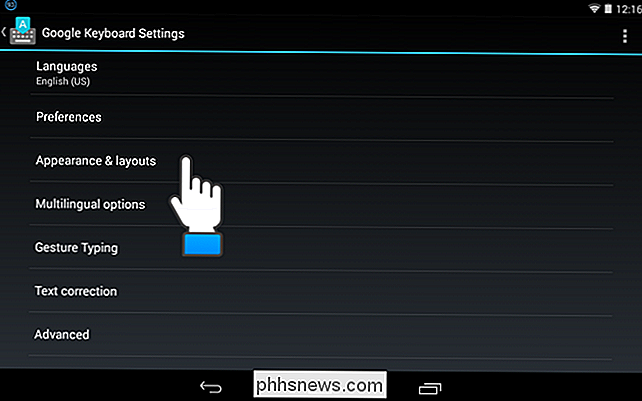
På skärmen "Utseende och layouter" trycker du på "Anpassade inmatningsstilar."
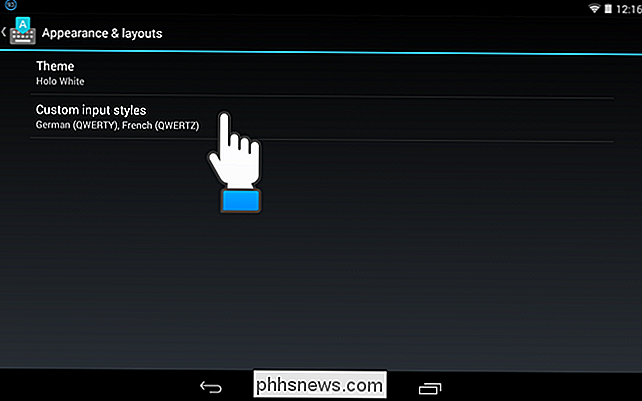
Skärmen "Anpassade inmatningsstilar" visar " Tyska "och" franska "alternativ för tangentbordet. För att lägga till ett annat alternativ, tryck på plusknappen till höger om skärmens huvud.
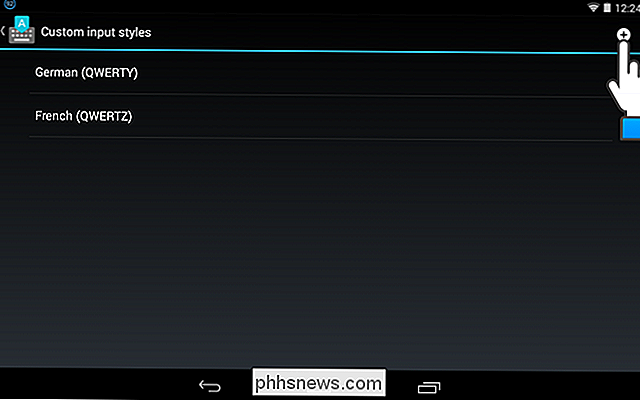
Välj "Engelska (USA)" (eller vilket språk du vill) i rullgardinsmenyn "Språk" och välj sedan "PC" från rullgardinsmenyn "Layout". Tryck på "Lägg till".
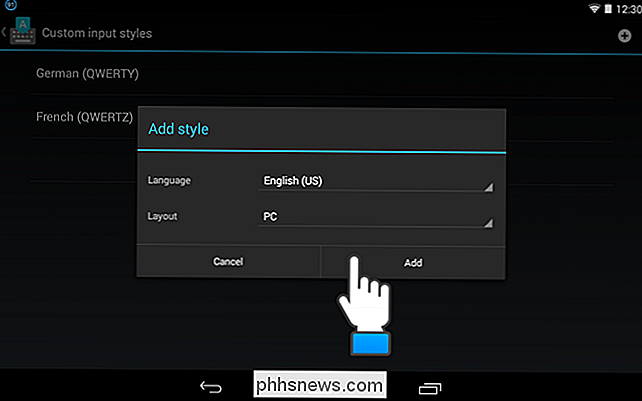
En dialogruta visar att du måste aktivera den anpassade inmatningsstilen. Tryck på "Aktivera" för att aktivera den anpassade stilen du just lagt till.
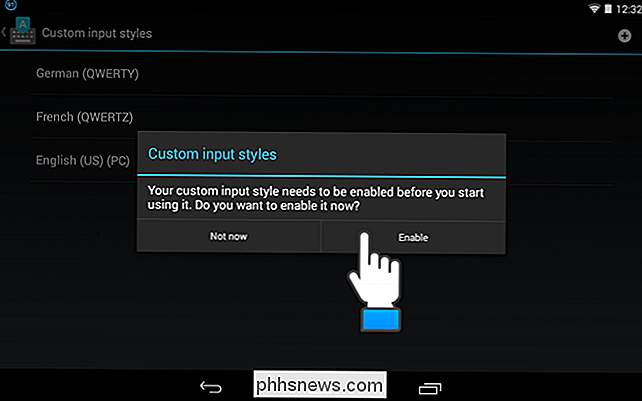
Skärmen "Språk" visas. Avmarkera alternativet "Använd system språk" under "Google-tangentbord." I avsnittet "Aktiva inmatningsmetoder", välj "Engelska (US)" alternativet och välj alternativet "Engelska (USA) (PC)". Tryck på knappen "Tillbaka" på enheten.
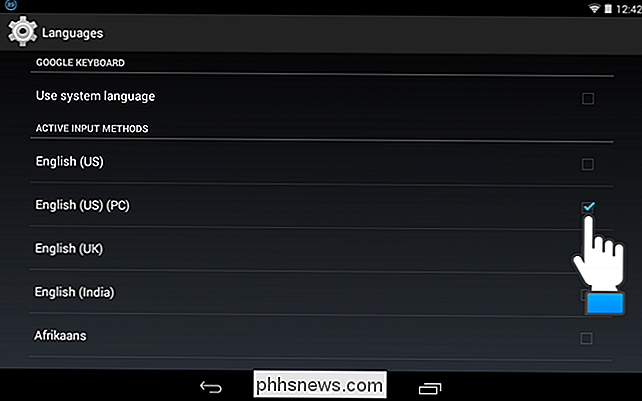
Inmatningsstilen "Engelska (USA) (PC)" läggs till i listan med stilar. Peka på enhetens "Hem" -knapp för att återgå till startskärmen.
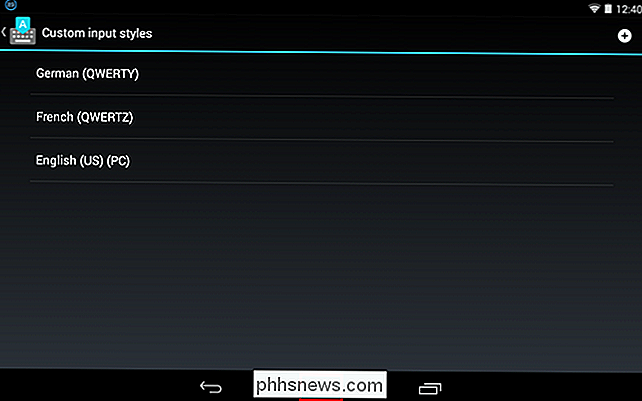
En dedikerad nummerrad läggs till toppen av Google-tangentbordet.
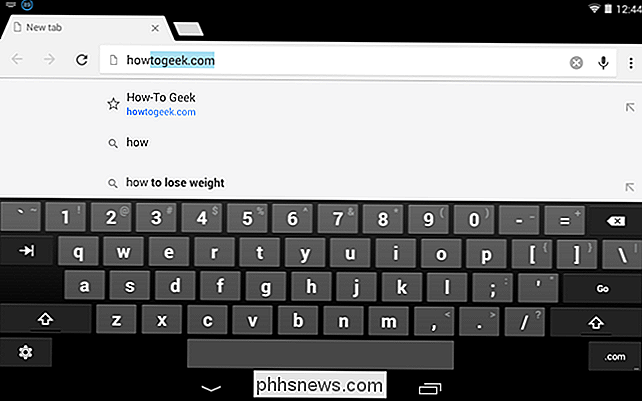
Tangenterna på tangentbordet är nu mindre än de var utan den dedikerade nummerraden , men om du skriver många siffror är det ett litet pris att betala för bekvämlighet och snabbhet när du skriver.
Vi visade också nyligen hur du stänger av ljud och vibrationer i Android: s tangentbord.

Så här ringer du automatiskt din iPhone-samtal till högtalaren
Om du använder din iPhones högtalartelefon för de flesta samtalen, kanske du är lite trött på att alltid trycka på högtalarknappen . Lyckligtvis kan du ställa in det så att samtal går till högtalaren varje gång. Det trevliga med denna funktion är att det fungerar på båda sätten: du kan tilldela högtalaren till samtal du gör och ta emot.

Java på OS X är Bundling Crapware. Så här gör du det.
Det är verkligen ledsen, men Oracle började buntra crapware som Ask-appen, även för Mac OS X-användare nu. Om du är tvungen att använda Java, har de lyckligtvis möjlighet att inaktivera det här, så nästa gång du behöver uppdatera Java kommer du inte att presenteras med en Crapware-annons. Om du är Minecraft-användare och du kör Windows, installationsprogrammet kräver inte att Java installeras längre.



