Så här skickar du artiklar till din Kindle för senare läsning med Tinderizer, Instapaper eller Pocket

Det är så lätt att hitta intressanta saker att läsa online, men det är svårt att hitta tiden att läsa dem . Lyckligtvis är det ett snäpp att skicka alla de stora artiklarna till din Kindle så att du kan läsa dem på ett bekvämt sätt.
Det finns massor av verktyg som erbjuder någon form av skicka-till-Kindle-funktionalitet, men de är inte alla skapade lika . Snarare än att ge dig en enda lösning och kalla den en dag kommer vi att lyfta fram några verktyg vi har använt under åren med stor framgång och föreslår (baserat på deras långa register och stabilitet) du kan välja den som passar bäst med ditt arbetsflöde. Den första är Tinderizer, en enkel artikelformat med en klick. Den andra använder en tjänst som Instapaper eller Pocket, som låter dig spara dina artiklar för att läsa senare på Kindle och i mobilappar för iOS och Android.
One-Click-sändning med Tinderizer
RELATERADE : Hur man kolla in biblioteksböcker på din Kindle gratis
Om du letar efter det mest dödliga verktyget runt, rekommenderar vi starkt att du kolla in Tinderizer (tidigare kallad Kindlebility).
Det har funnits sedan 2011 (vi har använt det sedan dess utan hitch) och projektet är helt öppen källkod. Om du var så benägen kunde du ladda ner källkoden, läsa över det och till och med vara värd för ditt eget personliga Tinderizer-system på din privata server för att behålla total kontroll över systemet.
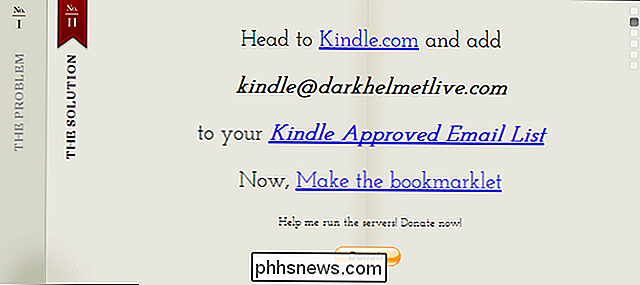
Tinderizer är en bokmärke och är helt browser / OS agnostic . Så länge du använder en modern webbläsare kan du använda den. När du läser en artikel kan du klicka på en enda knapp för att skicka den till din Kindle, formaterad och optimerad.
RELATERAD: Så här överför du filer, webbplatser, serier och RSS-flöden till din Amazon Kindle
För att använda Tinderizer, besök bara huvudsidan och följ den lilla sex stegs gången. Du måste logga in på ditt Amazon-konto och navigera till ditt konto> Hantera ditt innehåll och enheter och klicka på fliken Inställningar.
Bläddra ner till avsnittet Godkänt personligt dokument E-postlista. Det är här du vitlista e-postadresser du vill ge tillstånd att skicka dokument till ditt Kindle-konto. Klicka på "Lägg till en ny godkänd e-postadress" och skriv in [email protected] så här:
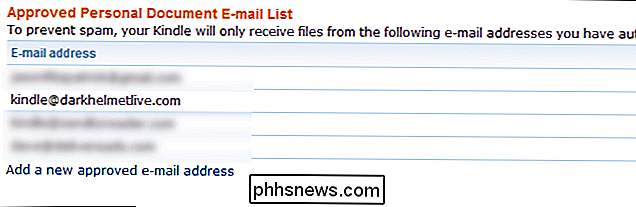
När du har vitlistat Tinderizer-e-posten, är nästa steg att skapa den anpassade bokmärket. Ta först din Kindle-e-postadress. Du kan hitta din Kindle-e-post på samma sida som du skapade whitelist-posten. Titta på toppen av fliken Inställningar för "Skicka-till-vänta e-postinställningar". Där måste du hitta den specifika e-postadressen som är kopplad till Kindle som du vill skicka dokumenten till (vanligtvis är det ditt [email protected] och en variation därav som [email protected] för dina sekundära Kindles and Kindle-appar).
Ange den adressen i Tinderizer och klicka på bredvid generera bokmärket.
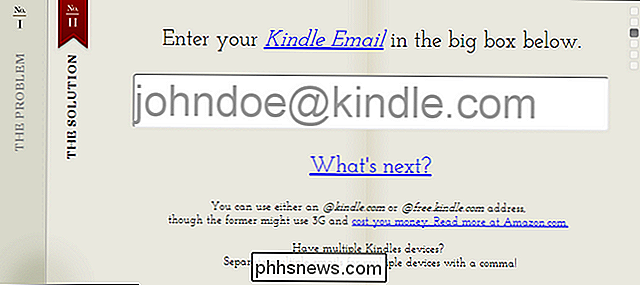
Dra den så stora "Skicka till min Kindle!" -länk genom att klicka och hålla, helt upp till verktygsfältet i din webbläsare.
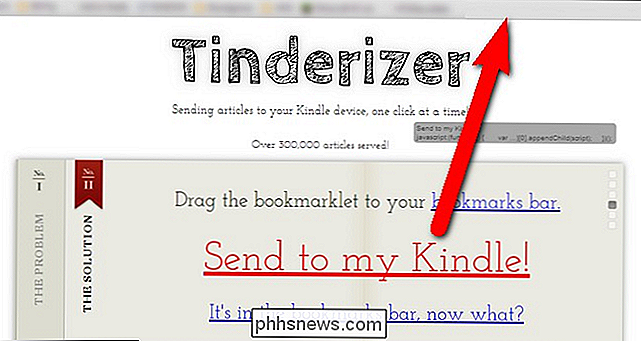
När bokmärket är på plats , kan du klicka på den medan du läser någon artikel du vill skicka till din Kindle. När du gör det ser du ett litet meddelandefönster i övre vänstra hörnet som berättar vad som händer:
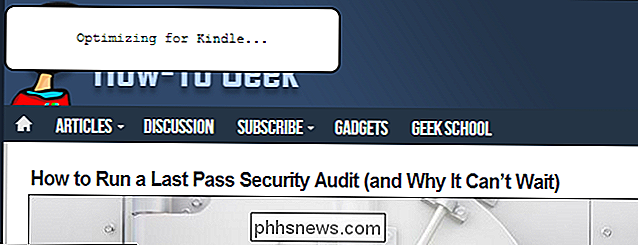
Se till att din Kindle är ansluten till antingen Wi-Fi eller 3G-nätverket. Det nya objektet ska hämtas automatiskt (välj Meny> Synkronisera och Kontrollera efter nya objekt om det inte visas). Här är en skärmdump av hur trevligt en av våra artiklar ser ut:
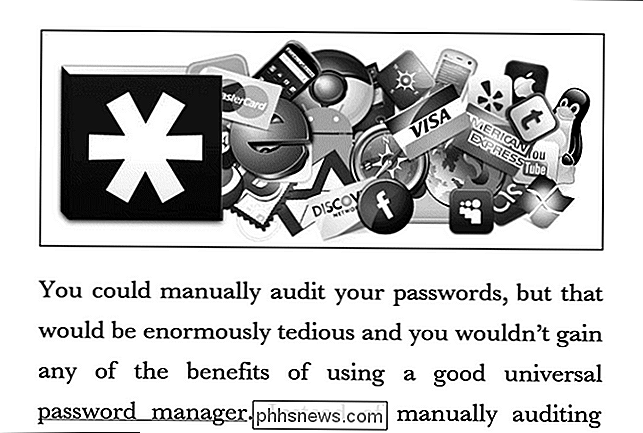
När du har bokmärkeinställningen är du bra att gå för ... ja, för alltid. Vi har använt Tinderizer sedan 2011 och den enda gången vi måste checka in på webbplatsen är när Amazonas juridiska avdelning fick dem att byta från Kindlebility till Tinderizer (och även då tog det 20 sekunder att skapa en ny bokmärke) .
Det är allt som finns till det; För varje artikel du vill läsa på din Kindle, klicka på bokmärket och Tinderizer-servern skickar ett snyggt formaterat dokument till din Kindle. Om det är så enkelt, varför ens stör med något annat? Tja, om du använder Tinderizer mycket så märker du en sak direkt: varje artikel du klipper och skickar till din Kindle är ett eget dokument. Om du klipper ett par artiklar att läsa senare får du sidor som är värda av dem på din Kindle. Om du inte är en stor fan av röran, kanske du vill ta en titt på vår nästa teknik.
One Click Sending med Instapaper eller Pocket
RELATED: Få mer av din Kindle: Tips, triks, hack och gratis böcker
Nu får Tinderizer jobbet gjort, men om du använder en läs-det- senare service som Instapaper eller Pocket, kan du integrera dem med din Kindle istället. På det sättet, när du skickar en artikel till en av dessa tjänster, skickas den också till din Kindle. Du kan även kombinera artiklar i en snygg digest med de artiklar som är ordnade som kapitel i en bok.
Så skickar du till Kindle med Instapaper
Om du letar efter en läsningslösning till din Kindle, Instapaper är ett fritt och strömlinjeformat alternativ som täcker både send-till-Kindle-bit och arkiv-till-senare-bit i ett lättanvänt paket - inga tredjeparts tricks behövs. Ännu mer lockande, Instapaper konsoliderade nyligen sina gratis och premium användarkonton till en så att alla användare nu får premiumpaketet.
Du måste besöka Instapaper-webbplatsen och registrera dig för ett gratis konto. För att kunna utnyttja Instapapers Kindle-vänliga leveransservice måste du konfigurera två bokmärken: en för att skicka artiklar till ditt Instapaper-konto (vilket kommer att bygga upp din kö för digestionen) och en för att genast skicka artiklar till din Kindle (för de artiklar som du vill skickas omedelbart, hoppa över digestationen).
Först, slå upp guiden Instapaper "Så här sparar du" och antingen installera den praktiska Chrome-förlängningen eller dra "Save to Instapaper" bookmarklet-knappen till verktygsfältet din webbläsare Den här knappen hjälper dig att fylla din Instapaper-kö.
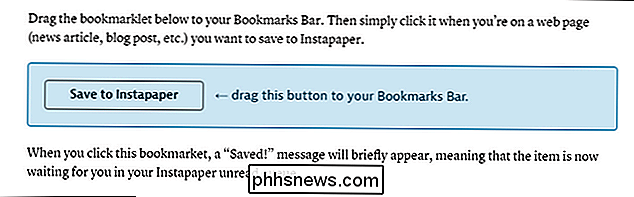
För det andra, tryck över till menyn Inställningar och rulla ner till avsnittet "Kindle". Det händer mycket här, men det första du behöver göra är att ange din Kindle-e-postadress. Du hittar din Kindle-epost på fliken Inställningar på den här sidan. Leta efter "Skicka-till-Kindle E-Mail Settings". Där måste du hitta den specifika e-postadressen som är kopplad till Kindle som du vill skicka dokumenten till (vanligtvis är det ditt [email protected] och en variation därav som [email protected] för dina sekundära Kindles and Kindle-appar).
När du har skrivit in så klickar du på "Get Kindle Bookmarklet" och drar den resulterande "Skicka till Kindle" -knappen till verktygsfältet.
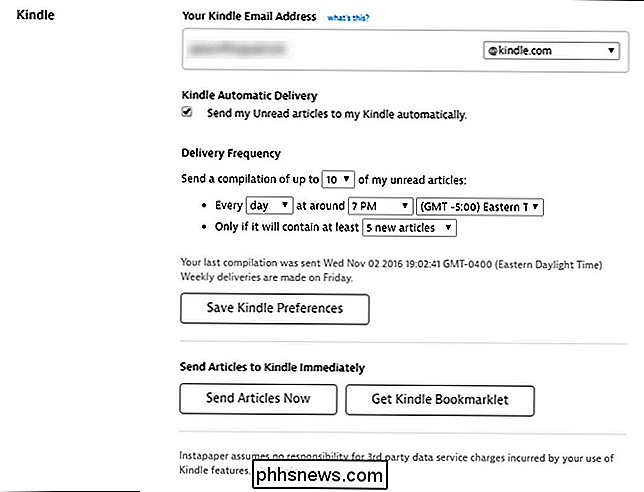
Nästa måste du få din personliga Instpaper-e-postadress så att du kan vitlista den med Amason. Bredvid den djärva texten "Din Kindle Email Address" ser du en liten blå "vad är det här?". Klicka på länken och den kommer att expandera för att avslöja följande:

Ta den * @ instapaper-adressen och lägg till den till den godkända e-postlistan på fliken Inställningar i dina Amazon-inställningar.
Med det som tas hand om är redo att börja använda Instapaper-to-Kindle-arbetsflödet. Du kanske vill tinker med de extra inställningarna som hur många artiklar som ska ingå i digestionen, hur ofta du ska skicka digestet och tröskelutlösaren för digestionen (t.ex. skicka inte digestet om det inte finns X-nummer nya artiklar). Det finns till och med en praktisk överstyrningsknapp "Skicka artiklar nu" om du bara vill dumpa kön och få dig att smälta omedelbart.
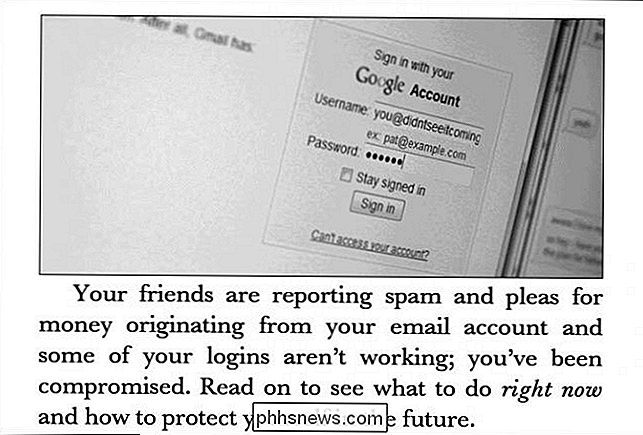
Även om standardfontsättningen är något annorlunda än Tinderizer, är den fortfarande ren formaterad och lätt att läsa. Ännu bättre än, det gör det enkelt att hämta alla artiklar du har sparat hela dagen / veckan utan att öppna och stänga dussintals enskilda filer på din Kindle.
Så här skickar du till Kindle with Pocket
Om du är ny för att använda en läsningstjänst och inte har någon hud i spelet, rekommenderar vi att du bara använder Instapaper. Inte bara är premium-nivån nu fri, men hanterar allt i hemmet. Pocket är en bra läsbar tjänst, men du behöver hoppa genom en extra ram för att få det igång med din Kindle, eftersom det inte har någon inbyggd funktion för att skicka till-vänta.
För att använd Pocket med din Kindle, måste du registrera dig för ett Pocket-konto och starta processen med att lägga till Pocket bookmarklet-du hittar bokmärket och Chrome-tillägget här. Installera bara Chrome-tillägget eller klicka och dra bokmärket till webbläsarens verktygsfält.
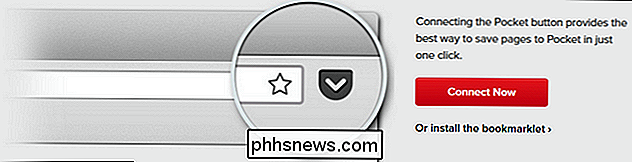
Utvidgningen / bokmärket hjälper dig att fylla din Pocketkö med artiklar. Du kan läsa dem i Pocket apps för iOS eller Android, men om du vill skicka dem till din Kindle, behöver du hjälp av en tredje part.
Pocket rekommenderar officiellt den fria Pocket-to- Kindle service, så det är det vi ska använda. Besök webbplatsen och klicka på "Start Here!" För att länka den till ditt Pocket-konto.
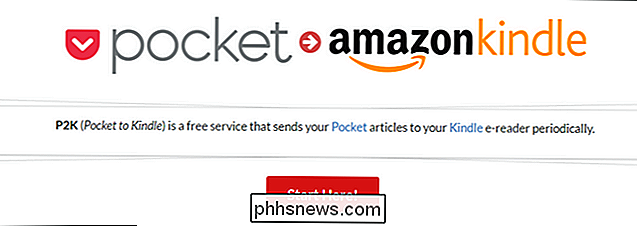
Du kommer att bli uppmanad att godkänna P2K för att få tillgång till ditt Pocket-konto. Klicka på "Authorize" för att bekräfta. När du uppmanas ange din personliga e-postadress (inte din Kindle-e-postadress!)
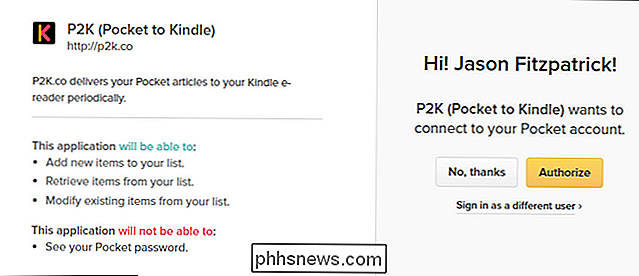
Det finns två nivåer av service: standard och premium. För våra ändamål (helt enkelt att få en återkommande smältning eller skicka den aktuella köen till Kindle) kommer standardplanen att bli bra. Klicka på "Välj standard".
När du har gjort ditt val kommer du att vara inne i P2K-instrumentpanelen. Klicka på "Skapa leverans" för att ställa in det leveransschema du vill ha.
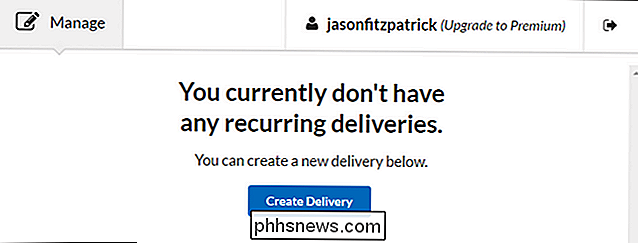
Instrumentpanelen är väldigt användarvänlig. Välj "Daily" eller "Weekly" för att ställa in ditt leveransschema. Anpassa sedan dagen, tiden, vilka artiklar (nyaste, äldsta, tid eller slumpmässiga) och ange hur många artiklar. Du kan också vilja kolla "Arkiverade artiklar", som arkiverar artiklarna på Pocket-tjänsten efter att du skickat dem till din Kindle. Se bara till att du faktiskt läser alla artiklar i din smältning, eftersom de inte kommer att ligga i din fackkö längre!
När du är klar klickar du på "Starta leverans".
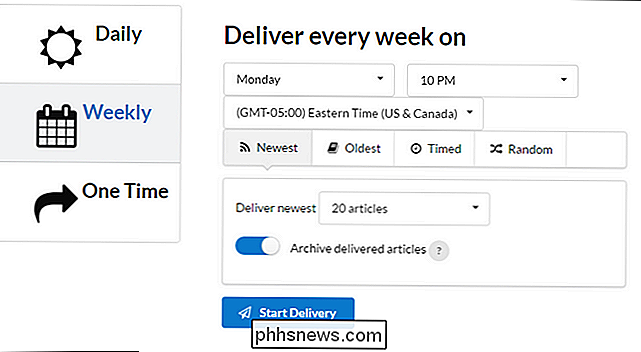
Du kommer att bli uppmanad att ange din Kindle-e-post adress och godkänn "[email protected]" i din vitbok för Amazon-leverans.
Ta först din Kindle-e-postadress. Du hittar din Kindle-epost på fliken Inställningar på den här sidan. Leta efter "Skicka-till-Kindle E-Mail Settings". Där måste du hitta den specifika e-postadressen som är kopplad till Kindle som du vill skicka dokumenten till (vanligtvis är det ditt [email protected] och en variation därav som [email protected] för dina sekundära Kindles and Kindle-appar).
Ange den e-postadressen när du blir ombedd till P2K. Sedan, från samma sida i Amazonas inställningar. lägg till "[email protected]" till din godkända personliga e-postlista.
Slutligen klickar du på "Börja leverera nu!" för att tävla om processen.
Vid den tidpunkten är ditt leveransschema inställt och du behöver bara att luta sig tillbaka och vänta på att smältningarna kommer att rulla in.

RELATERAT: Hur man låser upp din mobiltelefon (så att du kan ta med den till en ny bärare) För några år sedan var de flesta (om inte alla) telefonerna bärare låsta, vilket innebar att din telefon bara kunde användas med transportören du köpte den från. Så om du köpte en Verizon-smartphone kan du bara använda den på Verizon.

Trots Firefox Quantums framgång har Mozilla tappat sin väg
Mozilla skulle vara annorlunda. Det märker sig själv som en ideell organisation som är dedicerad till att göra webben bättre, en som bryr sig om användarnas integritet och säkerhet. Men efter den här veckan börjar jag undra om Mozilla verkligen bryr sig om sina användare hur de hävdar. Jag bytte bara tillbaka till Firefox Quantum från Chrome, och denna veckas Mr.



