Så här ställer du in ett Office-svar Svara i Apple Mail for Mac

Om du ska vara ute av kontoret för ett tag, oavsett om du vill ha en semester eller affärsresa, du kan automatiskt låta folk veta att du inte kommer att läsa eller svara på e-postmeddelanden under den tiden med hjälp av ett kontorssvar.
Apple Mail har ingen inbyggd funktion för att du inte behöver svara på kontoret, men du kan ställa in en eller flera regler för att automatiskt skicka ut anpassade svar till inkommande e-postmeddelanden. Här visar vi hur du skapar en regel för att automatiskt skicka ett svar till alla e-postmeddelanden som tas emot i ett visst konto som ett exempel.
Börja öppna Apple Mail och gå till Mail> Inställningar.
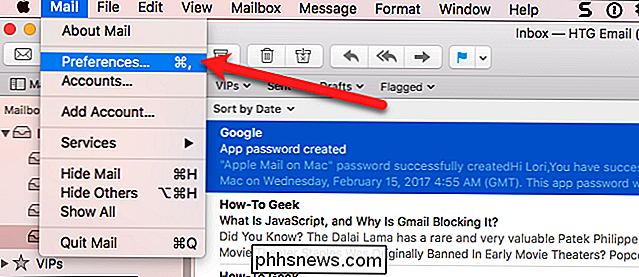
På Dialogrutan Inställningar, klicka på "Regler" på verktygsfältet högst upp.
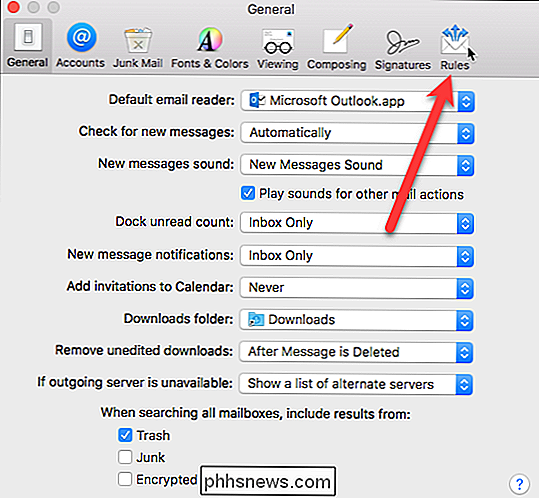
Klicka på "Lägg till regel" -knappen på skärmen Regler.
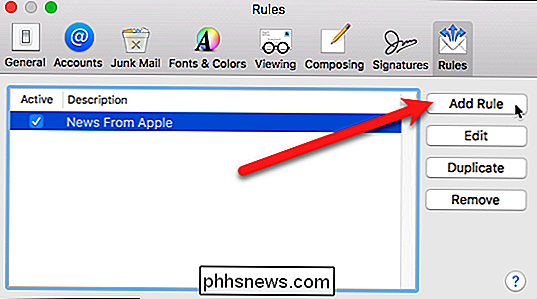
Ange ett namn på regeln i rutan "Beskrivning". Välj "Any" i nästa rullgardinsmeny och välj "Konto" i rullgardinsmenyn nedan. Det finns många villkor i den rullgardinsmenyn som du kan använda, till exempel att kontrollera om avsändaren är i dina kontakter eller inte, eller kontrollera att fältet Till har en viss e-postadress.
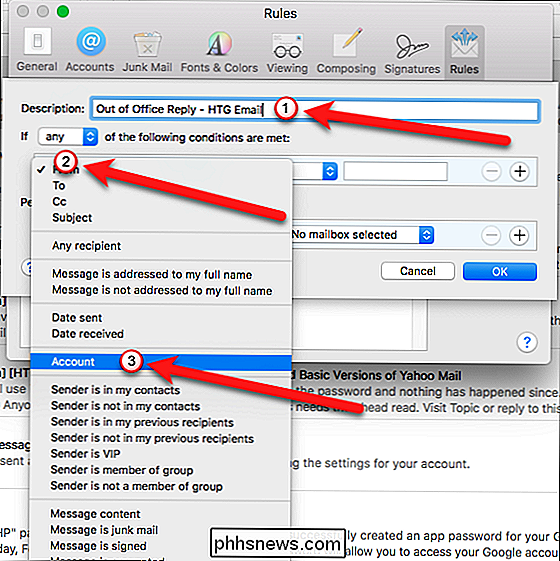
Välj det konto som du vill skicka automatiska svar till från rullgardinsmenyn till höger. Alla e-postmeddelanden som kommer in i kontot vi väljer svaras med ett automatiskt svar.
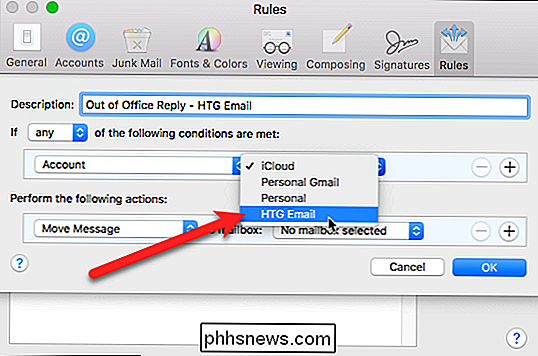
Under Utför följande åtgärder välj "Svara på meddelande" från rullgardinsmenyn.
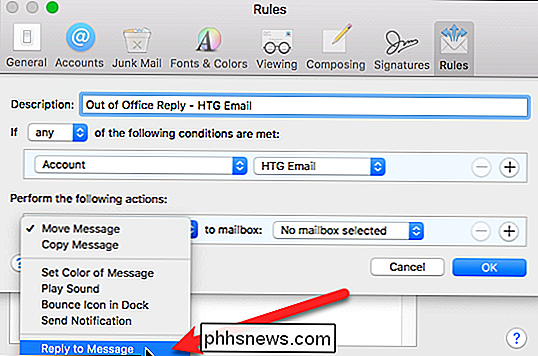
Klicka sedan på "Svara meddelande text" -knappen.
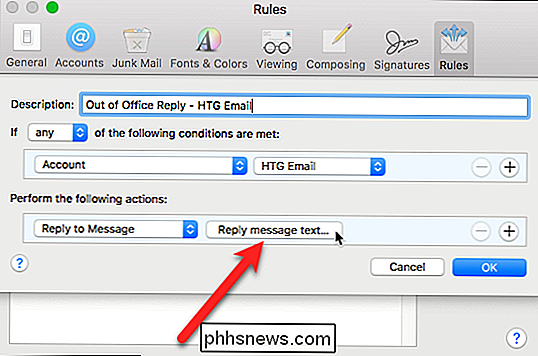
Skriv meddelandet i rutan som du vill skicka som ett automatiskt svar på inkommande e-postmeddelanden och klicka på "OK" -knappen.
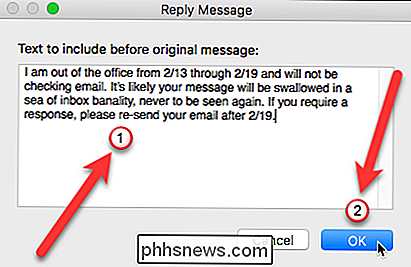
Klicka på "OK" -knappen i dialogrutan Regler för att stänga den.
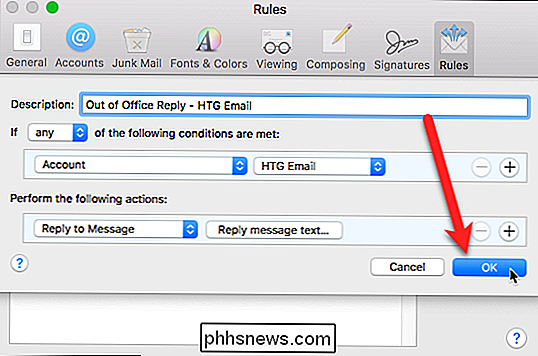
En dialogruta visar huruvida du vill köra den nya regeln på befintliga meddelanden i din brevlåda. Klicka på knappen "Använd inte". Om du klickar på knappen "Ansök" skickas det automatiska svaret för alla meddelanden som redan finns i inkorgen, och du vill inte göra det. Så var noga med att klicka på knappen "Använd inte".
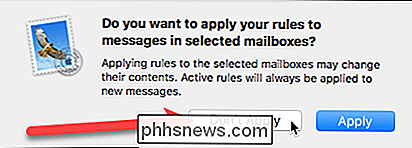
Regeln läggs till i listan och rutan i Aktiv kolumn är markerad, vilket indikerar att regeln är aktiv. Om du inte kommer att vara ute av kontoret, ändå, avmarkera rutan bredvid den nya regeln du just skapat. När du är redo för att ditt automatiska svar ska skickas ut, kan du komma tillbaka till det här fönstret och kolla det.
Stäng dialogrutan Inställningar genom att klicka på "X" knappen i övre vänstra hörnet.
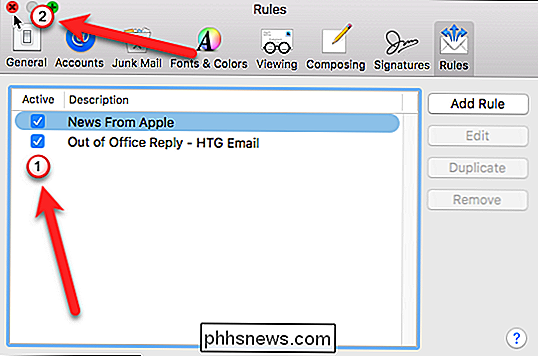
As länge som regeln är aktiv, skickas alla e-postmeddelanden som är mottagna i vårt HTG-e-postkonto med det anpassade meddelandet vi ställer in. Varje avsändare kommer att få det automatiska svaret varje gång de skickar ett mail till dig.
OBS! Du måste lämna Apple Mail öppen på din Mac för att regeln ska köras. Om du stänger Apple Mail kommer de automatiska svaren inte att skickas ut, men de kommer att vara en gång du öppnar Apple Mail igen och mottar e-postmeddelanden i din inkorg för det konto som valts i regeln. Det betyder att om du stänger Apple Mail med regeln som är aktiv innan du lämnar, när du kommer tillbaka och öppnar Apple Mail igen, kommer alla e-postmeddelanden som du mottar i din inkorg automatiskt att svara på den tiden.
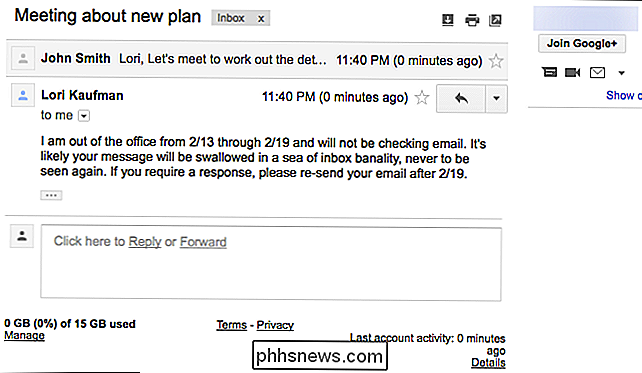
Du får fortfarande allt e-postmeddelanden som skickas till dig och var och en kommer att ha en svarikon till vänster om ämnesraden, vilket indikerar att ett automatiskt svar har skickats ut för det meddelandet.
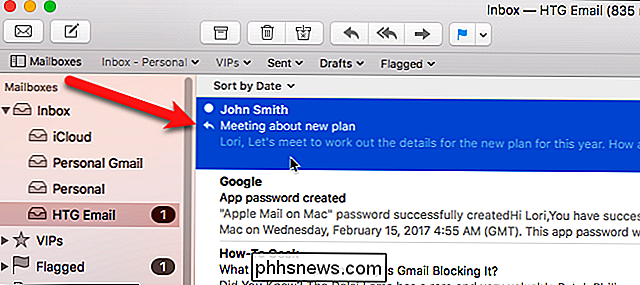
Eftersom du inte kan ange ett datumintervall för en regel måste du stäng av regeln manuellt när du inte vill köra den längre. Se till att du avmarkerar rutan för regeln när du kommer tillbaka från din semester eller affärsresa.

Hur man undviker mobila onlinespelare
Om du har befunnit dig själv trakasserad av missbrukare, finns det några saker du kan göra för att göra dina onlinespel mindre frustrerande. Tyvärr finns det inget sätt att fullständigt inokulera dig själv från missbrukare ... förutom att du håller dig offline helt och hållet. Men du kan åtminstone försöka att få en bättre tid med dessa tips.

Kindle vs. Paperwhite vs Voyage vs Oasis: Vilken Kindle ska du köpa?
Amazonas Kindle-serien har utvidgats: det finns nu fyra olika modeller, med olika funktioner vid olika prispunkter. Det betyder att bestämma vilken du vill ha är svårare än någonsin. Låt oss titta på vad som skiljer de fyra Kindlesna och hur man tränar vilken som är rätt för dig. The Kindle The Kindle är Amazons barbarn, entry level-modell.



