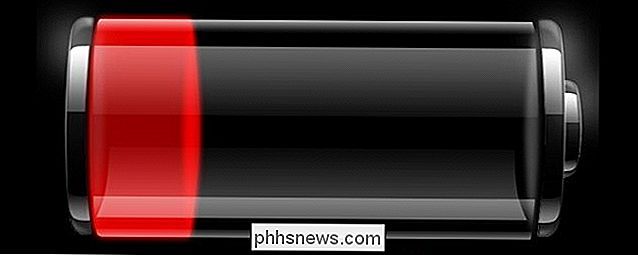Så här ställer du in en annan bakgrundsbild till din låsskärm i Android Nougat

Det finns en tid i varje smartphoneanvändares liv när de bara älskar två olika bakgrundsbilder. Det är en tuff bro att korsa - vilken har förrang? Hur kan du bestämma? Det är grovt, man. Det finns ett tydligt svar här: Sätt en på låsskärmen och en på startskärmen.
Saken är, om du har använt en lager Android-enhet, det var en sak som inte kunde hända. Du har en tapeter, och det är det. Bummer.
Separata lås och bakgrundsbilder på hemmabakgrund har varit någonting som flesta tredje part Android-tillverkare har stött på ett tag. Med utgåvan av Android 7.0 Nougat kan du äntligen leva din dröm om att ha två olika bakgrundsbilder på lås och hemskärmar. Att ställa in det är ganska enkelt, med det enda tillvägagångssättet att det för närvarande bara fungerar med Google Now Launcher. Detta är stock launcher på Nexus-enheter, så om du inte har hoppat till ett annat, är du redan redo redan.
Om du för närvarande befinner dig på en annan launcher - som den fantastiska Nova Launcher, till exempel - stressa inte. Du behöver bara ändra standard launcher tillbaka till Google Now Launcher, sätt dina bakgrundsbilder, så kan du flytta tillbaka till Nova. De nya bakgrundsbilderna stannar fortfarande efter startändringen, så det är verkligen bara några steg.
Så, om du redan har ändrat tillbaka till Google Now Launcher som standard, låt oss göra det här.
Den första Det du behöver göra är att trycka länge på startskärmen, som öppnar startprogrammets alternativmeny. Tryck sedan på "Bakgrundsbilder".
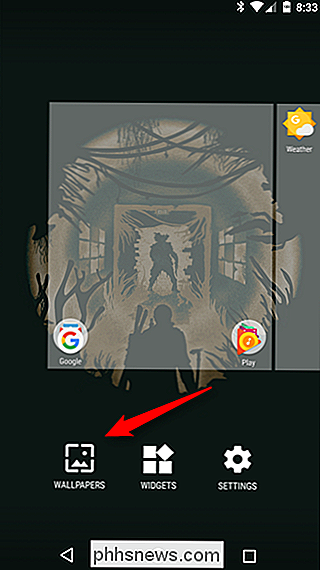
Med menyn Bakgrundsbilder öppna, bläddra igenom och hitta den du vill ställa in - du kan antingen göra låsskärmen eller startskärmen först; det spelar ingen roll. Om det tapet du vill ha inte finns i rullningslistan kan du trycka på knappen "Mina foton" för att lägga till en bild från enhetens interna lagring. När du har valt bilden trycker du på den och trycker sedan på knappen "Ange bakgrund" längst upp till vänster.

En dialogruta öppnas frågar om du vill ställa in den som väggskärmen Hem, Låst skärmvägg eller båda . Fortsätt och välj vilken du ställer in.
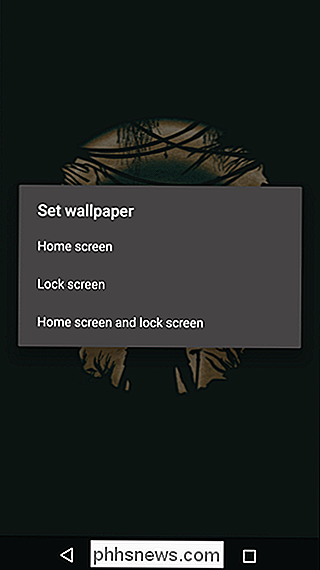
När tapetet har ställts in kommer det att kasta dig tillbaka till startskärmen. Bara upprepa samma process för att ställa in den andra tapeten, och du är klar. Så enkelt.
Om du ändrade startfönstren för att ställa in bakgrundsbilder, kan du gå tillbaka till din startlistan när en gång de båda bakgrundsbilderna är inställda. Njut.

Så här loggar du ut i Windows 8 och 10
Det kan verka rudimentärt, men om du är ny på Windows-eller bara uppgradering från Windows 7-det enkla alternativet att logga ut från din kontot är lite dolt i Windows 8 och 10. Och även vi kan vara förvirrade ibland, speciellt när Microsoft bestämmer sig för att gömma gemensamma funktioner borta på nya platser.

Vad är exakt en ångmaskin, och vill jag ha?
ÅNgmaskiner, även kallade Steamboxes, är Valves försök att föra PC-spel till vardagsrummet. På ett sätt kommer de att tävla med spelkonsoler som Xbox One, PlayStation 4 och Wii U. Dessa datorer kommer att tillverkas av en mängd olika tillverkare, precis som spel PC-skivor är. Du kan också bygga din egen dator och installera Valves SteamOS-operativsystem på den.