Så här delar du säkert din smartphone, dator eller surfplattform med en gäst

Alla moderna smarttelefon-, surfplattformar och stationära operativsystem erbjuder säkra sätt att ge gäst åtkomst till din dator. Låsa dem till en viss app eller ge dem begränsad åtkomst till din dator. Glöm inte att titta över axeln!
Att bara använda en profilomkopplare som den som är i Chrome är inte det bästa sättet att göra det, men det ger åtminstone din gäst en egen surfningssession, förutsatt att de inte växlar tillbaka till din med några klick.
iPhone och iPad
RELATED: Så här låser du din iPad eller iPhone för barn
Funktionen "Guidad åtkomst" på iOS kan du tillfälligt begränsa din iPhone eller iPad till en enda app. Du kan sedan överlämna den till någon annan och låta dem använda den - till exempel för att en vän ska ringa utan att låta dem se andra appar eller låta ett barn spela ett spel utan att oroa sig för att de knackar igenom dina e-postmeddelanden. Du måste ange ett lösenord (eller använd Peka-ID) för att lämna guidad åtkomst.
Om du vill aktivera guidad åtkomst, gå till appen Inställningar, tryck på Allmänt och tryck på Tillgänglighet. Bläddra ner och knacka på "Guided Access" under Learning.
För att aktivera guidad åtkomst öppnar du en app och trycker sedan på knappen Hem tre gånger i rad. Du kan aktivera guidad åtkomst och ange ett lösenord. För att lämna appen måste du trycka på hemknappen tre gånger och ange lösenordet. Handla din telefon eller surfplatta till någon, och de kommer att vara låsta till den specifika appen.
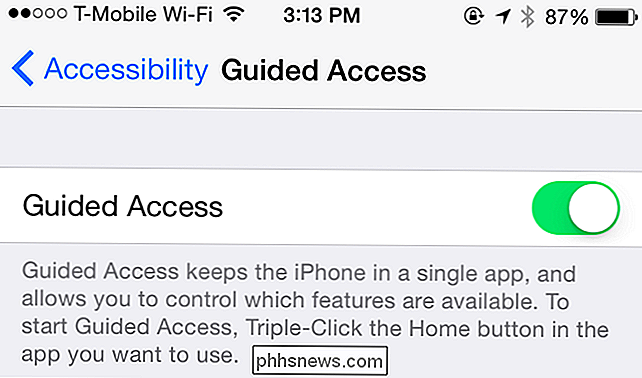
Android
RELATED: Hur man pekar skärmar i Android 5.0 för mer säkerhet och sekretess
Android 5.0 Lollipop erbjuder en Funktionen "skärmpinne" som låter dig låsa din telefon eller surfplatta till en enskild app innan du skickar den till någon annan - precis som guidad åtkomst på iOS. Om du vill aktivera den här funktionen öppnar du appen Inställningar, trycker på Säkerhetskategorin och trycker på Skärmstiften under Avancerat. Aktivera skärmbindningsalternativet.
Nästa, navigera till appen du vill "pinna". Öppna Aktivitetsöversikten - tryck på kvadratknappen längst ner på skärmen - och tryck på ikonen Stift på miniatyren. (Om du inte ser det, bläddra du ned.) För att ta bort appen, tryck och håll aktivitetsöversiktsknappen - den fyrkantiga. Du måste ange PIN-koden för din enhet för att stänga appen om du väljer det här alternativet, så att gästerna kommer att vara låsta till den specifika appen tills du tar tillbaka telefonen eller surfplattan.
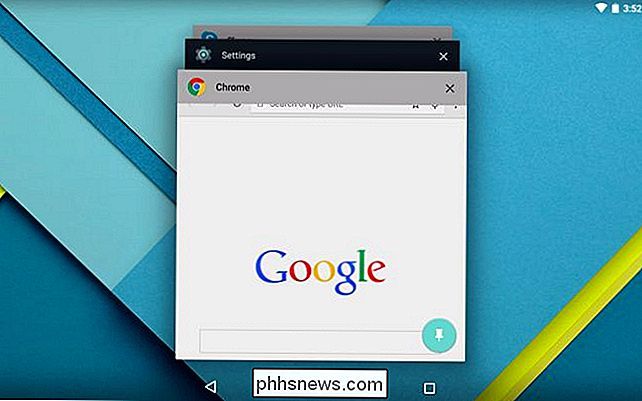
RELATED: Hantera din Barnets Android-telefon med Google Family Link
Android 5.0 Lollipop erbjuder också ett gästanvändarläge. Från Android 5 finns användarkonton tillgängliga på både smartphones och surfplattor. För att använda den öppnar du anmälningsskivan, trycker på användarikonen och väljer Gäst. Detta ger gästbegränsad åtkomst till din smartphone eller surfplatta, utan åtkomst till dina personuppgifter. Uppgifterna i gästanvändarläge lagras endast tillfälligt, så du kan välja om du vill återuppta föregående gästsession eller börja färsk varje gång du loggar in.
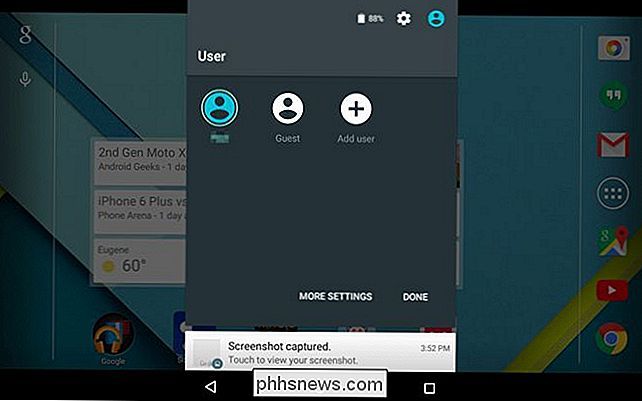
RELATED: Dela din Android Tablet och behåll din integritet) med ett gästkonto
Det här är inte så lätt på tidigare versioner av Android - det vill säga Android 4.4 och lägre. Om du har en Android-surfplatta som kör Android 4.2, 4.3 eller 4.4 kan du åtminstone skapa ditt eget gästanvändarkonto. Android-telefoner har ingen lycka, om inte tillverkarens tillverkare byggt upp någon anpassad gästlägesprogramvara i dem - och vissa har.
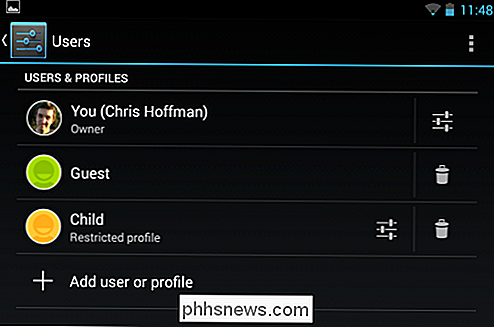
Windows
RELATERAD: Hur man låter någon annan använda din dator utan att ge dem tillgång till Alla dina saker
Microsoft Windows har ett gästkonto, men det är inte aktiverat som standard. För att kunna använda det måste du besöka Kontrollpanelen och aktivera gästkontot. Därefter kan du logga ut från din dator - eller bara välj Switch User - och logga in med gästkontot. Gästkontot behöver inte ett lösenord. Eventuella ändringar som du gör på datorn medan du är i gästläget kommer att torkas bort efter att du loggar ut, så varje gästanvändare har en ny skiffer. Dessa konton är begränsade, så de kan inte installera programvara eller gräva genom dina personliga filer.
För att aktivera det öppnar du Kontrollpanelen och navigerar till Användarkonton och Familjesäkerhet> Användarkonton> Hantera ett annat konto. Klicka på gästkontot och aktivera det.
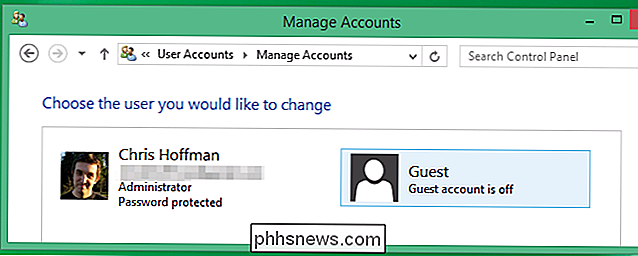
Mac OS X
Mac OS X har också ett gästkonto och det fungerar på samma sätt - det ger en person begränsad tillgång till datorn så att de inte kan göra ändringar eller komma åt din personliga filer. När de loggar ut, har alla ändringar som de gjort eller filer som de har laddat ner till gästkontot torkas bort.
Den här funktionen är aktiverad som standard, så du kan bara logga ut genom att klicka på Apple-menyn och välja Log Ut och logga in med gästanvändarkontot. För att ändra dessa alternativ öppnar du fönstret Systeminställningar och väljer Användare och grupper. Du kan välja om Gästkontot är aktiverat härifrån. Du kan också aktivera menyn "Snabb användarbyte" härifrån, vilket gör att du snabbt kan byta mellan användarkonton så att du snabbt kan få tillgång till gästkontot utan att logga ut från din Mac.
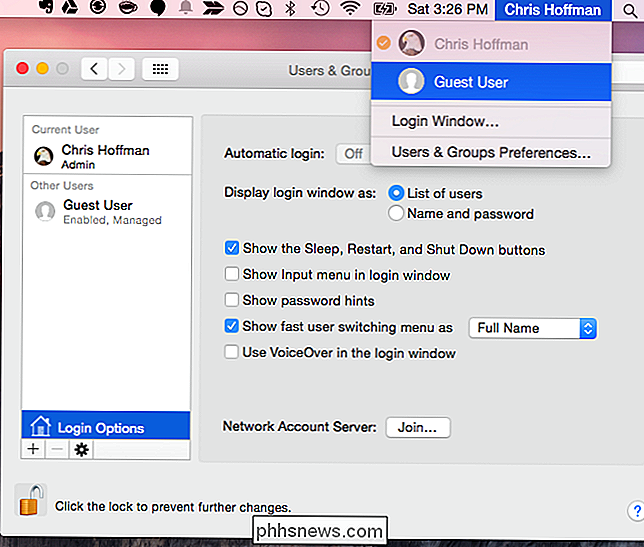
Linux
Linux-skrivbord har ofta gästkonton som fungerar på samma sätt. Välj gästanvändaren för att få en begränsad session, och eventuella ändringar som görs i den sessionen torkas bort efter att du loggar ut. Leta efter alternativet Gästanvändare på ditt Linux-skrivbords inloggningsskärm. Om du inte hittar det kan du kolla på ditt Linux-skrivbords Användar- eller Inloggningsinställningar-fönster och leta efter ett alternativ för att aktivera en gästanvändare.
Till exempel på Ubuntu Unity-skrivbordet klickar du bara på ikonen Gästbesättning under listan över användare på datorn.
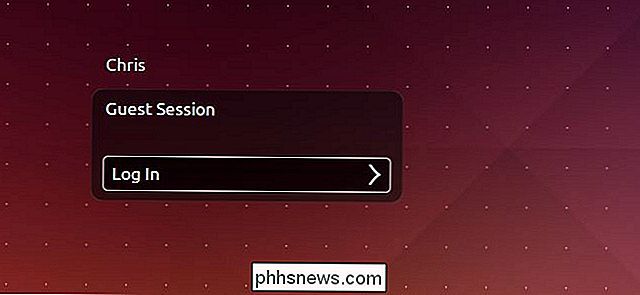
Chrome OS
Chromebooks erbjuder också ett gästanvändarkonto. Det här fungerar som ett typiskt användarkonto för Chrome OS, men det låter dig surfa på webben utan att logga in med ett Google-konto först. Alla filer som hämtats eller inställningar som ändrats i gästkontot tas bort efter att du loggar ut. Det är ett bekvämt sätt att få någon att låna din Chromebook utan att få dem att skriva in sitt lösenord och få sina saker synkroniserade med din enhet.
Om du vill använda den här funktionen loggar du bara ur din Chromebook och klickar på alternativet Bläddra som gäst längst ner på inloggningsskärmen.
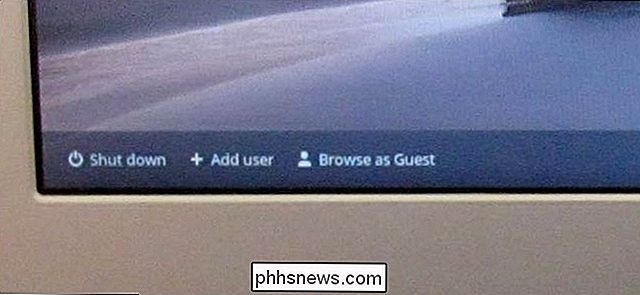
Visst, du behöver inte använda dessa lägen om du litar på gästen. Men när du behöver skicka en smartphone, surfplatta eller telefon till ett barn är det det säkraste sättet. Även om du litar på någon, behöver du inte oroa dig för att du tittar på dina personliga saker eller kasta med någonting - oavsiktligt.
Bildkrediter: Max Stotsky på Flickr

Hur man överlever zombieapokalypsen med din iPhone
Ett virus bryter ut ur ett labb någonstans djupt underjordiskt, samhället faller i kaos, och nu har Jones "från nere i gatan hankering för hjärnor som deras liv berodde på det. Så var kommer du vara med zombieutbrottet kommer? Och vem visste din smartphone kan vara det enda verktyget du kan lita på för att hålla dig levande genom det värsta av det?

Så här snabbar du upp en Windows-mapp som laddar mycket långsamt
Det finns ett märkligt fenomen som många av er har sannolikt stött på: även med en snabb dator finns det några mappar som Windows laddar med plågsamma tröghet. Lyckligtvis är fixningen enkel och resultaten är omedelbara. Varför dina mappar laddas så långsamt Det finns en långvarig Windows Explorer-funktion som går helt tillbaka till Windows Vista, där du kan berätta för Windows Explorer vilken typ av innehåll är i specifika mappar för att optimera hur innehållet visas.



