Så här ställer du in ett schema för din nästtermostat

Din nästermostat kan lära dina inställningar över tid och justera temperaturen automatiskt i enlighet med detta. Men om du hellre vill programmera specifika temperaturer för specifika tider, här är hur du ställer in ett schema på din Nest.
En sådan funktion kan givetvis hittas på vilken programmerbar termostat som helst, men Nest gör det ganska snabbt och enkelt. att ställa in ett schema och göra det direkt från din smartphone i Nest-appen, men du kan också göra det direkt på termostaten själv. Så här gör du på båda sätten.
I Nest-appen
Börja med att öppna Nest-appen och knacka på din Nest Termostat på huvudskärmen.
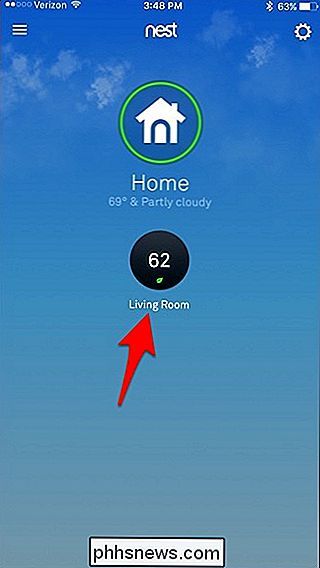
Tryck på "Schema" längst ner.
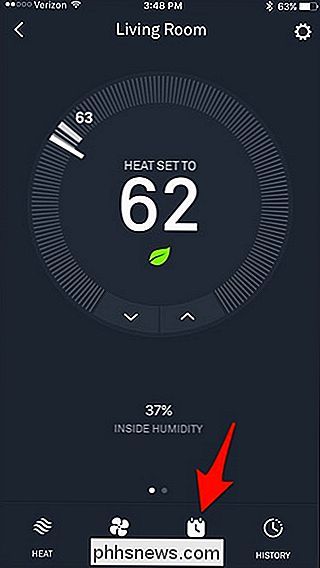
Detta kommer att ge ett tomt kalkylblad av sorter, vilket liknar vad du skulle hitta i någon kalenderapp. Tryck på en veckodag. Vi börjar med "Monday".
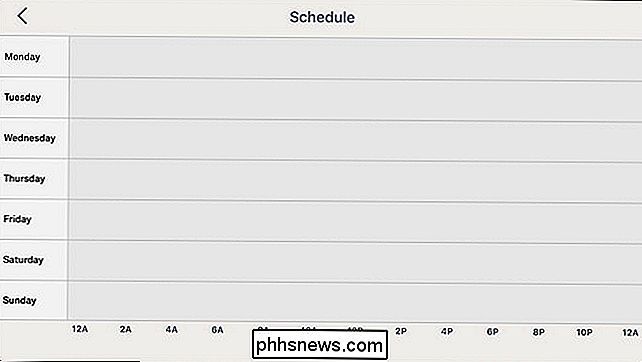
Knacka på "Lägg till" längst ned till höger på skärmen.
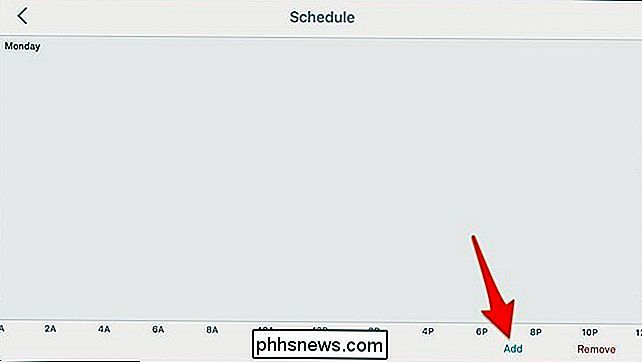
Detta kommer att göra ett rutnät att visas. Tryck sedan var som helst på den vertikala axeln ovanför den tid du vill ställa in till en viss temperatur. Om du vill att den ska vara 72 grader klockan 6, knackar du någonstans precis ovanför "6A".
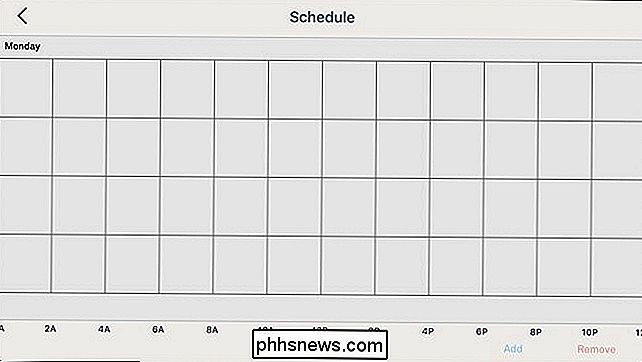
När du trycker på visas en punkt med en temperatur och en tid under den.
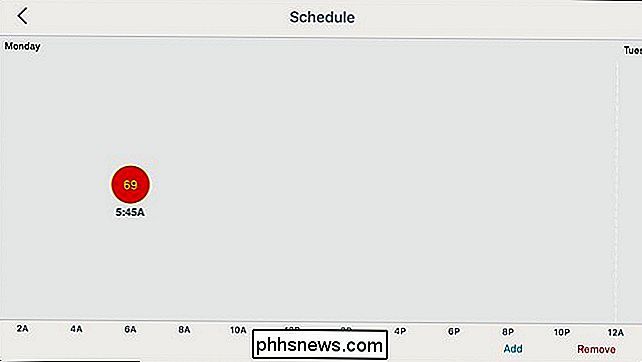
Justera temperaturen till 72 grader, tryck och håll på punkten och dra sedan den tills den läser "72".
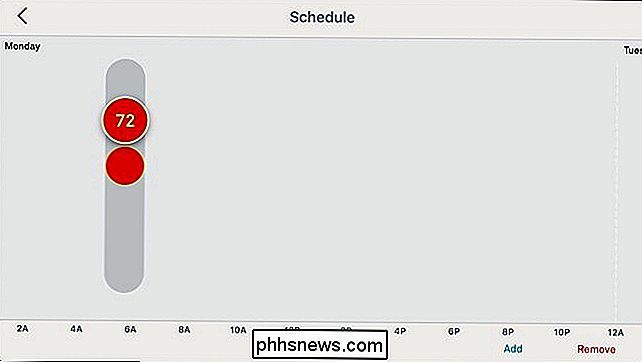
Nästa, för att justera tiden, tryck och håll på punkten och dra den från vänster till höger för att ställa in den specifika tiden som du vill ställa in den. Tiderna kan ställas in i timmen eller i 15-minutersintervaller, som 6:00, 6:15, 6:30, etc.
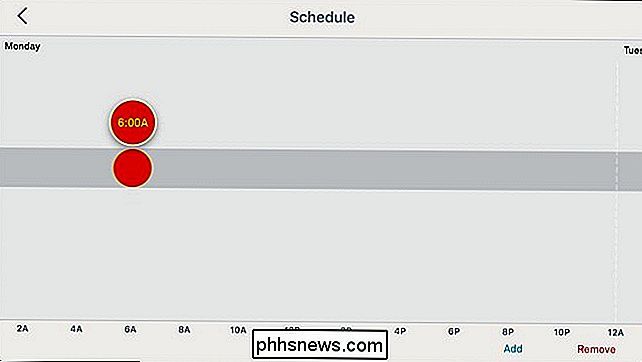
När det är klart är du klar att ställa in den specifika temperatur- och tidsinställningen. Om du vill lägga till mer, bara repetera samma process.
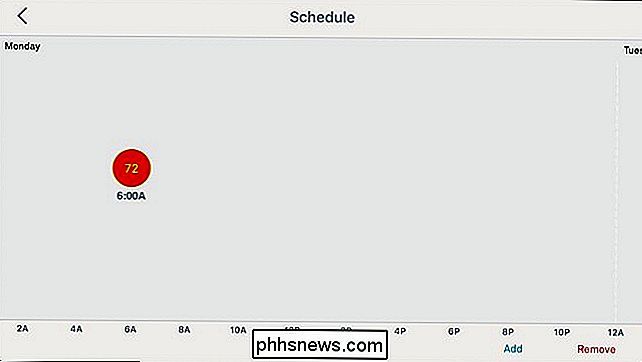
Du skannar med fingret åt vänster för att bläddra till nästa dag och ställa in dagens temperatur / tidsinställningar, så om du vill att den ska vara 72 grader klockan 6:00 varje dag måste du upprepa ovanstående steg sex gånger för att slutföra veckan, men du kan skapa anpassade inställningar för varje enskild dag om du vill.
Om du vill ta bort en post klickar du bara på "Ta bort" i nederst till höger och tryck sedan på en post för att radera den.
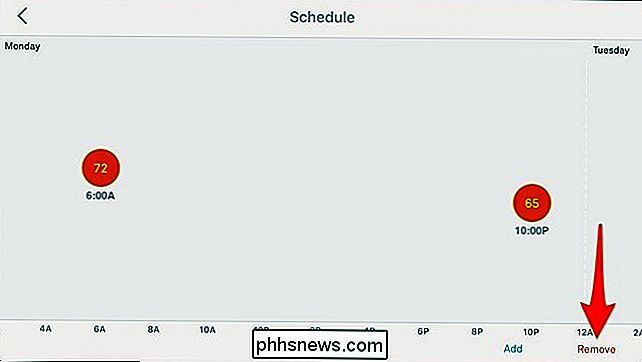
Om du vill ändra en befintlig post trycker du på och håller den intryckt och justerar den följaktligen genom att skjuta den upp eller ner och åt vänster eller höger.
På nästtermostaten
Du kan också ställa in och justera ett schema direkt från nästermostatorn själv med hjälp av rullhjulet och displayen.
Börja med att klicka på enheten för att få fram huvudmenyn.

Använd silverrullhjulet till navigera till "Schema" och klicka på den.

När du kommer till scheman-skärmen, klicka på enheten för att börja ange en schemalagd temperatur för din nästtermostat och välj "Nytt".

Använd hjulet för att rulla till den dag du vill ha och klicka på enheten för att välja den.

Nästa, vrid hjulet för att välja den specifika temperaturen som du vill att den är inställd på den tiden. Klicka på enheten för att välja den.

Därifrån sparas den posten och du kan fortsätta göra fler poster.

Om du vill ändra en befintlig post bläddrar du till den tills du sveper över den och klickar ner. Därifrån, välj "Ändra" och gör några justeringar. Du kan också välja "Ta bort" för att radera posten.

Det är allt som krävs för att ställa in ett schema för din Nest-termostat, och det är säkert mycket lättare att göra än på de flesta icke-smarta programmerbara termostaterna säkert.

Hur man får det bästa möjliga priset för flygbiljetter på nätet
När fler och fler resebyråer tvingas hänga färskt "For Lease" -skyltar i sina fönster har Internet tagit upp manteln av hjälpa flygande flygande entusiaster att shoppa, jämföra och köpa biljetter till sitt nästa flygande äventyr. Men med så många olika rese- och hotellwebbplatser som hävdar att erbjuda de bästa erbjudandena på flygbiljetter, hur kan du veta vilken som erbjuder den bästa kombinationen av rabatter och användarvänlighet?

12 Av de största PC-myterna som bara inte kommer att dö
Datorer är som allt annat. Myter och urbane legender har byggt upp över tiden, gått från person till person. Några myter har en gång haft ett sanningskorn, men är inte längre sanna tack vare tekniska framsteg. Några myter är enkla missförstånd, medan andra finns för att hjälpa människor att tjäna pengar från dig.



