Så här konfigurerar du ett Office-konto Svara i Outlook för Windows

När du vet att du kommer att vara ute av kontoret i några dagar kan du ställa in Office Out of Office Assistant att svara automatiskt och låta folk veta att du njuter av din semester medan de fastnar på jobbet.
RELATED: Hur man bättre hanterar e-post i Outlook med snabba steg och regler
Att skapa ett kontor svara i Outlook skapar vi en e-postmall med meddelandet vi vill använda och skapar sedan en regel som skickar ett svar med det meddelandet till alla e-postmeddelanden vi mottar under ett visst datumintervall.
OBS! Outlook måste vara öppna för regeln att springa och din out of office svar skickas. Se till att du lämnar datorn och Outlook körs medan du befinner dig utanför kontoret.
Steg 1: Skapa en meddelandemall
För att skapa en meddelandemall i Outlook, se till att fliken "Hem" är aktiv och klicka på knappen "Ny e-post" i avsnittet Ny.
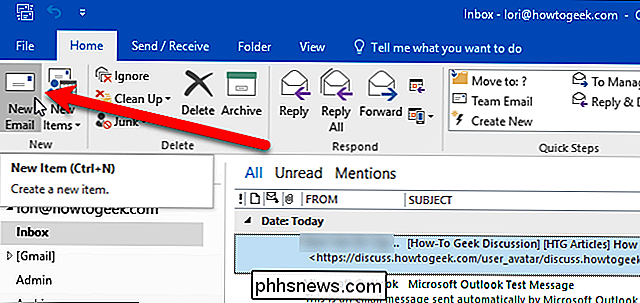
Ange det meddelande du vill skicka som ett automatiskt svar i meddelandefältet. Ange inte en till e-postadress eller ett ämne. Klicka sedan på fliken "Arkiv".
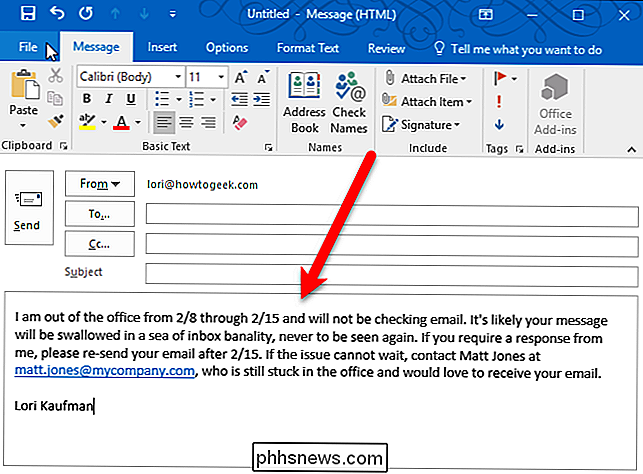
Klicka på "Spara som" i listan över alternativ på vänster sida på backstage-skärmen.
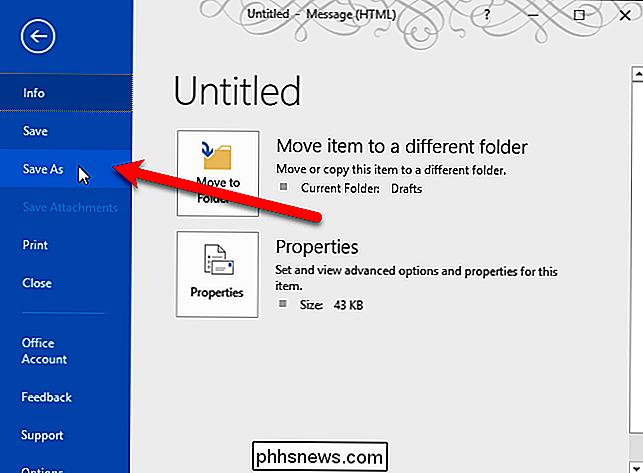
Välj "Outlook Mall (* .oft) i dialogrutan Spara som" "Från rullgardinsmenyn" Spara som typ ".
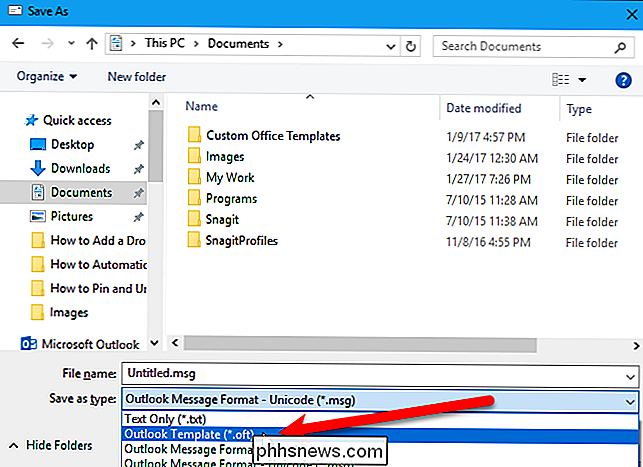
Du kommer till mappen Användarmallar. Ange ett namn för mallen i rutan "Filnamn", behåll ".oft" -tillägget och klicka på "Spara".
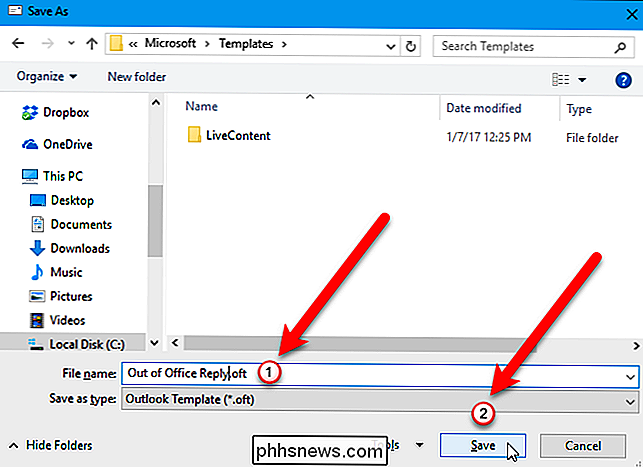
Om du vill kopiera din e-postmall för kontorsvaran till en annan dator eller säkerhetskopiera den , den fullständiga sökvägen till mappen för användarmallar ärC: Users . Byt ut
Stäng meddelandevinduet genom att klicka på "X" -knappen längst upp till höger.
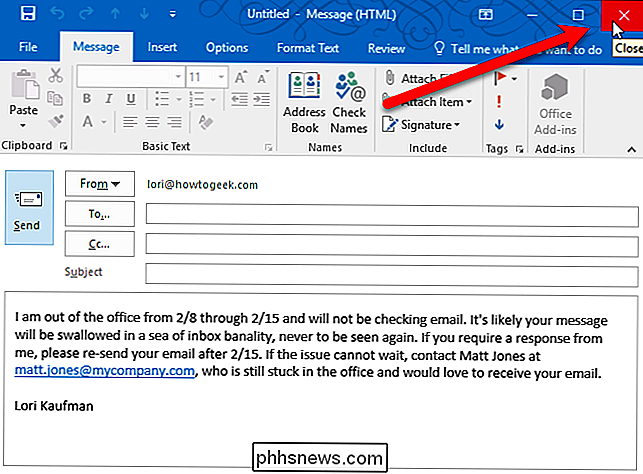
En dialogruta visar att du vill spara ett utkast till meddelandet. Du behöver inte, för att du sparade den som en mall, men du kan om du vill. Klicka på "Ja" om du vill spara utkastet, eller "Nej" om du inte gör det.
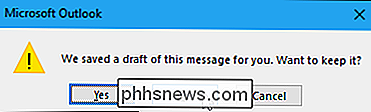
Steg två: Skapa en regel för att automatiskt svara på nya e-postmeddelanden
Nu har vi vårt kontor svara e-postmall, kommer vi att skapa en regel för att använda den mallen för att svara på alla meddelanden som kommer in under ett visst datumintervall. Se till att fliken "Hem" är aktiv.
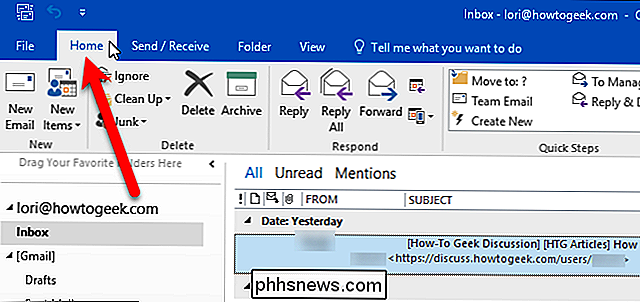
Klicka på "Regler" -knappen och välj "Hantera regler och varningar" i rullgardinsmenyn.
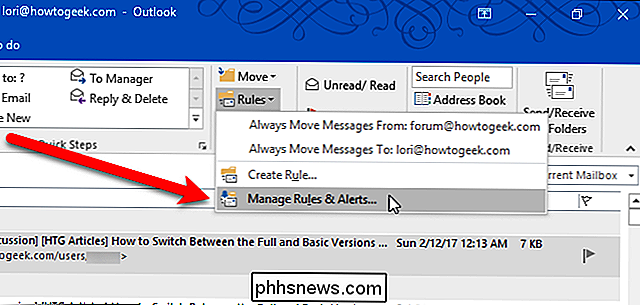
Du kan också klicka på fliken "Fil" för att komma åt backstage-skärmen. Se till att skärmen "Info" är aktiv (klicka på "Info" till vänster om det behövs) och klicka sedan på "Hantera regler och varningar".
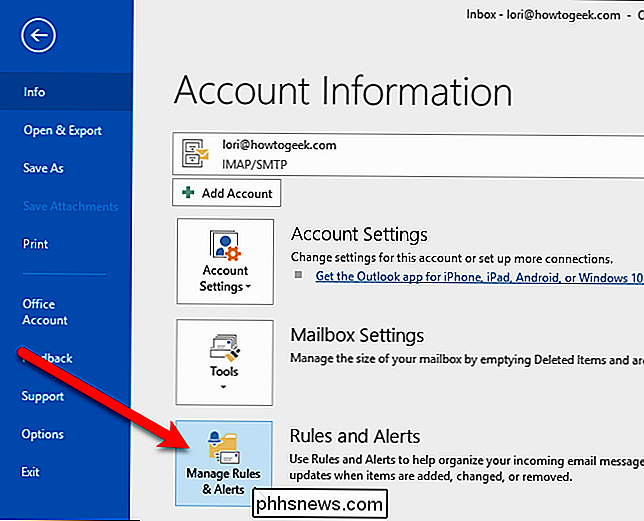
Kontrollera i dialogrutan Regler och varningar att e-postadressen till vilken du vill tillämpa den här regeln är vald i rullgardinsmenyn "Använd ändringar i den här mappen". Om du vill att den här regeln ska tillämpas på alla dina konton i Outlook, visar vi hur du gör det senare i den här artikeln. Klicka på fliken "E-postregler" om den inte redan är aktiv och klicka sedan på knappen "Ny regel".
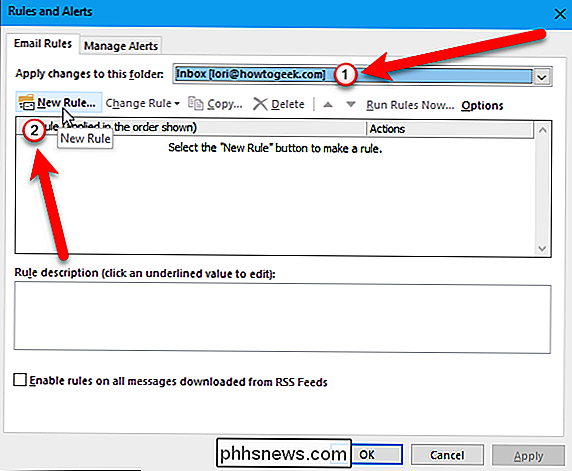
På den första skärmen i dialogrutan Regelguiden klickar du på "Använd regel på meddelanden som jag får" i " Starta från en tom regel "sektion. Alternativet läggs till i "Steg 2: Redigera regelbeskrivning (klicka på ett understruket värde)" rutan. Det finns inget att redigera för den här delen av regeln, så klicka på "Nästa" för att fortsätta.
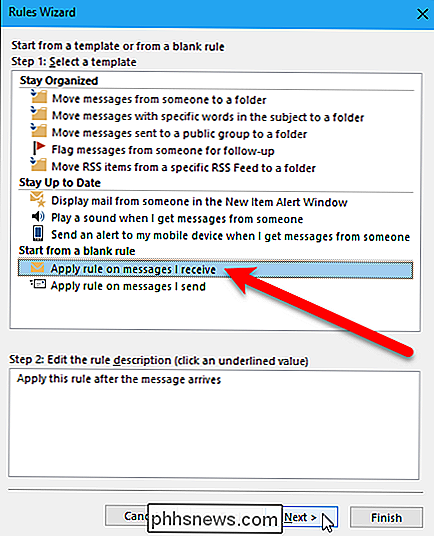
Den andra skärmen i dialogrutan Regelguiden låter dig välja vilka villkor som ska kontrolleras när du mottar e-postmeddelanden. Om du vill ha ditt kontorssvar som skickats ut under ett visst datumintervall, markerar du rutan "Mottagen i en viss tidsperiod" i rutan "Steg 1: Välj villkor". Villkoret läggs till i "Steg 2: Redigera regelbeskrivning (klicka på ett understruket värde)" rutan, som tidigare, men den här gången finns det en del av beskrivningen som ska redigeras. Om du vill lägga till ett datumintervall klickar du på länken "i en viss datumintervall" i rutan Steg 2.
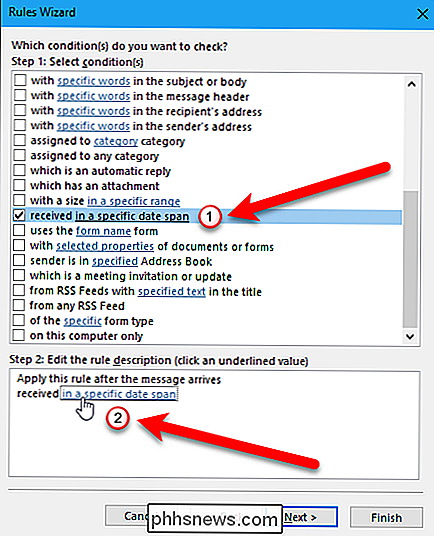
I dialogrutan Datum mottagen markerar du rutan "Efter", klickar på rullgardinsmenyn och klickar på datumet efter som du vill ha automatiskt skickat från kontorssvaret. Om du till exempel vill ha ditt kontorssvar att börja sända den 8 februari väljer du 7 februari för efterdatumet.
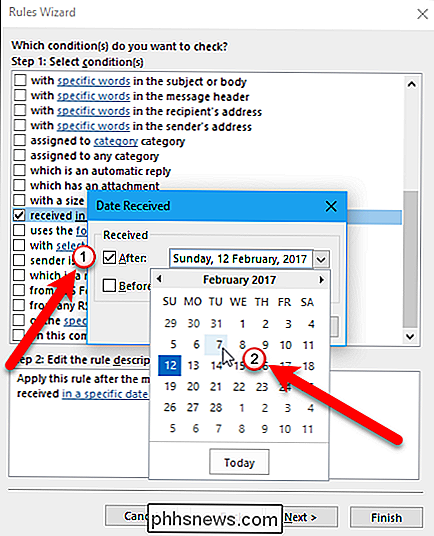
Markera sedan rutan "Innan", välj ett datum från rullgardinsdatumet till höger om rutan För innan. Datumet du väljer ska vara dagen efter att du vill att kontorssvaret slutar skickas. Om du till exempel vill att 15 februari är den sista dagen som du har skickat ditt kontorssvar, välj 16 februari som Före datum.
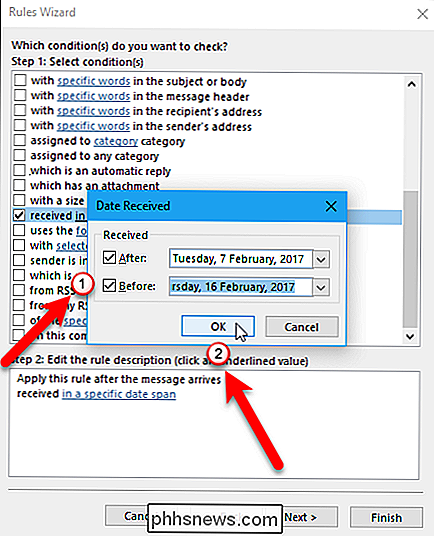
Dagen du valde läggs till i skicket i rutan Steg 2. Klicka på "Nästa" i dialogrutan Regelguiden för att fortsätta.
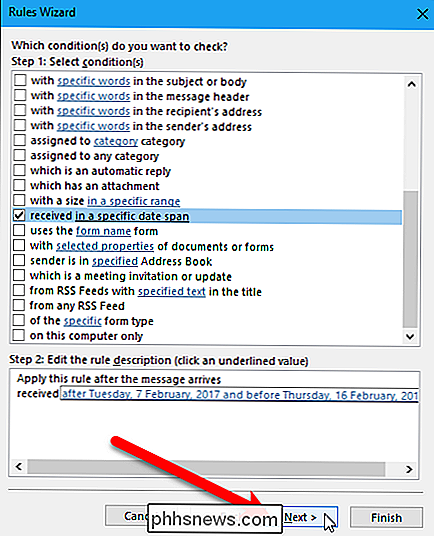
På den tredje skärmen i dialogrutan Regelguiden väljer du vad du vill göra med inkommande e-postmeddelanden under datumintervallet. Vi vill svara på alla e-postmeddelanden med hjälp av mallen som vi skapade i det första avsnittet, så vi kontrollerar rutan "svara med en specifik mall" i rutan "Steg 1: Välj åtgärd". För att välja den mall som vi skapade klickar du på länken "en specifik mall" i rutan "Steg 2: Redigera regelbeskrivning (klicka på ett understruket värde)".
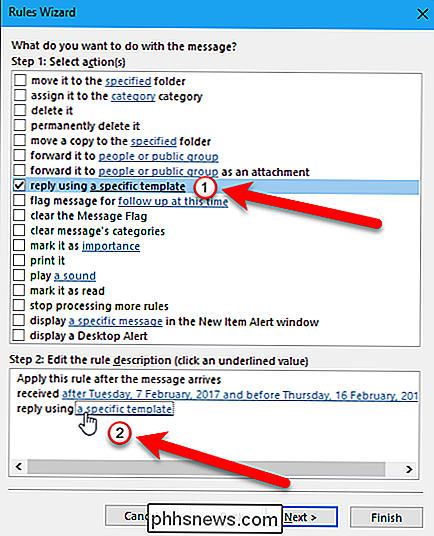
Välj dialogrutan Välj en svarmall genom att välja "Användarmallar i File System "från rullgardinsmenyn" Look in ".
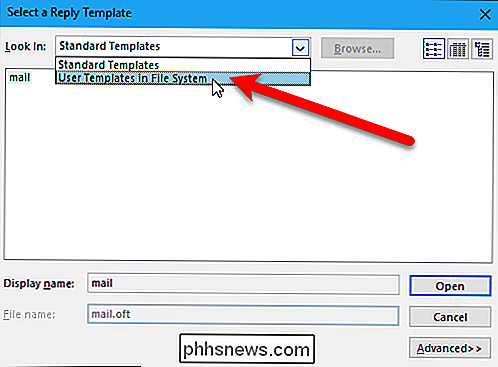
Välj den mall du skapade (i vårt fall, mallen" Out of Office Reply ") och klicka på" Öppna "-knappen.
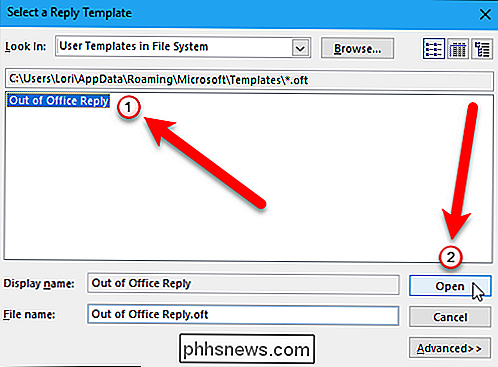
Den fullständiga sökvägen till vald mall läggs till i den valda åtgärden. Klicka på knappen "Nästa" för att fortsätta.
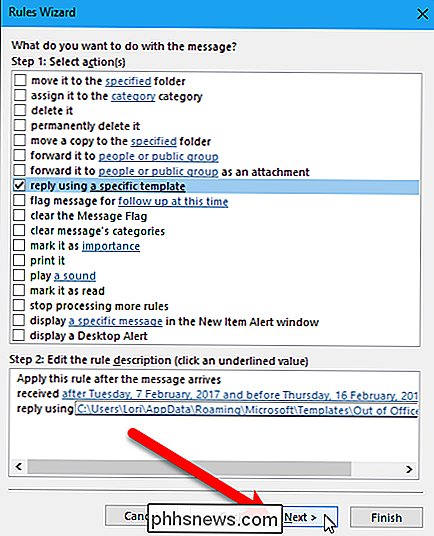
På den fjärde registerns guiden kan du välja vilka undantag du vill tillämpa på regeln, till exempel om du vill utesluta vissa personer eller grupper ("förutom om från personer eller offentlig grupp "). Vi kommer inte att lägga till några undantag från vår regel, så klicka på knappen "Nästa" för att fortsätta.
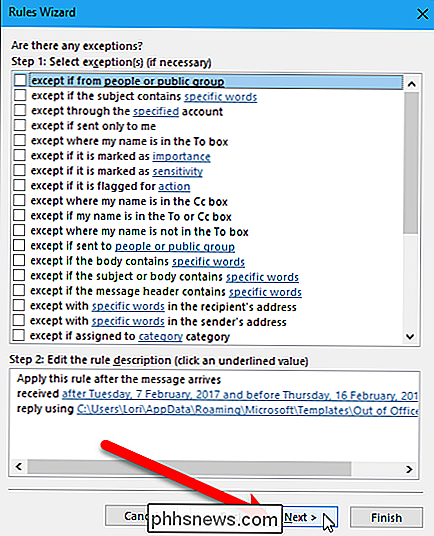
Ange ett namn på regeln i rutan "Steg 1: Ange ett namn för den här regeln". Fönstret "Slå på den här regeln" är som standard markerad, så regeln slås automatiskt på. Oroa dig dock inte. Det kommer inte att löpa förrän efter det efter-datum du angav.
Vi vill inte köra regeln på meddelanden som redan finns i inkorgen, så lämna inte kryssrutan "Kör den här regeln nu i meddelanden redan i inkorgen". Om du vill köra den här regeln på alla dina e-postkonton i Outlook, markera rutan "Skapa den här regeln på alla konton". Klicka på "Slutför" knappen.
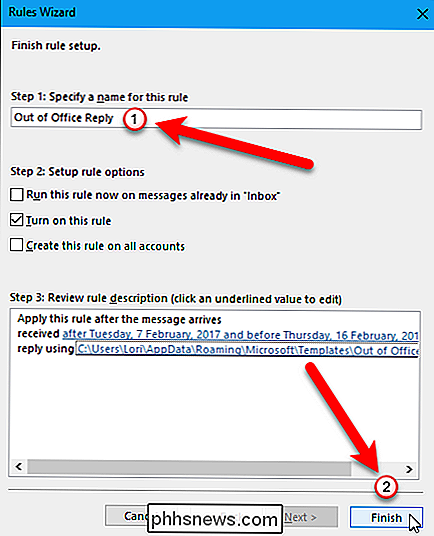
Regeln läggs till i listan. Klicka på "OK" för att stänga dialogrutan Regler och varningar.
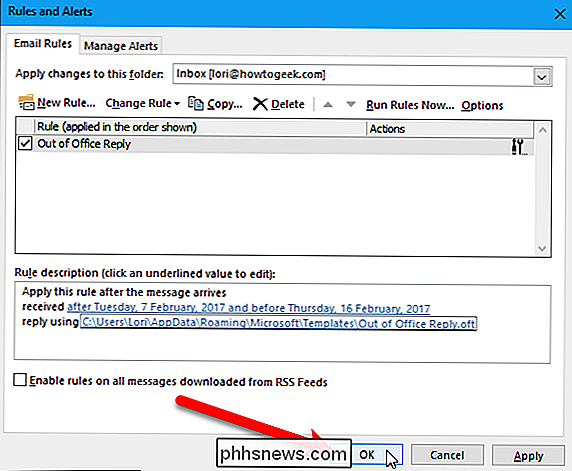
Nu när någon skickar ett mail till dig under det datum du angav, kommer de automatiskt att få meddelandet i den e-postmall du skapade.
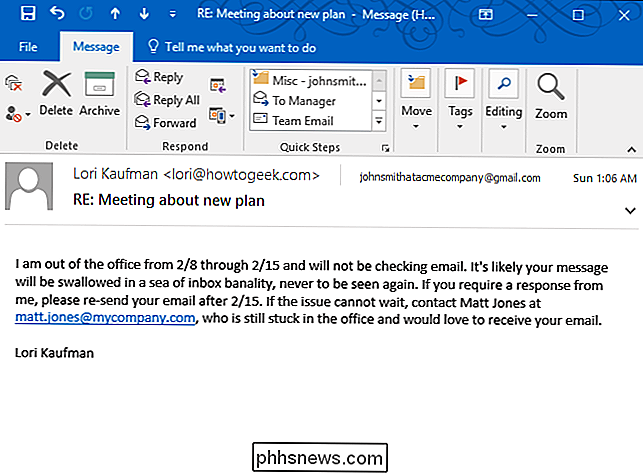
Även om avsändaren får ett automatiskt svar som säger att du är ute av kontoret, får du fortfarande deras email med en ikon som anger att ett automatiskt svar har skickats. Men du kan känna dig motiverad att ignorera den tills du kommer tillbaka.
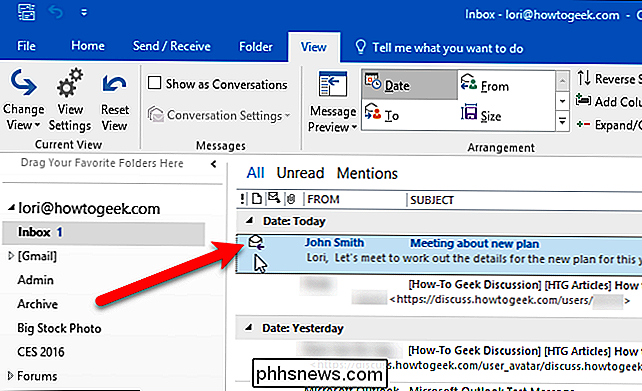
När datumintervallet på regeln har passerat gäller inte regeln för inkommande e-postmeddelanden. Du kan dock fortfarande stänga av regeln. För att göra så öppnar du dialogrutan Regler och varningar igen som beskrivits tidigare och avmarkerar rutan till vänster om regeln i listan. Klicka på "OK" för att stänga dialogrutan.
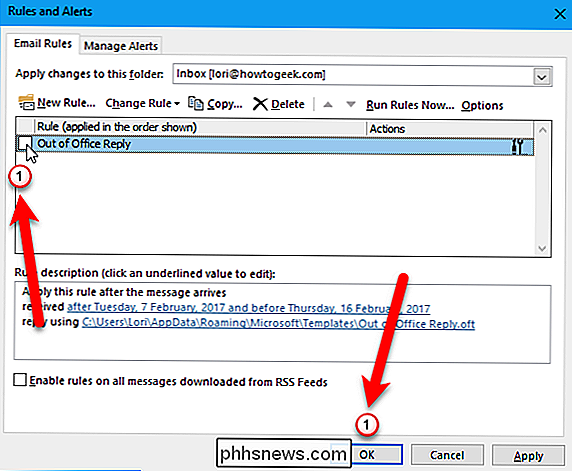
När du använder denna regel för att skicka ett automatiserat ur kontorssvar, skickas svaret en gång till varje avsändare under en enda Outlook-session. En session är när du öppnar Outlook tills du avslutar programmet. Detta förhindrar dubbla svar från att skickas till samma avsändare som skickar dig flera meddelanden. Outlook-spår som har fått ett automatiskt svar under varje session men den här listan återställs när du avslutar Outlook. Så lämna Outlook öppet (avsluta inte och återuppta) så regeln kommer att köras och det automatiska svaret på kontoret skickas till alla som skickar dig e-postmeddelanden så att avsändarna inte får flera av kontorsvar.

Så här återställer du DNS-cachen på macOS
Om du arbetar på webbplatser behöver du ibland återställa datorns DNS-cache, särskilt efter att du har redigerat poster eller byter värdar. Medan spolning av DNS-cachen på Windows är enkelt med ett dedikerat kommando, måste Mac-användare använda en viss lösning. Rensa din DNS-cache på din Mac För att rensa din DNS-cache på din Mac, öppna terminalen , som du hittar i Applikationer> Verktyg eller genom att söka med Spotlight och kör sedan följande kommando: sudo killall -HUP mDNSResponder Ange ditt lösenord när det begärs.

Vad är Windows 10 på ARM, och hur är det annorlunda?
Microsoft lanserade bara en version av Windows 10 som körs på lågdriven ARM-hårdvara. Till skillnad från Windows RT, versionen av Windows 8 som drivs med den ursprungliga Surface and Surface 2, är detta en fullständig version av Windows 10 med ett emuleringslager som låter det köra traditionella stationära program från Windows Store.



