Skapa en lista över Startprogram via Command Line eller PowerShell
Du visste förmodligen detta, men om du vill se en lista över alla startprogram som körs när Windows startar, kan du helt enkelt gå till MSCONFIG- verktyget och klicka på Startup- fliken! Här kan du enkelt aktivera eller inaktivera startprogram. Du kan läsa min tidigare artikel som förklarar hur du använder MSCONFIG i detalj.
Det är värt att notera att i Windows 8 och Windows 10 har startfliken tagits bort från MSCONFIG och ingår nu i Aktivitetshanteraren . Du kan komma till Aktivitetshanteraren genom att helt enkelt högerklicka på Start-knappen i Windows 8 eller Windows 10 och välja Aktivitetshanterare från listan.

Att veta vilka program som körs vid start kan vara mycket användbart för att felsöka alla typer av prestandafrågor som är relaterade till din dator. En rekommendation jag alltid ger är att göra en lista över alla startprogrammen aktiverade medan datorn körs normalt. På så sätt kan du alltid gå tillbaka till MSCONFIG om datorn körs långsamt senare och avmarkera allt som inte ursprungligen noterades.
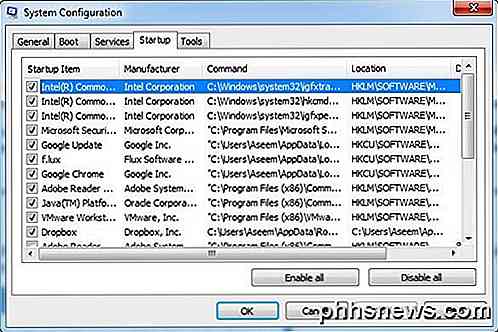
Det finns också tider när tekniskt support kan begära en lista över startprogram för att diagnostisera ett problem med din dator. Att skapa en lista och skicka e-post till dem kan spara mycket tid och förhindra att någon måste ansluta till datorn, vilket jag aldrig föredrar eftersom jag inte litar på att någon annan har tillgång till min dator.
Förutom att uppgiftshanteraren ser lite snyggare och renare ut i Windows 8 och Windows 10, avfärdar den också kryssrutorna och ger dig en kolumn som heter Startup Impact för att hjälpa dig att mäta hur det här startprogrammet påverkar starttiden.
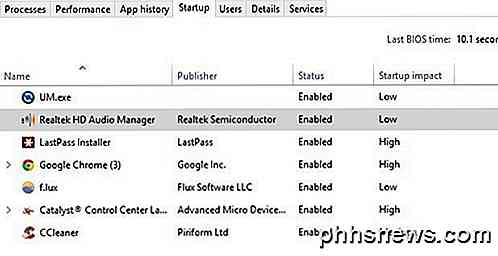
Du kan faktiskt skapa en lista över alla startprogram i Windows med kommandotolken eller PowerShell och spara listan som en textfil eller ett HTML-dokument. Följ stegen nedan.
Command Prompt
Steg 1: Öppna kommandotolken genom att gå till Start, Kör och skriv i CMD . Om du inte är bekant med kommandotolken kan du läsa min kommandoprompt nybörjarguide först.
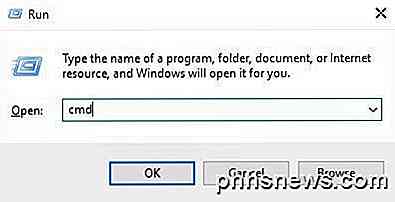
Steg 2: Skriv nu följande WMI (Windows Management Instrumentation) -kommando vid prompten och tryck på Enter .
wmic startup få textning, kommando
Du borde nu se en lista över alla program tillsammans med deras banor som körs vid start av Windows.
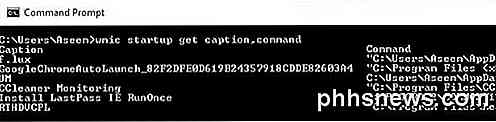
Om du vill ha mer information kan du också skriva in wmic startup och du får några extra fält som Plats, UserSID och User.
Steg 3: Om du vill exportera listan som en textfil skriver du in följande kommando:
wmic startup få bildtext, kommando> c: \ StartupApps.txt
Och om du vill skapa en HTML-fil, skriv bara den här istället:
wmic startup få bildtext, kommando> c: \ StartupApps.htm
Power
Om du föredrar att använda den mer moderna och kraftfulla PowerShell, kommer kommandot nedan att ge dig ungefär samma resultat som WMI-kommandot ovan.
Get-CimInstance Win32_StartupCommand | Välj-Objekt Namn, Kommando, Plats, Användare | Format-List
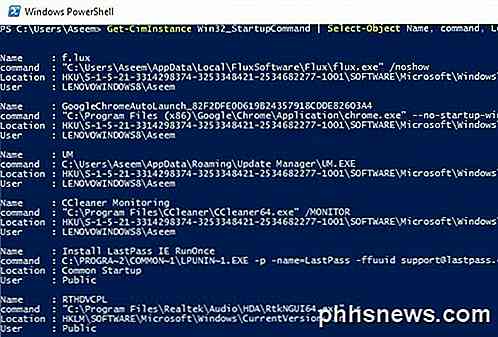
Om du vill skicka utmatningen från ett PowerShell-kommando till en textfil kan du helt enkelt lägga till följande del på ovanstående kommando efter Format-List .
| Utfil c: \ scripts \ test.txt
Var noga med att inkludera rörsymbolen | det är längst fram. Jag föredrar faktiskt utmatningen från PowerShell eftersom formateringen är mycket lättare att se i en textredigerare.
Det handlar om det. Du bör nu ha en lista över startprogram som du kan spara och referera senare. Om du har några frågor, skriv gärna en kommentar. Njut av!

Så här tar du bort enheter från ditt iCloud-konto
Om du använder iCloud för att synkronisera dina Apple-enheter kan du samla många godkända enheter på ditt iCloud-konto över tiden. Om du har några på listan, äger du inte längre. Så här tar du bort de gamla enheterna från ditt konto. RELATED: Så här återställer du din iPhone eller iPad, även om den inte startar Det är oundvikligt: du kommer så småningom att uppgradera din iPhone eller Macbook till den senaste versionen, och utnyttja alla tekniska framsteg som Apple har kommit fram till.

Inaktivera omstart nu meddelande efter Windows Automatiskt uppdateringsmeddelande
En av de viktigaste och ibland mest irriterande funktionerna i Windows är Windows Update. Den andra tisdagen i varje månad släpper Microsoft sina mjukvaruuppdateringar och korrigeringsfiler för Windows, som vanligtvis är många, och de flesta datorer får dessa uppdateringar automatiskt om Windows Update är aktiverat.Du kans



