Så här ställer du in authy för tvåfaktorautentisering (och synkronisera dina koder mellan enheter)

Starka lösenord räcker inte längre: vi rekommenderar att du använder tvåfaktorsautentisering när det är möjligt. Idealiskt betyder det att du använder en app som genererar autentiseringskoder på din telefon eller en fysisk hårdvara. Vi föredrar Authy när det gäller autentiseringsappar. Det är kompatibelt med alla webbplatser som använder Google Authenticator, men är mer kraftfulla och bekväma.
Varför bör du generera koder med Authy (och inte SMS)
Tvåfaktorsautentisering kräver du har både lösenordet för ditt konto och en ytterligare autentiseringsmetod. På det sättet, även om någon skulle få reda på ditt email, Facebook eller annat lösenord, skulle de behöva ytterligare en kod för att logga in.
SMS är ett av de vanligaste sätten att få dessa koder, men SMS är i sig osäker. Det är för lätt att avlyssna SMS-meddelanden, vilket innebär att någon med kunskapen inte bara får ditt lösenord, utan även dina tvåfaktorkoder, vilket gör att dina konton är sårbara.
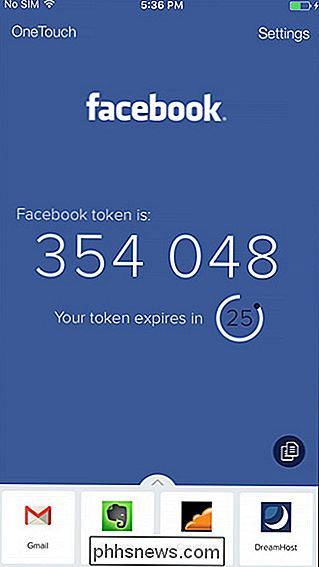
Därför rekommenderar vi att du använder en autentiseringsapp. I stället för att skicka en kod när du försöker logga in genererar dessa appar ständigt nya koder som endast är giltiga i cirka 30 sekunder vardera. När du loggar in på ett konto och uppmanas till en kod kan du bara öppna din autentiseringsapp, ta den senaste koden och klistra in den.
Google Authenticator är ett av de mest rekommenderade programmen för dessa koder, och det är bra - det är bara lite för grundläggande. När du får en ny telefon kan dina Google Authenticator-koder inte komma med dig. Du måste konfigurera alla dina konton igen. Om du har förlorat din tidigare telefon kan du behöva dina säkerhetskopieringskoder för att återställa åtkomst till ditt konto och inaktivera autentiseringen.
Authy erbjuder en mer polerad app som undviker dessa problem. Authy låter dig säkerhetskopiera dina tvåfaktors autentiseringskoder till molnet och till dina andra enheter, krypterade med ett lösenord du anger. Du kan sedan återställa den säkerhetskopian till en ny telefon, eller om din telefon inte är i närheten, använd din dator eller din surfplatta för att skapa koder istället.
Det här är den viktigaste delen: Authy är helt kompatibel med Google Authenticator. När en webbplats leder dig att skanna en QR-kod med Google Authenticator för att ställa in tvåfaktorsautentisering kan du skanna samma kod för att ställa in tvåfaktorsautentisering i Authy. Det betyder att du kan använda Authy var som helst Google Authenticator accepteras, till exempel med dina Google-, Microsoft- och Amazon-konton. Vissa webbplatser erbjuder authy-specifik integration, så det fungerar verkligen överallt.
Hur man använder Authy
Authy är enkelt att använda och gratis. Android-användare kan ladda ner det från Google Play, medan iPhone- och iPad-användare kan hämta det från Apples App Store.
När du har installerat appen anger du ditt mobilnummer och e-postadress. Du skickas en PIN-kod, som du anger för att bekräfta att du har tillgång till telefonnumret.
Authy är nu aktiverat. Du behöver bara besöka tvåfaktorns autentiseringssätt på din valfria kontotjänst och dra upp en QR-kod som om du skapade en ny Google Authenticator-app. När du har gjort, tryck på "Lägg till" -knappen i lådan längst ner på skärmen Authy och skanna QR-koden. Kontot läggs till i Authy.
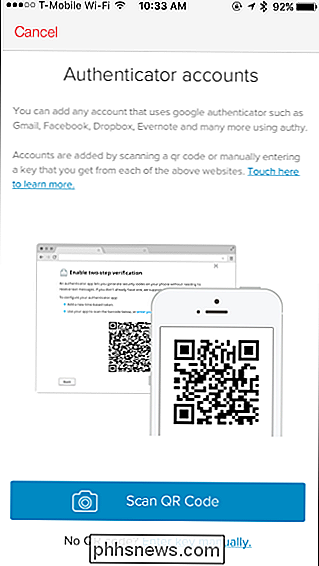
När du behöver en kod öppnar du appen Authy och trycker på det konto du behöver en kod för. Skriv koden i tjänsten. Det finns också en snabbkopieringsknapp här om du vill klistra in koden i en annan app på din enhet.
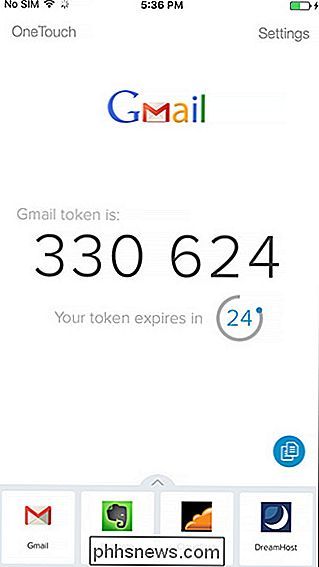
Om du vill förhindra att personer med din telefon enkelt får tillgång till dina koder även efter att du har loggat in, Du kan aktivera som skydds-PIN-kod (eller Peka ID på en iPhone) från Inställningar> Mitt konto> Skyddskod.
Säkerhetskopiera och synkronisera dina autokoder
Authy kan automatiskt skapa krypterade säkerhetskopior av dina kontodata och butik dem på företagets servrar. Data krypteras med ett lösenord du anger.
Du behöver inte aktivera detta om du inte vill! Om du bara vill använda Authy på en enda enhet och inte lagra någonting i molnet, fortsätt och hoppa över den här funktionen. Authy lagrar bara dina koder på din enhet, precis som standard Google Authenticator-appen. Du kommer emellertid inte att kunna återställa dina koder om du förlorar din telefon. Du måste ställa allt upp från början igen. Vi rekommenderar att du använder Authy eftersom av dessa funktioner.
Öppna Authy och tryck på Inställningar> Konton. Överst på skärmen ska du se till att "Authenticator Backups" är aktiverat. Du kan använda lösenordslänken för att ange ett lösenord som du behöver dekryptera säkerhetskopieringarna. Du behöver detta lösenord för att komma åt dina koder när du loggar in på Authy på en ny enhet.
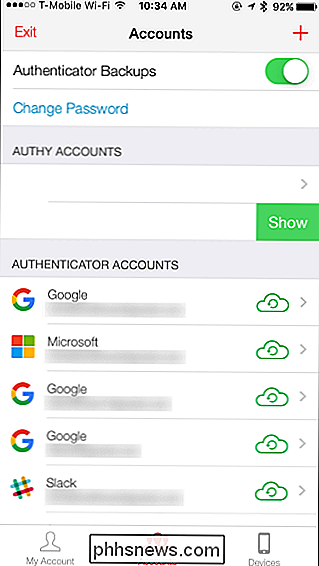
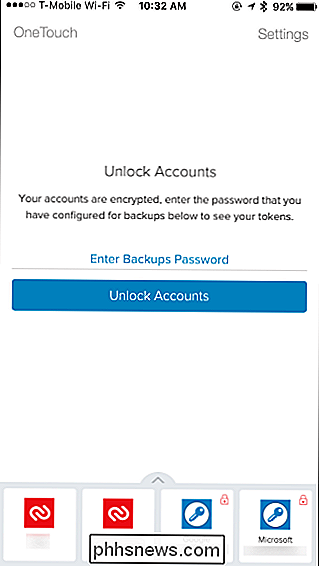
Authy kan också synkronisera koderna på flera enheter. Till exempel erbjuder Authy en Chrome-app som låter dig komma åt dina koder på vilken dator som helst. Det finns också en macOS-app i beta och en Windows-app kommer snart - du hittar dem alla på Authys nedladdningssida. Eller kanske du bara vill synkronisera koderna mellan en telefon och en surfplatta. Det är upp till dig.
Om du vill lägga till andra enheter i ditt konto går du till Inställningar> Enheter i Authy. Aktivera "Tillåt flera enheter" -knappen.
Försök nu logga in på Authy med en annan enhet, till exempel via Authy Chrome-appen eller en Authy-mobilapp på en annan enhet. Ange ditt telefonnummer och sedan uppmanas du att verifiera med ett SMS, ett telefonsamtal eller via en prompten i Authy-appen på en enhet du redan har loggat in med.
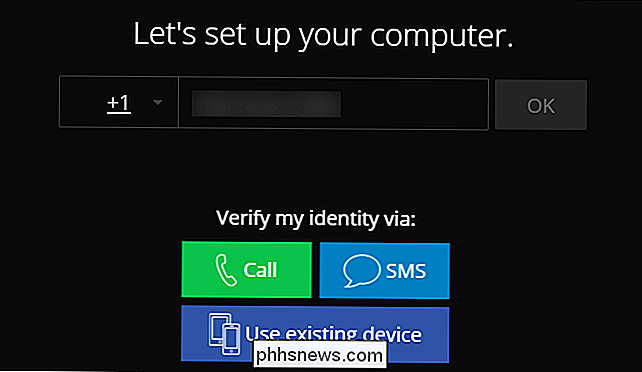
Om du autentiserar, Den enhet du loggar in med kommer att få tillgång till dina konton. Du kommer dock inte direkt att få tillgång till dina koder. Om du har konfigurerat ett säkerhetskopieringslösenord för att kryptera dina koder i molnet ser du en låsikon bredvid var och en av koderna du har i Authy. Du måste ange ditt säkerhetskopieringslösenord för att få tillgång till koderna.
Observera att lösenordet endast gäller för Google Authenticator-stilkonton. Konton som använder Authys egna tvåfaktors autentiseringsschema kommer att finnas tillgängliga efter att du loggat in, om du känner till säkerhetskopieringslösenordet eller inte. Authys egna tvåfaktors autentiseringsprogram kontrollerar verkligen om du har tillgång till ett telefonnummer.
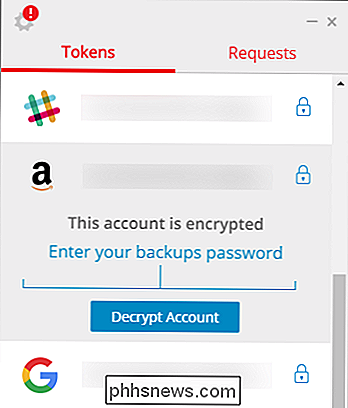
Alla ändringar du gör i dina koder, till exempel att lägga till eller ta bort ett konto, kommer nu att synkroniseras med dina andra enheter. Din lista över enheter visas också på skärmen Inställningar> Enheter i Authy, och du kan ta bort alla enheter du vill ha här.
När du har lagt till alla enheter du vill ha, gå tillbaka till Inställningar> Enheter i Authy och inaktivera alternativet "Tillåt flera enheter". Synkroniseringsfunktionen för flera enheter fortsätter fungera normalt, du kommer inte bara att kunna lägga till nya enheter. Det här är en bra sak, eftersom det är osäkert att lägga till enheter som använder sms, vilket vi redan diskuterade. Så du vill bara aktivera det här alternativet om du lägger till en ny enhet. Slå sedan av den efteråt.
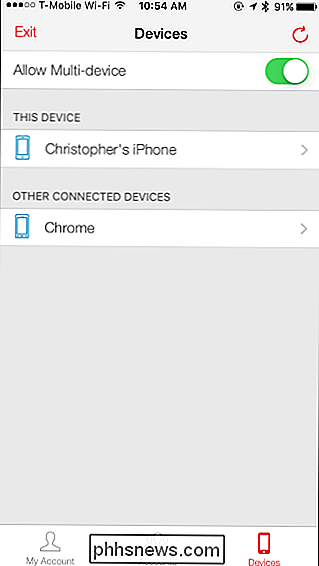
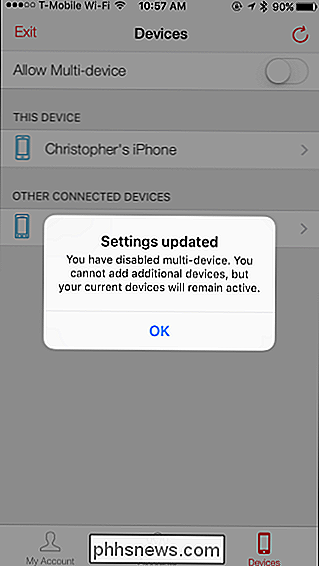
Observera dock att om du inaktiverar flera enheter och behöver logga in på en ny enhet, till exempel, kanske du bara hade Authy på din telefon och telefonen var vilse, skadad eller stulen- du kommer inte kunna göra det. Du får se ett meddelande som säger att flera enheter är avaktiverade och du måste aktivera om det.
Om du bara hade Authy på en enda enhet och du inte längre har tillgång till den enheten kommer du inte att kunna få tillgång till dina koder. Authy har ett kontoåterställningsformulär som du måste använda, och det kan ta 24 timmar innan du får ett svar. Detta kommer att torka alla enheter från ditt konto och låter dig börja om över. Om du har säkerhetskopierat dina uppgifter kan du dock ge ditt säkerhetskopieringslösenord och återfå dina koder efteråt.
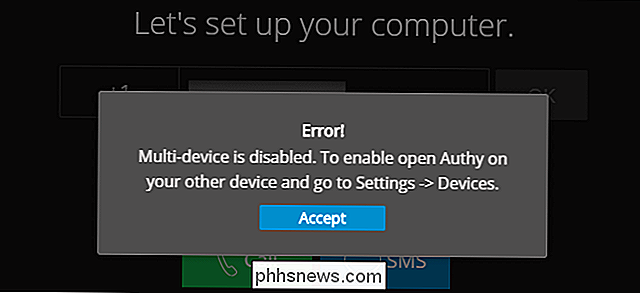
Authy rekommenderar officiellt att lägga till två (eller fler) enheter till ditt Authy-konto och sedan inaktivera "Tillåt multi-device "-funktionen. Ingen kommer att kunna få tillgång till ditt konto tills du aktiverar flera enheter igen. Om du förlorar åtkomst till en enhet kan du alltid aktivera flera enheter och lägga till en ny enhet.
Men om du bara har en enda enhet kanske du vill tänka två gånger innan du avaktiverar funktionen med flera enheter. Det gör det svårare att komma åt dina kodbackupar om du någonsin förlorar åtkomst till din enda enhet.
För mer tekniska detaljer, läs Authys officiella blogginlägg om funktionen med flera enheter och hur säkerhetskopieringen fungerar.

Så här inaktiverar du den trådade vyn i IOS 10 Mail App
E-posttrådar låter dig se alla e-postmeddelanden som skickas och tas emot med samma ämnesrad grupperade ihop till en konversation. Gängad vy har varit tillgänglig i macOS ett tag och finns nu i Mail-appen i IOS 10. Gängad vy är användbar för att förhindra att äldre e-postmeddelanden från samma konversation försvinner.

Så här stoppar du Windows 10: s Game DVR från att sakta ner datorns spel.
Windows 10: s inbyggda Game DVR-funktion hjälper dig spela in din spelning, ta bilder och skicka dem online. Men det kan också störa ditt spel prestanda. Bakgrundsinspelning kräver en del av din GPU-ström, och vissa spelare vill ha all GPU-effekt som de kan få. RELATED: Hur spelar man upp PC-spel med Windows 10: s spel-DVR och spelfält "DVR "-funktionen är bakgrundstjänsten som är associerad med spelfältet.



