Hur man kontrollerar din Belkin WeMo-omkopplare från startskärmen

Det är jätte kul att kontrollera dina lampor, strömbrytare och andra smarthome-produkter från telefonen. Det kan vara obekvämt att öppna en app bara för att slå på eller av. Så här gör du saker och ting lite snabbare och lättare och kontrollerar din Belkin WeMo Switch direkt från startskärmen på din Android-enhet eller från Notifieringscenter på din iPhone eller iPad.
En handfull mobilappar har inbyggda widgets som du kan lägga till på din startsida eller anmälningscenter för att göra det snabbare och lättare att göra vad du behöver göra. Det finns dock fortfarande många appar där ute som inte har egna widgets, inklusive många smarthome-appar som verkligen kan dra nytta av en sådan funktion. WeMo-appen är en av dem. Lyckligtvis är inte allt hoppet förlorat, och med hjälp av DO Button app från IFTTT (som står för "If This Then That") kan du göra det mycket lättare att Slå på och av din Belkin WeMo-switch utan att ens öppna WeMo-appen.
Steg 1: Skapa din DO-knapp
Innan vi börjar, kolla in vår guide om hur du ställer in knappen DO-knappen, vilket tar dig genom processen att registrera sig för ett konto, ansluta kanaler och skapa knappar. Efter det, kom tillbaka hit för att lära dig hur du skapar din WeMo Switch-genvägsknapp.
När du har hämtat appen och skapat ett konto börjar du med att klicka på "Lägg till ett recept" längst ned till höger. på ikonen "+".
Tryck på sökikonen längst upp till höger på skärmen.
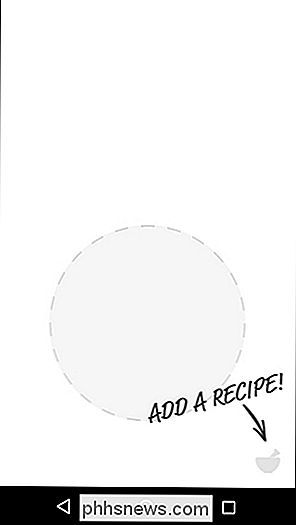
Skriv in "WeMo" och det kommer att ge en lista över alternativ du kan välja mellan. Välj "Växla en WeMo Switch", eller om du har Insight Switch, tryck på "Växla Insight Switch på / av".
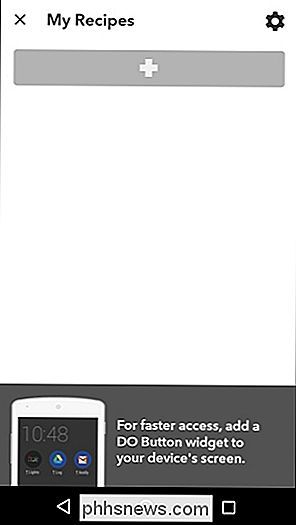
Tryck på "Add", som uppmanar dig att ansluta Belkin WeMo-kanalen och låta DO Knappapp för att komma åt din WeMo-switch.
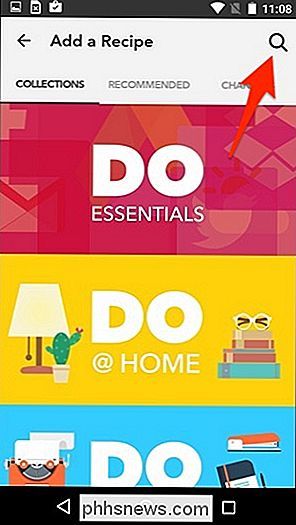
För att göra detta måste du ange PIN-koden från din WeMo-omkopplare, som du kan hämta från WeMo-appen.
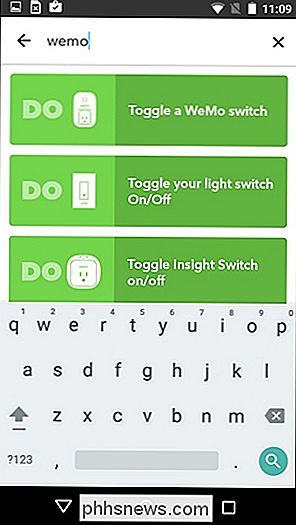
Öppna WeMo-appen och gå in i inställningarna. Välj sedan "Anslut till IFTTT".
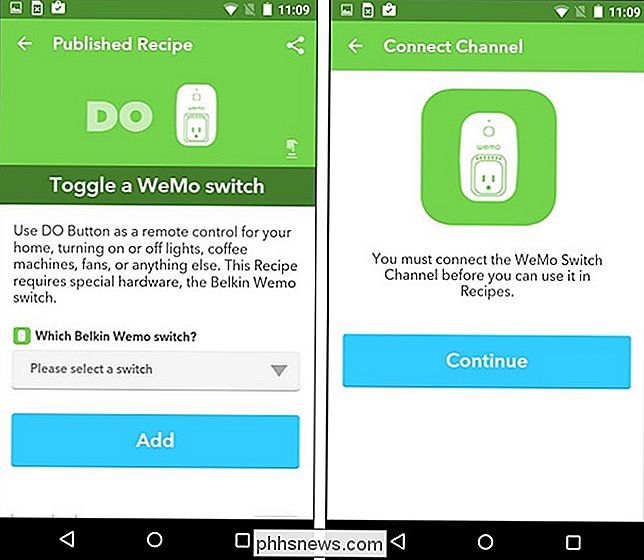
PIN-koden visas på nästa skärm.
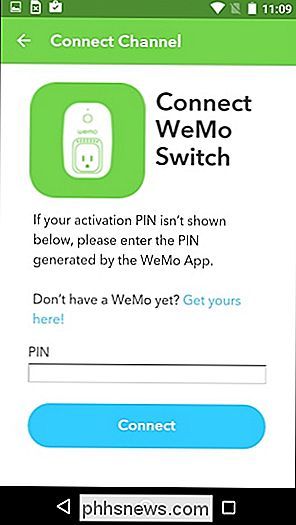
När du håller på PIN-koden markeras den och sedan kan du kopiera den till klippbordet genom att trycka på knappen Kopiera vid topp.
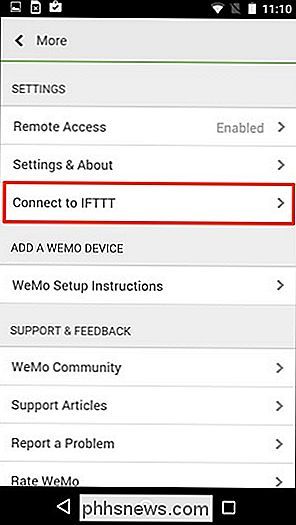
Gå tillbaka till DO-knappen och klistra in PIN-koden. Tryck på "Connect" och du kommer att vara helt inställd. Tryck på "Done" för att fortsätta.
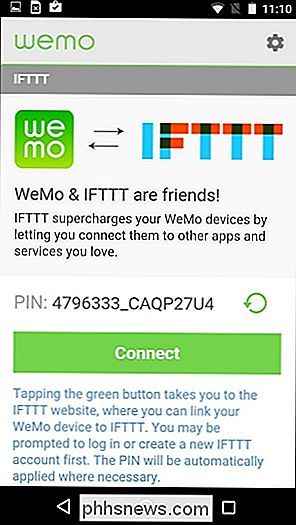
Därifrån kan du välja din WeMo Switch från listan och sedan trycka på "Add".
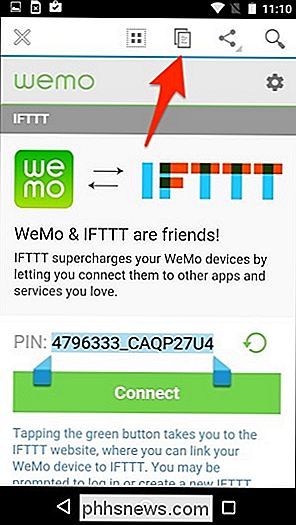
Din WeMo Switch kommer nu att visas som en knapp inom DO Button-appen.
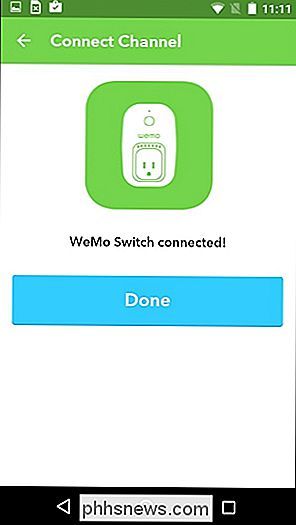
Steg två: Skapa din widget
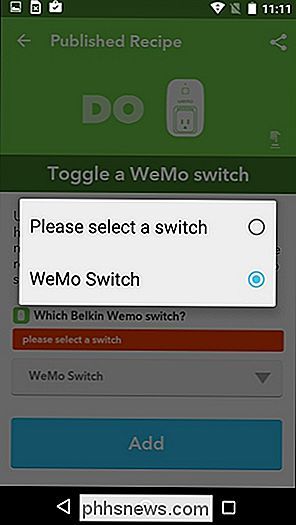
Nu måste vi lägga till en widget på din startsida. Den här processen är lite annorlunda på iOS och Android.
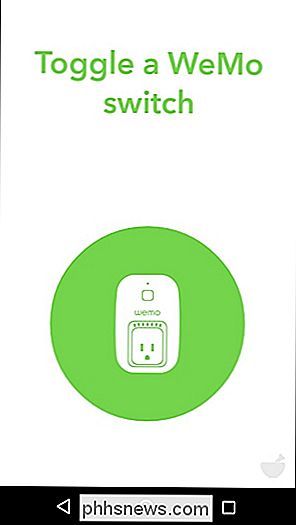
På Android
har Android-användare lite ben, eftersom du kan lägga till widgeten direkt till startskärmen. Avsluta från appen och gå till startskärmen. Håll ner på skärmen och välj sedan "Widgets".
Bläddra ner och välj en av DO-knappens widgets genom att dra och släppa den på din startsida.
Därifrån kan du trycka på widgeten direkt slår på eller av WeMo-omkopplaren utan att gå in i WeMo-appen alls.
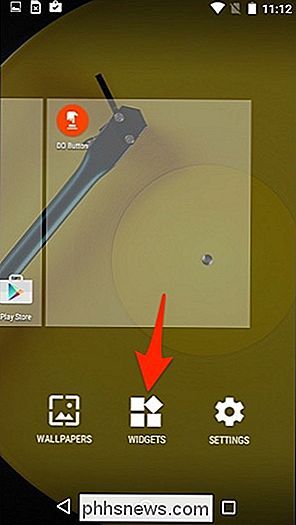
På iPhone och iPad
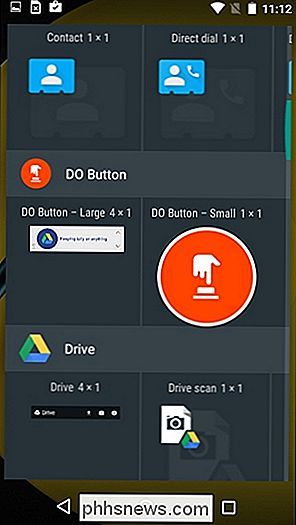
På iOS kan du inte lägga till widgets till startskärmen, utan lägger dem till anmälningscentret. Så snart du har skapat knappen i DO-knappen, stänger du av appen och följer instruktionerna nedan.
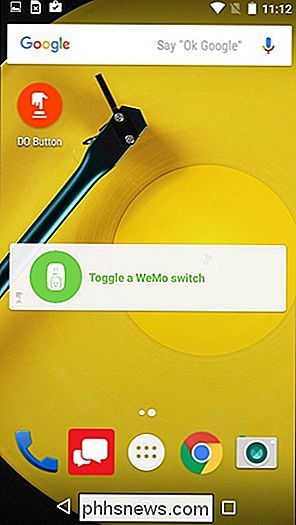
Dra ner nerifrån på skärmen för att hämta meddelandecentret. Gå till avsnittet "Idag" om du inte redan finns.
Bläddra ner till botten och tryck på "Redigera".
I listan hittar du "DO-knappen" och knackar på den lilla gröna "+ "Ikonen bredvid den.
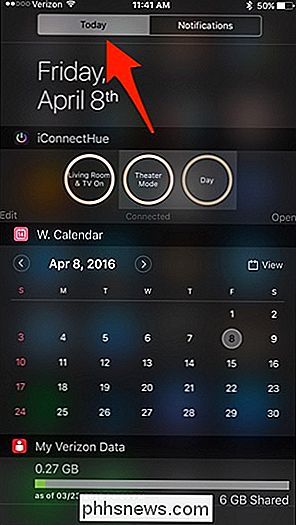
Bläddra upp till toppen och widgeten kommer nu att finnas i listan över aktiva widgets. Du kan hålla ner på ikonen för flytta till höger för att ändra var du vill att widgeten finns. Det är standardplatsen längst ner.
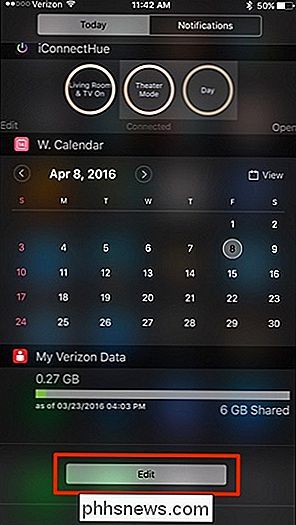
Därifrån kommer DO-knappen-widgeten att finnas i anmälningscentret. Du kan omedelbart styra din WeMo-switch från höger där utan att ens öppna WeMo-appen själv.
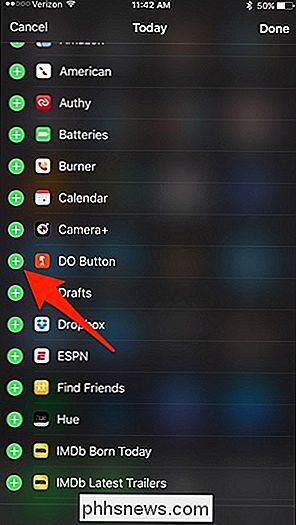
Det är inte så bekvämt att ha widgeten direkt på startskärmen som Android, men det är det näst bästa alternativet i IOS.
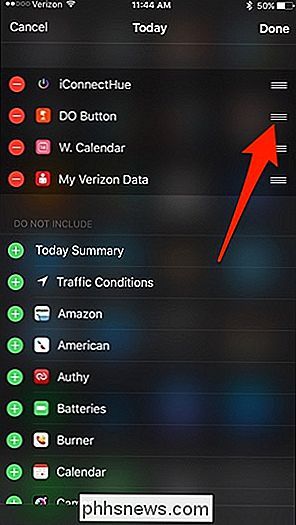

Gå trådlöst och anslut aldrig en kabel till din Android-telefon igen
Vi borde lever i en trådlös framtid, men vi är inte riktigt där än. Fortfarande, många saker vi gör med kablar behöver inte längre kablar - du kan gå ledningsfri med några få tweaks. Det finns fortfarande anledning att du kanske känner att du måste ansluta telefonen till datorn eller ansluta den en kabel, men de kan undvikas med dessa knep.

Hur man säkerhetskopierar och återställer Minecraft Realms Worlds
Det är lätt att investera mycket energi i dina Minecraft-skapelser. Tack och lov är det lika lätt att säkerhetskopiera dem. Varför vill jag göra det här? RELATED: Så här lägger du till anpassade världar till din Minecraft Realms Server Även om den mest uppenbara orsaken till att säkerhetskopiera din Minecraft Realms-värld bara är att få en säker andra kopia av den, är det faktiskt lite mer nyanserad än det.



